Защита сети является одной из важнейших задач при подключении к интернету. Пароль на роутере Юг Телеком - это инструмент, который позволяет обеспечить безопасность вашей сети и защитить ее от незаконного доступа. Изменение пароля роутера Юг Телеком - это легкий и важный шаг, который позволит повысить безопасность вашей домашней сети.
Изменение пароля на роутере Юг Телеком может показаться сложной задачей для многих пользователей. Однако, с помощью подробной инструкции, вы сможете справиться с этой задачей без особых усилий. В этой статье мы рассмотрим каждый шаг процесса изменения пароля на роутере Юг Телеком, чтобы вы могли успешно выполнить эту операцию и обеспечить безопасность своей сети.
Прежде чем мы начнем, важно отметить, что процедура изменения пароля может немного отличаться в зависимости от модели роутера Юг Телеком. В данной статье мы рассмотрим наиболее распространенные способы изменения пароля на роутере Юг Телеком, но если у вас возникнут сложности или вы обнаружите отличия в процедуре, рекомендуется обратиться за помощью к специалистам или к документации по вашей модели роутера.
Как изменить пароль на роутере Юг Телеком

Изменение пароля на роутере Юг Телеком может быть важным, чтобы обеспечить безопасность вашей домашней сети. Этот процесс несложен и может быть выполнен следуя простым инструкциям. Вот пошаговая инструкция о том, как изменить пароль на роутере Юг Телеком:
- Откройте веб-браузер на компьютере или устройстве, подключенном к роутеру.
- Введите IP-адрес роутера Юг Телеком в адресной строке браузера. Обычно это 192.168.0.1 или 192.168.1.1. Нажмите "Enter".
- В появившемся окне введите имя пользователя и пароль для входа в административную панель роутера. Обычно это "admin" и "admin" соответственно. Если у вас были изменены стандартные данные, введите соответствующие значения.
- После успешного входа в административную панель роутера, найдите раздел "Настройки безопасности" или "Изменить пароль". Этот раздел может называться по-разному в разных моделях роутеров Юг Телеком.
- Введите текущий пароль, а затем новый пароль, который вы хотите установить. Убедитесь, что ваш новый пароль достаточно сложен и не легко угадываем.
- Подтвердите новый пароль, введя его снова. Некоторые роутеры Юг Телеком также могут запрашивать подтверждение текущего пароля.
- Нажмите кнопку "Применить" или "Сохранить", чтобы сохранить изменения.
После сохранения нового пароля, вам может понадобиться перезагрузить роутер, чтобы изменения вступили в силу. После этого все устройства, подключенные к роутеру, должны использовать новый пароль, чтобы получить доступ к Wi-Fi сети.
Важно: Не забудьте записать новый пароль в надежное место, чтобы не потерять или забыть его.
Теперь вы знаете, как изменить пароль на роутере Юг Телеком. Помните, что регулярное изменение пароля может помочь обеспечить безопасность вашей домашней сети.
Шаг 1: Подключение к роутеру

Для начала процесса изменения пароля на роутере Юг Телеком, необходимо подключиться к роутеру с помощью компьютера или мобильного устройства. Для этого выполните следующие действия:
| 1. | Подключите компьютер или мобильное устройство к роутеру с помощью сетевого кабеля или беспроводного соединения Wi-Fi. Убедитесь, что соединение установлено стабильно. |
| 2. | Откройте веб-браузер на компьютере или мобильном устройстве. |
| 3. | Введите IP-адрес роутера в адресную строку браузера. Чаще всего IP-адрес роутера Юг Телеком равен 192.168.1.1, но также может быть 192.168.0.1 или другой в зависимости от модели роутера. Вы можете узнать IP-адрес роутера в инструкции или обратиться в техническую поддержку. |
| 4. | Нажмите клавишу Enter на клавиатуре или кнопку "Перейти" в браузере. Вы будете перенаправлены на страницу авторизации роутера. |
| 5. | На странице авторизации введите логин и пароль администратора. Логин и пароль по умолчанию часто указаны на наклейке на задней панели роутера или в инструкции. Если вы не знаете логин и пароль, обратитесь в техническую поддержку. |
После успешной авторизации, вы сможете приступить к процессу изменения пароля на роутере Юг Телеком.
Шаг 2: Вход в административную панель
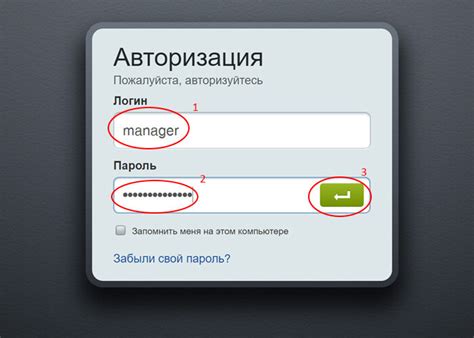
После успешного подключения к Wi-Fi сети роутера Юг Телеком, вам потребуется войти в административную панель для изменения пароля. Для этого выполните следующие шаги:
- Откройте любой веб-браузер на вашем устройстве (например, Google Chrome, Mozilla Firefox или Microsoft Edge).
- В адресной строке введите IP-адрес вашего роутера. Обычно он указан на наклейке на задней панели роутера или в документации. Например, это может быть следующий адрес: 192.168.0.1.
- Нажмите клавишу Enter на клавиатуре или кнопку "Перейти".
- В открывшемся окне вам будет предложено ввести логин и пароль для доступа к административной панели. Введите логин и пароль, который был указан на наклейке на задней панели роутера или в документации.
- Нажмите кнопку "Войти" или клавишу Enter.
После успешного входа вы попадете в административную панель роутера Юг Телеком, где сможете изменить пароль и настроить другие параметры.
Шаг 3: Настройка Wi-Fi сети

После того, как вы успешно изменили пароль на роутере Юг Телеком, необходимо также настроить Wi-Fi сеть для подключения устройств без проводного соединения.
Для этого:
- Войдите в настройки роутера Юг Телеком, введя IP-адрес роутера в адресную строку браузера и введя новый пароль, указанный на предыдущем шаге.
- После успешной авторизации вам будет предложено перейти к разделу "Wi-Fi настройки" или "Wireless settings".
- На странице настроек Wi-Fi сети вам нужно будет указать имя сети, также известное как SSID. Можете использовать любое удобное вам название.
- Выберите способ защиты Wi-Fi сети, рекомендуем использовать WPA2. Затем введите пароль, чтобы обеспечить безопасность своей сети.
- После ввода всех необходимых данных, сохраните изменения и перезагрузите роутер, чтобы применить новые настройки.
Теперь ваш Wi-Fi роутер Юг Телеком полностью настроен, и вы можете подключаться к сети с использованием нового пароля и настроек Wi-Fi.
Шаг 4: Изменение пароля доступа к Wi-Fi
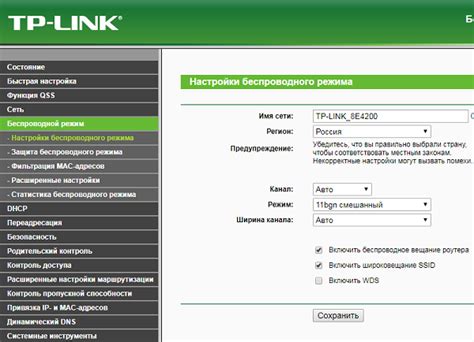
Чтобы обеспечить безопасность вашей Wi-Fi сети, рекомендуется периодически менять пароль доступа. Важно выбрать надежный, но легко запоминающийся пароль.
Для изменения пароля доступа к Wi-Fi на роутере Юг Телеком выполните следующие действия:
- Откройте веб-браузер и введите IP-адрес роутера в адресной строке (обычно это 192.168.0.1 или 192.168.1.1).
- В появившемся окне введите логин и пароль администратора роутера. Если вы не знаете эти данные, обратитесь к поставщику услуг.
- Настройки роутера будут открыты веб-интерфейсом. Найдите раздел «Wi-Fi» или «Настройки беспроводной сети».
- В разделе «Wi-Fi» найдите пункт «Изменить пароль» или «Сменить пароль».
- Введите новый пароль доступа к Wi-Fi в соответствующее поле. Рекомендуется использовать комбинацию букв, цифр и специальных символов для создания надежного пароля.
- Подтвердите новый пароль, введя его снова в поле подтверждения.
- Нажмите кнопку «Сохранить» или «Применить», чтобы сохранить изменения.
После сохранения нового пароля настройки Wi-Fi будут обновлены, и все устройства, подключенные к сети, потребуют ввода нового пароля для доступа к Интернету.
Обратите внимание: Не забудьте записать новый пароль в надежном месте, чтобы иметь возможность восстановить доступ к Wi-Fi, если понадобится.
Шаг 5: Текущая безопасность пароля
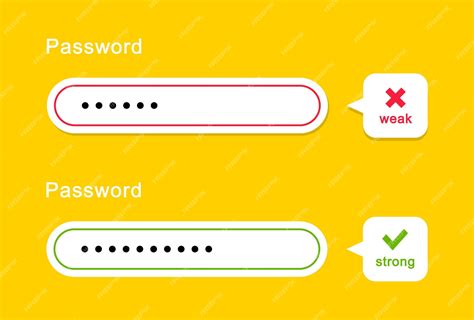
Перед тем как изменить пароль на роутере, важно оценить текущую безопасность пароля. Корректно выбранный и надежный пароль поможет защитить вашу сеть от несанкционированного доступа.
Вот несколько общих правил, которых следует придерживаться при выборе пароля:
| 1. | Пароль должен быть длинным. Чем длиннее пароль, тем сложнее его подобрать. |
| 2. | Пароль должен содержать комбинацию цифр, букв верхнего и нижнего регистра, а также специальных символов. |
| 3. | Избегайте использования личных данных, таких как ваше имя, день рождения или номер телефона, в качестве части пароля. |
| 4. | Не используйте один и тот же пароль для разных сервисов или устройств. |
| 5. | Регулярно меняйте пароль для обеспечения максимальной безопасности. |
Убедитесь, что ваш текущий пароль соответствует этим требованиям безопасности. Если нет, рекомендуется немедленно изменить пароль на более надежный.
Шаг 6: Смена пароля администратора роутера
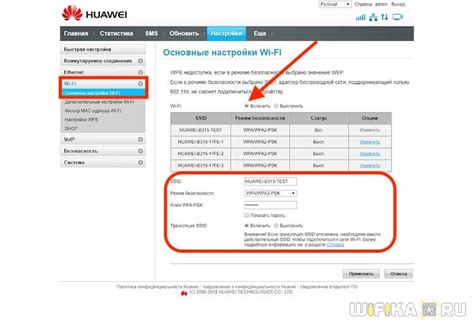
После успешного входа в веб-интерфейс роутера Юг Телеком, вы можете изменить пароль администратора для повышения безопасности вашей сети.
Чтобы изменить пароль администратора роутера, следуйте следующим инструкциям:
- На главной странице веб-интерфейса роутера найдите пункт меню "Настройки" или "Settings" и щелкните по нему.
- В открывшемся меню выберите пункт "Сменить пароль администратора" или "Change admin password".
- Укажите текущий пароль администратора в соответствующем поле.
- В поле "Новый пароль" введите новый пароль, который вы хотите установить.
- Повторите новый пароль в поле "Подтвердите новый пароль" для подтверждения.
- Нажмите кнопку "Сохранить" или "Save", чтобы применить новый пароль.
После сохранения изменений, пароль администратора будет успешно изменен. Убедитесь, что запомнили новый пароль, чтобы иметь к нему доступ в будущем.
Важно: Рекомендуется использовать надежный пароль, включающий буквы верхнего и нижнего регистра, цифры и специальные символы. Такой пароль будет гораздо сложнее взломать.
Шаг 7: Проверка изменений
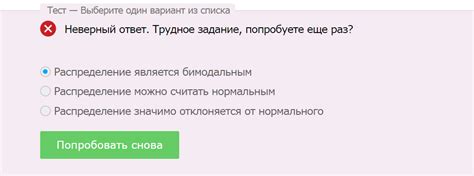
После внесения изменений в пароль роутера Юг Телеком важно убедиться, что они применились успешно. Для этого необходимо выполнить проверку, используя новый пароль.
- Подключите устройство к роутеру. Убедитесь, что устройство (например, компьютер или смартфон) подключено к роутеру через Wi-Fi или с помощью кабеля Ethernet.
- Откройте веб-браузер. Запустите любой веб-браузер (например, Google Chrome, Mozilla Firefox или Safari) на подключенном устройстве.
- Введите адрес роутера. В адресной строке браузера введите IP-адрес роутера Юг Телеком. Обычно это 192.168.0.1 или 192.168.1.1. Нажмите Enter.
- Введите новый пароль. В открывшейся странице веб-интерфейса роутера введите новый пароль, который вы установили на предыдущем шаге.
- Нажмите кнопку "Войти" или "OK". После ввода нового пароля нажмите соответствующую кнопку на странице, чтобы войти в настройки роутера.
- Проверьте доступность настроек. Если после входа в настройки роутера вы видите все нужные пункты меню и опции, значит новый пароль был успешно применен.
Обратите внимание: если после внесения изменений в пароль роутера вы не можете войти в настройки с новым паролем, попробуйте повторить шаги 4-6, удостоверившись, что новый пароль был введен правильно.
Шаг 8: Резервное копирование изменений
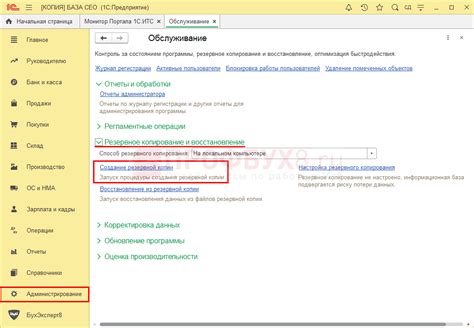
После внесения всех необходимых изменений в настройки роутера Юг Телеком, рекомендуется создать резервную копию настроек. Это позволит вам восстановить предыдущие настройки в случае необходимости или перенести их на другой роутер.
Для создания резервной копии настроек роутера Юг Телеком выполните следующие действия:
- Откройте веб-интерфейс роутера, введя его IP-адрес в адресную строку браузера.
- Введите свои учетные данные (логин и пароль), чтобы авторизоваться на роутере.
- Перейдите в раздел «Настройки» или «Настройки роутера».
- Найдите вкладку или пункт меню, отвечающий за резервное копирование настроек.
- Нажмите на эту вкладку или пункт меню, чтобы открыть страницу резервного копирования.
- Выберите место, куда вы хотите сохранить резервную копию настроек, например, на ваш компьютер или на USB-флешку.
- Нажмите на кнопку «Создать резервную копию» или аналогичную кнопку на странице.
- Подождите несколько секунд, пока роутер создаст резервную копию настроек. В это время не закрывайте веб-интерфейс роутера и не отключайте питание устройства.
- По завершении создания резервной копии вы получите файл с расширением .cfg или .backup, содержащий сохраненные настройки.
Сохраните этот файл в надежном и легкодоступном месте, чтобы при необходимости восстановить настройки роутера Юг Телеком или перенести их на другой устройство.