Ваша сеть Wi-Fi – это ваше окно в интернет. Безопасность вашей домашней сети является важным аспектом, который следует учитывать. Одним из основных шагов в обеспечении безопасности вашей сети является смена пароля роутера Apple.
Изменение пароля роутера не только обеспечивает защиту вашей сети от нежелательных посторонних, но и предотвращает несанкционированный доступ к вашим личным данным. В этой статье мы предоставим вам пошаговую инструкцию о том, как изменить пароль роутера Apple.
Шаг 1: Подключение к роутеру
Первым шагом является подключение к вашему роутеру. Для этого откройте веб-браузер на вашем компьютере или устройстве и введите IP-адрес вашего роутера в адресной строке. Обычно IP-адрес роутера Apple – это 192.168.1.1 или 10.0.1.1. После ввода IP-адреса нажмите клавишу Enter для перехода к странице входа в роутер.
Шаг 2: Вход в настройки роутера
На странице входа в роутер введите имя пользователя и пароль администратора. По умолчанию имя пользователя и пароль – admin. Если вы никогда не меняли эти данные, оставьте поля пустыми или используйте данные по умолчанию. После ввода данных для входа нажмите кнопку «Войти».
Как изменить пароль роутера Apple
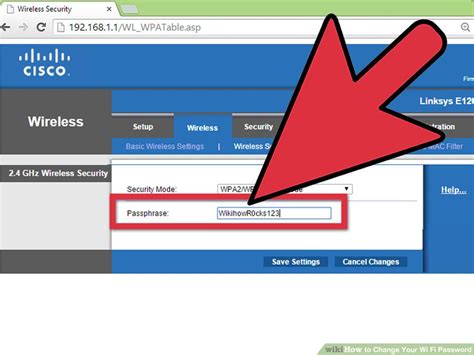
1. Подключитесь к роутеру Apple, используя ваше устройство (компьютер или смартфон) и Wi-Fi-соединение.
2. Откройте веб-браузер на вашем устройстве и введите IP-адрес роутера Apple в строку поиска. Обычно, IP-адрес роутера Apple - это 192.168.0.1 или 10.0.1.1. Нажмите "Enter", чтобы перейти к странице настроек роутера.
3. Введите логин и пароль для доступа к странице настроек роутера. Если вы не знаете логин и пароль, попробуйте использовать значения "admin" в обоих полях. Если это не сработает, вы можете обратиться к документации роутера или поискать информацию в Интернете для получения информации о доступе к странице настроек.
4. После входа в систему настройки роутера, найдите вкладку, отвечающую за безопасность или настройки Wi-Fi.
5. В найденной вкладке вы должны увидеть поле, в котором можно изменить пароль роутера. Обычно это будет обозначено "Пароль" или "Passphrase".
6. Введите новый пароль для роутера Apple. Рекомендуется использовать сложный пароль, состоящий из букв разных регистров, цифр и специальных символов, чтобы обеспечить максимальную безопасность.
7. После ввода нового пароля, сохраните изменения, нажав кнопку "Применить" или "Сохранить".
8. После сохранения изменений, перезагрузите роутер Apple, чтобы применить новые настройки.
Вот и все! Теперь пароль на вашем роутере Apple изменен, и вы можете быть уверены в безопасности вашей домашней сети.
Не забывайте периодически менять пароль на роутере и следить за безопасностью вашей домашней сети!
Шаг 1: Войдите в настройки роутера
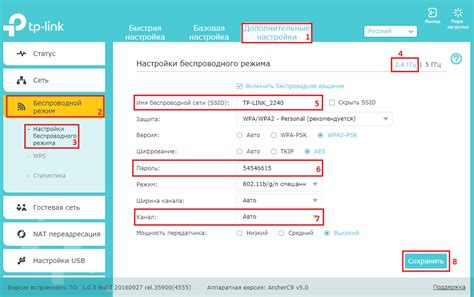
Для изменения пароля роутера Apple, вам необходимо войти в его настройки. Для этого выполните следующие действия:
- Откройте любой веб-браузер на вашем компьютере или мобильном устройстве.
- Введите IP-адрес вашего роутера Apple в адресной строке браузера. Обычно IP-адрес роутера указан на его корпусе или в документации. Например, это может быть 192.168.0.1 или 192.168.1.1.
- Нажмите клавишу «Ввод» или кнопку «Перейти» на клавиатуре, чтобы перейти по указанному IP-адресу.
- Откроется страница входа в настройки роутера Apple. Введите логин и пароль для доступа. Если вы не знаете логин и пароль, попробуйте стандартные комбинации: логин admin, пароль admin, или логин admin, пароль password. Если это не сработает, воспользуйтесь информацией из руководства пользователя.
- После успешного входа вы попадете в панель управления роутером, где сможете изменить пароль.
После завершения этого шага вы будете готовы перейти к следующему шагу - изменению пароля роутера Apple.
Шаг 2: Найдите раздел с паролями
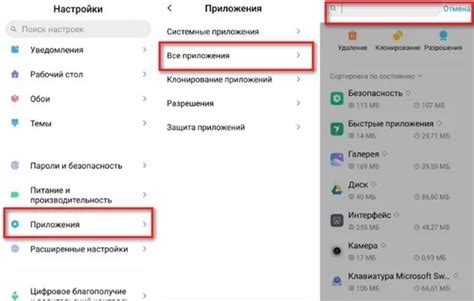
После успешного входа в административный интерфейс вашего роутера Apple, вам нужно найти раздел, в котором находится настройка пароля. Обычно этот раздел называется "Настройки безопасности" или "Сетевая защита".
Для того чтобы найти этот раздел, вам потребуется немного навигации по меню вашего роутера. Обратитесь к документации, которая поставляется вместе с вашим роутером, чтобы узнать, где находится раздел с паролями.
Когда вы найдете нужный раздел, обратите внимание на настройки пароля, которые доступны для изменения. Обычно вы сможете изменить как пароль для доступа к административному интерфейсу роутера (либо пароль для входа в роутер), так и пароль для беспроводной сети (Wi-Fi).
Важно помнить, что при изменении пароля для доступа к административному интерфейсу роутера, необходимо создать надежный пароль, содержащий буквы разного регистра, цифры и специальные символы. Такой пароль будет сложнее взломать и защитит ваш роутер от несанкционированного доступа.
Шаг 3: Введите текущий пароль
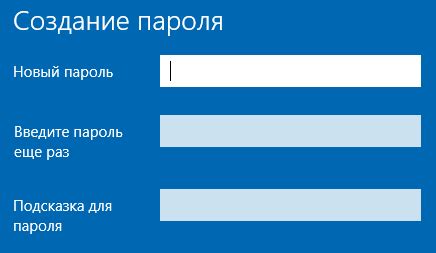
Для того чтобы изменить пароль роутера Apple, необходимо ввести текущий пароль, который вы использовали ранее. Если вы его забыли, вам нужно будет сбросить настройки роутера и восстановить фабричные настройки.
Чтобы ввести текущий пароль, выполните следующие действия:
- Откройте веб-браузер и введите IP-адрес своего роутера в адресной строке. Обычно он указан на задней панели роутера или в документации.
- После ввода IP-адреса нажмите клавишу "Enter" или "Go".
- В открывшемся окне введите текущий пароль роутера и нажмите кнопку "Войти" или "ОК".
- Если пароль введен верно, вы будете перенаправлены на страницу настроек роутера.
Обязательно помните, что пароль регистрозависимый и обычно состоит из комбинации букв, цифр и специальных символов. Также важно не делать опечаток при вводе пароля, чтобы избежать блокировки роутера.
Шаг 4: Создайте новый пароль
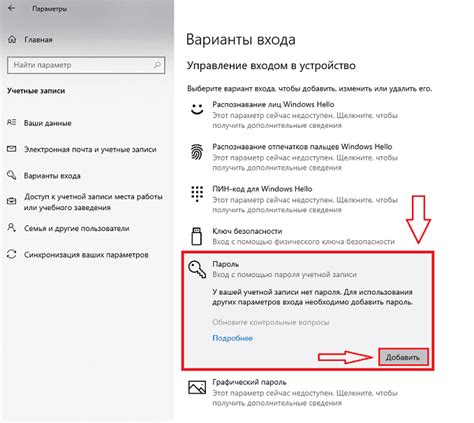
Чтобы обеспечить безопасность вашего роутера Apple, важно создать новый пароль, который будет сложным и уникальным. Следуйте этим шагам, чтобы установить новый пароль:
- Откройте веб-браузер и введите в адресной строке IP-адрес вашего роутера Apple. Обычно это 192.168.0.1 или 192.168.1.1.
- Нажмите клавишу Enter, чтобы открыть страницу настроек роутера.
- Введите текущий пароль, если требуется, и нажмите кнопку Войти.
- Перейдите на вкладку "Настройки пароля" или "Сетевые настройки".
- В разделе "Создать новый пароль" введите желаемый новый пароль.
- Повторите введенный пароль в поле "Подтверждение пароля".
- Нажмите кнопку "Сохранить" или "Применить", чтобы сохранить новый пароль.
Готово! Теперь у вас есть новый пароль для доступа к настройкам роутера Apple. Обязательно запомните его или сохраните в надежном месте.
Шаг 5: Сохраните изменения

После того, как вы внесли необходимые изменения в настройки пароля роутера Apple, не забудьте сохранить их. Для этого найдите кнопку "Сохранить" или "Применить", которая обычно находится внизу страницы настроек.
После нажатия на эту кнопку, роутер сохранит изменения и перезагрузится. Будьте готовы к тому, что ваше подключение к Интернету может быть временно прервано во время перезагрузки.
После того, как роутер перезагрузится, у вас будет новый пароль, который вы должны будете использовать для доступа к настройкам роутера и подключения к Wi-Fi сети.
Не забудьте сохранить новый пароль в надежном месте, чтобы иметь доступ к настройкам роутера в будущем.