SA (системный администратор) является одной из наиболее важных учетных записей в системе базы данных. Изменение пароля этой учетной записи крайне важно для обеспечения безопасности и защиты данных.
Для изменения пароля SA, вам потребуется выполнить следующие шаги:
1. Подключитесь к серверу базы данных
Сначала вам нужно открыть командную строку или программу управления базой данных и подключиться к серверу базы данных, на котором хранится учетная запись SA.
Пример подключения к серверу базы данных SQL Server:
sqlcmd -S localhost -U SA -P текущий_пароль
2. Измените пароль SA
После успешного подключения к серверу базы данных вы можете изменить пароль SA с помощью следующей команды:
ALTER LOGIN SA WITH PASSWORD = 'новый_пароль';
Замените 'новый_пароль' на ваш новый пароль SA.
3. Проверьте новый пароль
После изменения пароля SA рекомендуется проверить работоспособность и правильность нового пароля. Для этого просто попробуйте подключиться к серверу базы данных, используя новые учетные данные SA.
Теперь вы знаете, как изменить пароль SA в системе базы данных. Следуйте этим шагам, чтобы обеспечить безопасность своих данных и защитить учетную запись SA от несанкционированного доступа.
Как изменить пароль SA
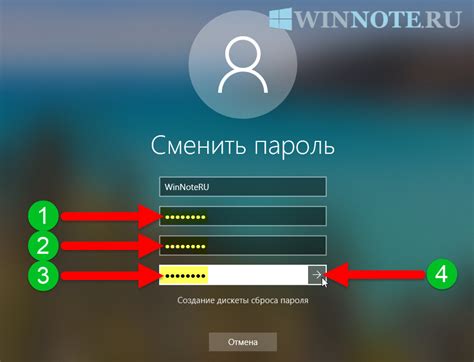
Чтобы изменить пароль SA в системе, вам потребуется выполнить следующие шаги:
1. Запустите программу или интерфейс управления базой данных, которую вы используете для доступа к SA. Это может быть SQL Server Management Studio, SQL Developer или любая другая подобная программа.
2. Введите свои учетные данные (имя пользователя и текущий пароль) для аутентификации в системе.
3. После успешной аутентификации найдите объект "SA" или "System Administrator" в списке пользователей или ролей базы данных.
4. Щелкните правой кнопкой мыши на объекте "SA" и выберите пункт меню "Свойства" или "Изменить" (в зависимости от используемой программы).
5. Откроется окно с параметрами пользователя SA. Найдите поле "Пароль" и введите новый пароль, который вы хотите установить.
6. Подтвердите новый пароль, введя его еще раз в поле "Подтверждение пароля".
7. Нажмите кнопку "ОК" или "Применить", чтобы сохранить изменения.
8. После сохранения изменений вы должны успешно войти в систему, используя новый пароль SA.
Теперь вы знаете, как изменить пароль SA в своей системе. Обязательно запомните новый пароль и храните его в надежном месте.
Шаг 1: Вход в SAP

Для начала процедуры изменения пароля SA в SAP вы должны войти в систему SAP. Для этого выполните следующие действия:
- Откройте веб-браузер и перейдите по адресу https://saplogin.companyname.com.
- Введите ваше имя пользователя в поле "User ID" и нажмите "Enter" или щелкните на кнопке "Log On".
- В появившемся окне введите ваш текущий пароль в поле "Password" и нажмите "Enter" или щелкните на кнопке "Log On".
- Если вы впервые входите в систему SAP или ваш пароль истек, система запросит вас сменить пароль. В таком случае перейдите к следующему шагу. В противном случае вы будете перенаправлены на главную страницу SAP.
Поздравляю, вы успешно вошли в систему SAP! Теперь вы можете приступить к изменению пароля SA.
Шаг 2: Переход в "Стандартные параметры"

После успешной авторизации в SAP системе нажмите на значок "Настройки", который расположен в правом верхнем углу экрана. В выпадающем меню выберите опцию "Настройки пользователя".
На странице настроек пользователя найдите раздел "Изменение пароля" и щелкните на ссылку "Стандартные параметры".
Вы будете перенаправлены на страницу с формой, где нужно будет ввести текущий пароль и новый пароль. Подтвердите новый пароль и нажмите кнопку "Сохранить".
После сохранения изменений вам может потребоваться повторная авторизация в системе, используя новый пароль.
Шаг 3: Выбор опции "Изменение пароля SA"
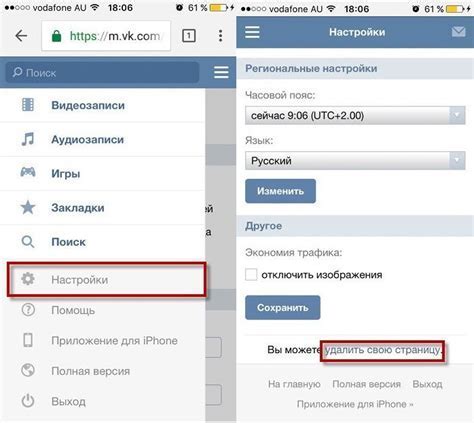
После успешного входа в систему SQL Server с помощью учетных данных администратора системы (SA), необходимо выбрать опцию "Изменение пароля SA". Для этого следуйте приведенным ниже инструкциям:
- На панели инструментов SQL Server Management Studio выберите пункт меню "Сервер".
- В открывшемся выпадающем меню выберите пункт "Свойства".
- В открывшемся диалоговом окне "Свойства сервера" выберите вкладку "Безопасность".
- В разделе "Аутентификация сервера" найдите опцию "Изменение пароля SA" и щелкните по ней.
На этом шаге вы успешно выбрали опцию "Изменение пароля SA" в SQL Server Management Studio. Теперь вы готовы перейти к следующему шагу - установке нового пароля для учетной записи SA.
Шаг 4: Ввод нового пароля
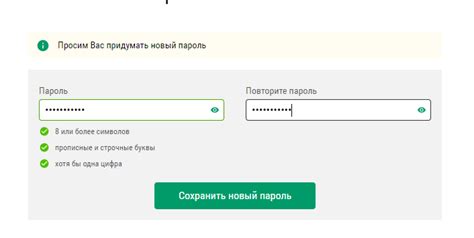
После того, как вы получили код подтверждения по электронной почте или СМС, вы можете приступить к вводу нового пароля. Убедитесь, что ваш пароль сложный и безопасный, чтобы обеспечить защиту вашей учетной записи. Введите новый пароль в соответствующее поле на странице изменения пароля.
Обязательно используйте комбинацию заглавных и строчных букв, цифр и специальных символов. Избегайте личной информации в пароле, такой как ваше имя, дата рождения или адрес. Рекомендуется использовать пароль длиной не менее 8 символов.
После ввода нового пароля, убедитесь, что вы его запомнили или записали в надежном месте. Не рекомендуется использовать один и тот же пароль для нескольких учетных записей.
Шаг 5: Подтверждение изменения пароля
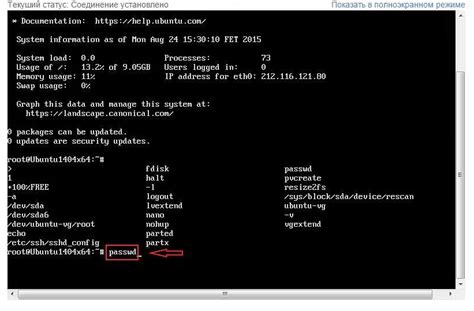
После ввода нового пароля, вам необходимо его подтвердить, чтобы убедиться, что вы ввели правильную информацию. Подтверждение пароля сильно повышает безопасность вашего аккаунта и защищает его от несанкционированного доступа.
Для подтверждения нового пароля, повторите введенный вами пароль в специальном поле. Обратите внимание на то, чтобы не допустить опечаток или ошибок при вводе пароля.
После того, как вы убедитесь, что введенный пароль полностью соответствует новому паролю, нажмите кнопку "Подтвердить" или "Сохранить" (в зависимости от используемой системы).
Если пароли совпадают, система выдаст вам сообщение об успешном изменении пароля. В противном случае, вам будет предложено повторить процесс ввода нового пароля для выполнения корректного изменения.
После успешного подтверждения изменения пароля, вам рекомендуется сразу же выйти из аккаунта и зайти в него с использованием нового пароля, чтобы убедиться, что изменения были применены корректно.
По окончании данного шага, вы сможете использовать аккаунт с новым паролем для доступа к системе.