Забыли пароль от учетной записи SA в SQL Server 2008? Не волнуйтесь, мы поможем вам восстановить доступ к этой учетной записи! Учетная запись SA (System Administrator) обладает полными привилегиями в SQL Server и является наивысшим уровнем доступа к базе данных.
Если вы столкнулись с проблемой утери пароля от учетной записи SA, есть несколько способов, которые вы можете использовать для его восстановления. В этой статье мы рассмотрим подробные инструкции по изменению пароля SA в SQL Server 2008.
Шаг 1: Запустите Microsoft SQL Server Management Studio и подключитесь к серверу баз данных SQL Server 2008. Убедитесь, что вы вошли в систему с учетной записью, которая имеет права администратора.
Шаг 2: Перейдите в раздел "Security" (Безопасность) в дереве объектов SQL Server Management Studio и раскройте его. В появившемся списке объектов выберите "Logins" (Учетные записи).
Шаг 3: Найдите учетную запись SA в списке и щелкните правой кнопкой мыши по ней. В контекстном меню выберите пункт "Properties" (Свойства).
Шаг 4: В открывшемся окне "Login Properties" (Свойства учетной записи) перейдите на вкладку "General" (Общее). В поле "Password" (Пароль) введите новый пароль для учетной записи SA. Убедитесь, что пароль соответствует требованиям безопасности.
Шаг 5: Нажмите кнопку "OK" (ОК), чтобы сохранить изменения и закрыть окно "Login Properties" (Свойства учетной записи).
Шаг 6: Теперь вы можете использовать новый пароль для учетной записи SA при подключении к SQL Server 2008. Рекомендуется перезапустить службу SQL Server для применения изменений.
Таким образом, восстановление пароля от учетной записи SA в SQL Server 2008 не является сложной задачей, если вы следуете этой подробной инструкции. Помните, что безопасность вашей базы данных важна, поэтому регулярно обновляйте пароли учетных записей и следуйте принципам безопасности данных.
Подготовка к изменению пароля SA в SQL 2008
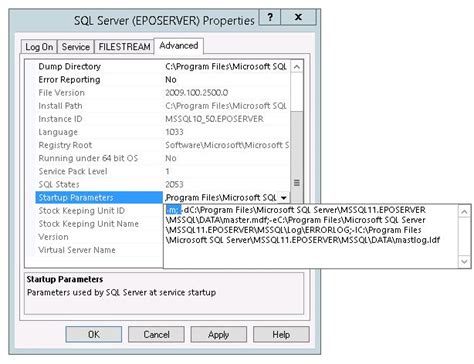
Перед тем как начать процесс изменения пароля SA в SQL 2008, необходимо выполнить следующие действия:
- Убедитесь, что у вас имеются права доступа администратора к серверу SQL 2008 и наличие прав администратора баз данных.
- Создайте резервную копию всех баз данных, находящихся на сервере SQL 2008. Это необходимо для того, чтобы в случае возникновения проблем можно было восстановить данные из резервной копии.
- Проверьте, есть ли у вас доступ к учетной записи SA. Если нет, то убедитесь, что у вас есть доступ к учетной записи с административными правами.
- Закройте все приложения, которые используют базу данных SQL 2008, чтобы избежать возможных проблем при изменении пароля SA.
- Убедитесь, что вы запомнили новый пароль SA, чтобы в дальнейшем иметь возможность получить доступ к базе данных.
После выполнения этих действий можно приступать к изменению пароля SA в SQL 2008.
Требуемые данные
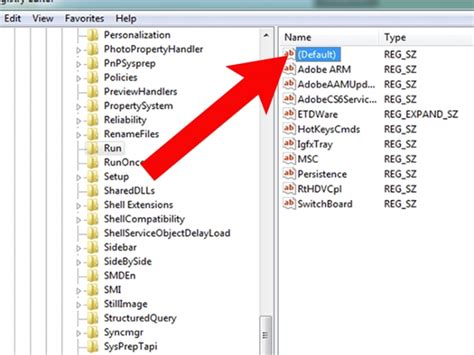
Для изменения пароля SA в SQL Server 2008 вам понадобятся следующие данные:
| Наименование | Описание |
| Имя сервера | Имя сервера, на котором установлена SQL Server 2008 |
| Имя пользователя SA | Имя пользователя SA, у которого нужно изменить пароль |
| Старый пароль SA | Старый пароль для пользователя SA |
| Новый пароль SA | Новый пароль, который вы хотите установить для пользователя SA |
Убедитесь, что у вас есть все эти данные, прежде чем приступать к изменению пароля.
Рекомендации перед изменением пароля
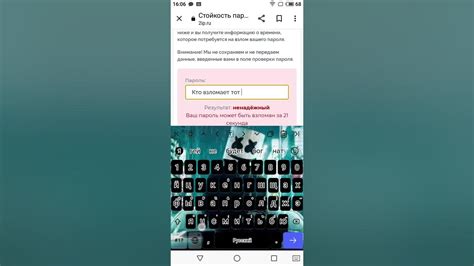
Перед тем, как приступить к изменению пароля SA в SQL 2008, рекомендуется ознакомиться с некоторыми важными моментами:
1. Внимательно проверьте права и полномочия, которые у вас есть в SQL Server. Убедитесь, что у вас есть достаточные права для изменения пароля SA. Если у вас нет необходимых прав, обратитесь к администратору базы данных.
2. Перед изменением пароля SA, убедитесь, что вы выполнили полный бэкап базы данных. В случае непредвиденных проблем или ошибок, вы сможете восстановить базу данных.
3. Придумайте надежный пароль, который соответствует требованиям безопасности. Пароль должен быть достаточно длинным и содержать как минимум одну прописную букву, одну строчную букву, одну цифру и один специальный символ. Избегайте использования простых и предсказуемых паролей.
4. При изменении пароля SA, убедитесь, что он не будет храниться в открытом виде или легко доступен для посторонних лиц. Храните пароль в надежном и защищенном месте.
5. После изменения пароля SA, убедитесь, что он работает корректно и что вы можете успешно войти в SQL Server с новым паролем. Проверьте работу всех приложений, которые используют базу данных.
Следование этим рекомендациям поможет вам безопасно изменить пароль SA и избежать непредвиденных проблем или уязвимостей в системе.
Изменение пароля SA в SQL 2008

Чтобы изменить пароль SA в SQL Server 2008, выполните следующие шаги:
- Запустите SQL Server Management Studio.
- Подключитесь к экземпляру сервера SQL Server, используя учетную запись, которая имеет права администратора (например, учетную запись Windows Administrator).
- В меню "Просмотр", выберите "Обозреватель объектов".
- Разверните ветку "Безопасность" и щелкните правой кнопкой мыши на учетной записи "SA".
- Выберите "Свойства".
- Перейдите на вкладку "Общие".
- В поле "Пароль" введите новый пароль SA.
- Повторите новый пароль в поле "Подтверждение пароля".
- Убедитесь, что опция "Сменить следующий вход" отключена.
- Нажмите "ОК", чтобы сохранить изменения.
Теперь пароль SA в SQL Server 2008 изменен на новый. Убедитесь, что новый пароль надежен и неизвестен посторонним лицам.
Открытие SQL Server Management Studio
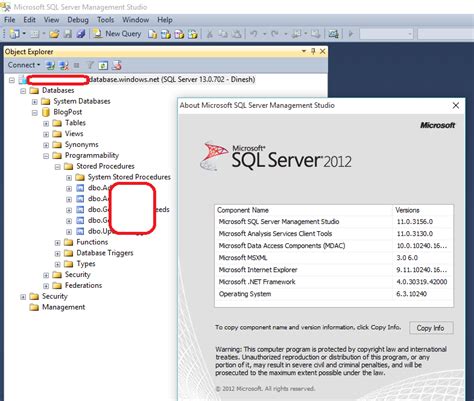
Для начала процедуры изменения пароля SA в SQL Server 2008, необходимо открыть SQL Server Management Studio (SSMS).
- Нажмите кнопку "Пуск" в левом нижнем углу экрана.
- В появившемся меню найдите пункт "Microsoft SQL Server <версия>", где <версия> обозначает установленную версию SQL Server (например, 2008, 2012 и т.д.).
- Наведите курсор на пункт "Microsoft SQL Server <версия>" и выберите "SQL Server Management Studio" из подменю. После этого откроется SQL Server Management Studio.
- В открывшемся окне SSMS введите имя сервера SQL Server и учетные данные (логин и пароль) для подключения к серверу.
- Нажмите кнопку "Подключиться", чтобы установить соединение с сервером.
После успешного подключения к серверу SQL Server с помощью SQL Server Management Studio вы сможете приступить к изменению пароля SA.
Выбор сервера и подключение к базе данных

Прежде чем изменить пароль для учетной записи SA в SQL 2008, необходимо выбрать сервер, к которому нужно подключиться, и открыть Management Studio.
1. Запустите Microsoft SQL Server Management Studio.
2. В поле "Server Type" выберите тип сервера, к которому вы хотите подключиться. В данном случае выберите "Database Engine".
3. В поле "Server name" введите имя сервера, к которому хотите подключиться.
4. Если используется аутентификация Windows, установите галочку "Use Windows Authentication". В противном случае, установите галочку "Use SQL Server Authentication" и введите логин и пароль для подключения к серверу.
5. Нажмите "Connect", чтобы установить соединение с выбранным сервером.
6. После успешного подключения к серверу откроется окно Management Studio, готовое к управлению базами данных.
Изменение пароля SA
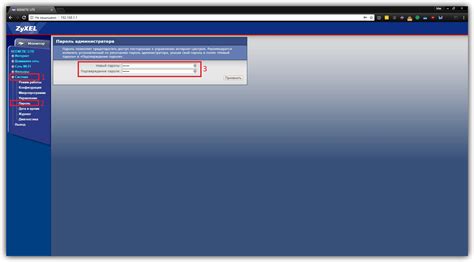
Чтобы изменить пароль SA в SQL Server 2008, выполните следующие шаги:
- Откройте SQL Server Management Studio и подключитесь к экземпляру SQL Server.
- Щелкните правой кнопкой мыши на экземпляре SQL Server и выберите пункт "Свойства".
- В открывшемся окне выберите "Безопасность" в левой части окна.
- В разделе "Аутентификация сервера" выберите "Аутентификация SQL Server и Windows".
- Нажмите кнопку "OK", чтобы сохранить изменения.
- Кликните правой кнопкой мыши на аккаунте SA в дереве "Защищенность" и выберите "Свойства".
- В открывшемся окне введите новый пароль SA в поля "Новый пароль" и "Подтверждение пароля".
- Нажмите кнопку "ОК", чтобы сохранить новый пароль.
Теперь пароль аккаунта SA был успешно изменен. Убедитесь, что вы сохраните новый пароль в надежном месте и не делитесь им с неполномочными пользователями.
Проверка изменений

После выполнения всех предыдущих шагов, вам следует проверить, корректно ли было изменено пароль для учетной записи SA. Для этого выполните следующие действия:
- Откройте SQL Server Management Studio.
- Введите имя сервера и учетные данные SA для входа.
- Нажмите кнопку "Подключиться".
- Если вход выполнен успешно, значит изменения были применены корректно.
- Если вход не выполнен и появляется сообщение об ошибке, попробуйте повторить шаги изменения пароля.
После успешной проверки изменений пароля SA, вы можете продолжить работу с SQL Server с использованием нового пароля.
Применение изменений и завершение процесса
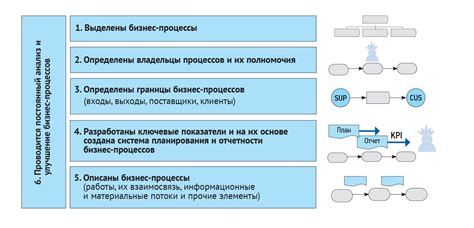
После внесения всех необходимых изменений в пароль SA, необходимо применить эти изменения и завершить процесс:
- Убедитесь, что вы сохраните новый пароль SA в надежном и конфиденциальном месте.
- Нажмите кнопку "Применить" или "OK", чтобы сохранить изменения.
- Завершите свою текущую сессию SA и выполните повторную авторизацию с использованием нового пароля.
- Внимательно проверьте функциональность базы данных и убедитесь, что все системные процессы работают корректно.
- Рекомендуется выполнить регулярные проверки безопасности, чтобы убедиться, что новый пароль SA не был скомпрометирован и что система продолжает быть защищенной.
Следуя этим инструкциям, вы сможете успешно изменить пароль SA в SQL 2008 и обеспечить безопасность вашей базы данных.
Сохранение изменений

После внесения всех необходимых изменений в пароль SA, необходимо сохранить их в системе. Для этого выполните следующие действия:
- Нажмите кнопку "Применить" или "Сохранить" в окне изменения пароля.
- Дождитесь завершения процесса сохранения.
- Закройте окно изменения пароля.
Теперь новый пароль SA будет сохранен и готов к использованию при следующем входе в SQL Server 2008.