В мире, где все больше устройств подключается к Интернету, защита вашей Wi-Fi-сети становится важной задачей. Изменение пароля Wi-Fi является одним из самых эффективных способов защитить вашу сеть от несанкционированного доступа.
Если вы новичок в компьютерном мире и хотите изменить пароль Wi-Fi на своем компьютере, не волнуйтесь, это отнимет у вас всего несколько минут. В этой подробной инструкции я расскажу вам, как легко и быстро изменить пароль Wi-Fi на вашем компьютере.
Шаг 1: Найдите значок Wi-Fi на нижней панели задач вашего компьютера. Он обычно изображен как символ сигнала Wi-Fi. Щелкните правой кнопкой мыши на этом значке.
Шаг 2: В меню, которое появится, выберите опцию "Открыть центр управления сетями и общим доступом". Это приведет вас в раздел управления сетями вашего компьютера.
Шаг 3: В разделе управления сетями найдите вашу Wi-Fi-сеть и щелкните на ней правой кнопкой мыши. В контекстном меню выберите опцию "Свойства".
Шаг 4: В открывшемся окне выберите вкладку "Безопасность". Здесь вы увидите текущий пароль Wi-Fi-сети и сможете его изменить.
Теперь вы готовы изменить пароль Wi-Fi на своем компьютере! Введите новый пароль в поле "Сетевой ключ" и подтвердите его. Убедитесь, что новый пароль достаточно сложный, чтобы защитить вашу сеть от несанкционированного доступа.
После ввода нового пароля нажмите кнопку "ОК" и закройте остальные окна. Теперь ваша Wi-Fi-сеть защищена новым паролем, и только уполномоченные пользователи смогут подключиться к ней.
Не забывайте регулярно менять пароль Wi-Fi, чтобы обеспечить надежность вашей сети. Помните, что защита Wi-Fi-сети является важным шагом в обеспечении безопасности ваших данных и личной информации.
Теперь, когда вы знаете, как легко изменить пароль Wi-Fi на компьютере, вы можете быть уверены в безопасности своей сети. Следуйте этой инструкции и наслаждайтесь надежной защитой Wi-Fi-сети!
Как изменить пароль Wi-Fi на компьютере
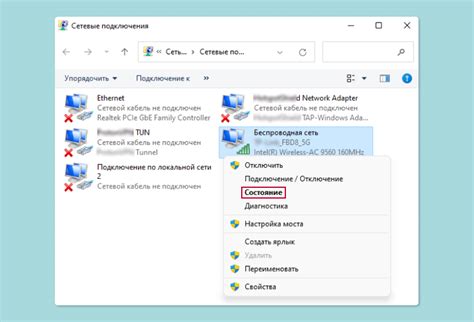
| Шаг | Действие |
|---|---|
| 1 | Откройте веб-браузер и введите IP-адрес своего роутера в адресной строке. Обычно IP-адрес указан на задней панели роутера или в документации. |
| 2 | В появившемся окне введите логин и пароль от роутера. Если вы не знаете учетные данные, попробуйте стандартные комбинации, такие как "admin" в качестве логина и "admin" в качестве пароля. |
| 3 | После успешного входа откроется панель управления роутером. Найдите раздел с настройками Wi-Fi или безопасности. |
| 4 | В этом разделе найдите поле для ввода нового пароля Wi-Fi. Введите новый пароль и сохраните изменения. |
| 5 | Подключите все устройства к Wi-Fi с использованием нового пароля. Не забудьте обновить пароль на всех устройствах, подключенных к сети Wi-Fi. |
Теперь вы знаете, как изменить пароль Wi-Fi на компьютере. Убедитесь, что новый пароль безопасен и не содержит легко угадываемых символов. Также рекомендуется периодически менять пароль для защиты сети Wi-Fi от несанкционированного доступа.
Откройте настройки компьютера
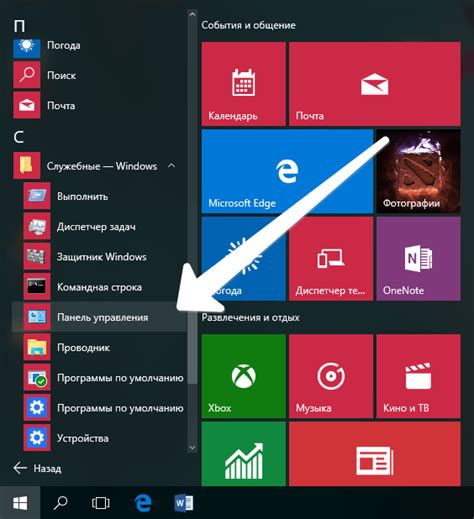
Чтобы изменить пароль Wi-Fi на вашем компьютере, вам нужно открыть настройки системы. Для этого выполните следующие шаги:
| Шаг 1: | Нажмите на кнопку "Пуск" в левом нижнем углу экрана. Откроется меню "Пуск", в котором находятся разные пункты настроек компьютера. |
| Шаг 2: | Выберите пункт "Настройки" в меню "Пуск". Откроется окно "Настройки", в котором можно настраивать различные параметры компьютера. |
| Шаг 3: | В окне "Настройки" найдите и выберите пункт "Сеть и интернет". Откроется раздел настроек сети и интернета, где можно изменять параметры подключения. |
| Шаг 4: | В разделе "Сеть и интернет" выберите пункт "Wi-Fi" или "Беспроводные сети". Здесь можно управлять настройками Wi-Fi подключения. |
| Шаг 5: | В открывшемся окне выберите свою сеть Wi-Fi из списка доступных сетей. Правой кнопкой мыши кликните на ней и выберите пункт "Изменить параметры". |
| Шаг 6: | В окне параметров выберите вкладку "Безопасность". Здесь вы можете изменить пароль Wi-Fi, введя новый пароль в поле "Ключ безопасности". Не забудьте сохранить изменения. |
После выполнения этих шагов пароль Wi-Fi на вашем компьютере будет изменен. Убедитесь, что новый пароль безопасен и запомните его для будущего использования.
Найдите раздел "Сеть и интернет"
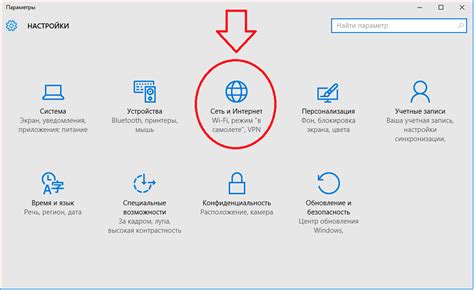
Для изменения пароля Wi-Fi на компьютере с операционной системой Windows, вам необходимо найти раздел "Сеть и интернет".
Для этого следуйте следующим шагам:
- Щелкните правой кнопкой мыши на значке "Пуск" в левом нижнем углу экрана.
- В открывшемся контекстном меню выберите пункт "Панель управления".
- В окне "Панель управления" найдите и выберите раздел "Сеть и интернет".
После того, как вы открыли раздел "Сеть и интернет", вы можете приступить к дальнейшим действиям по изменению пароля Wi-Fi. Обычно в этом разделе доступны различные настройки сетевого подключения, включая Wi-Fi.
Перейдите в настройки Wi-Fi соединения
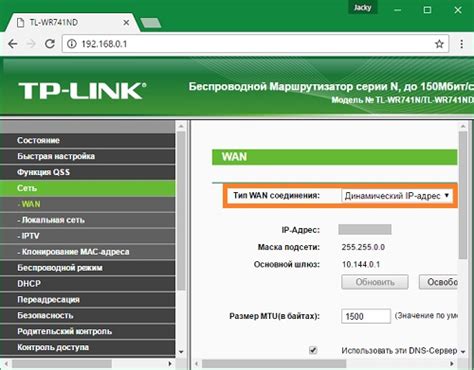
Чтобы изменить пароль Wi-Fi на компьютере, вам необходимо открыть настройки Wi-Fi соединения. Для этого следуйте простым инструкциям ниже:
Шаг 1: Нажмите правой кнопкой мыши на значок Wi-Fi, находящийся в правом нижнем углу панели задач.
Шаг 2: В открывшемся меню выберите пункт "Открыть центр управления сетями и общим доступом".
Шаг 3: В открывшемся окне "Центр управления сетями и общим доступом" найдите раздел "Изменение параметров адаптера".
Шаг 4: В списке адаптеров найдите Wi-Fi соединение, с которым вы хотите работать, и нажмите на него правой кнопкой мыши.
Шаг 5: В контекстном меню выберите пункт "Свойства".
Шаг 6: В открывшемся окне "Свойства Wi-Fi соединения" найдите вкладку "Безопасность" и перейдите на нее.
Шаг 7: В разделе "Тип безопасности" найдите поле для ввода пароля и введите новый пароль.
Шаг 8: Нажмите на кнопку "Применить" или "ОК", чтобы сохранить изменения.
Обратите внимание: В некоторых случаях для изменения пароля Wi-Fi может потребоваться ввод администраторского пароля или подтверждение действий.
Теперь вы знаете, как изменить пароль Wi-Fi на компьютере, следуя простым инструкциям. Учтите, что процедура может незначительно отличаться в зависимости от операционной системы и версии программного обеспечения.
Выберите свое сетевое соединение
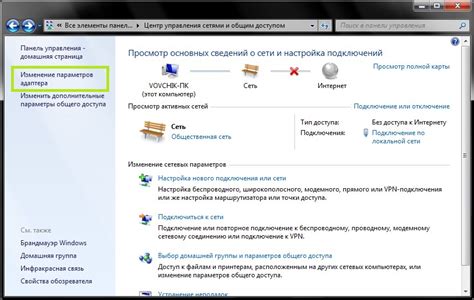
Прежде чем мы начнем процесс изменения пароля для вашей Wi-Fi сети на компьютере, вам необходимо выбрать свое сетевое соединение. В зависимости от операционной системы на вашем компьютере, шаги для выбора сетевого соединения могут немного отличаться.
Вот несколько примеров того, как выбрать сетевое соединение на различных операционных системах:
Windows 10:
- Нажмите на значок сети в правом нижнем углу панели задач.
- Выберите вашу сеть Wi-Fi из списка доступных сетей.
macOS:
- Щелкните на значке Wi-Fi в верхней панели меню.
- Выберите вашу сеть Wi-Fi из списка доступных сетей.
После того, как вы выбрали свое сетевое соединение, переходите к следующему шагу, чтобы изменить пароль Wi-Fi на вашем компьютере.
Откройте свойства сетевого соединения
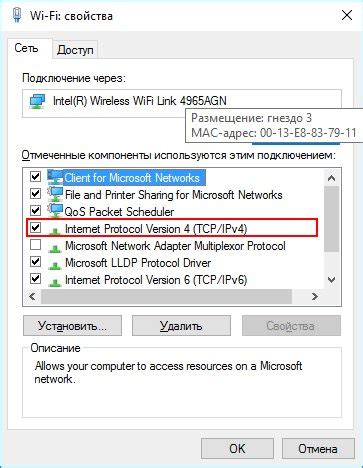
Чтобы изменить пароль Wi-Fi на компьютере, вам понадобится открыть свойства сетевого соединения. Это можно сделать следующим образом:
- Щелкните на значке интернета в правом нижнем углу экрана.
- В открывшемся окне выберите «Сети» или что-то похожее на это.
- Выберите сеть, к которой вы хотите изменить пароль.
- Щелкните правой кнопкой мыши на выбранной сети.
- В контекстном меню выберите «Свойства».
После выполнения этих шагов откроется окно с свойствами выбранной сети. Здесь вы сможете изменить пароль Wi-Fi и сохранить изменения. При следующем подключении к данной сети, вам потребуется ввести новый пароль.
Не забывайте сохранять новые пароли в надежном месте и не передавать их третьим лицам, чтобы обезопасить свою Wi-Fi сеть.
Найдите раздел "Безопасность"
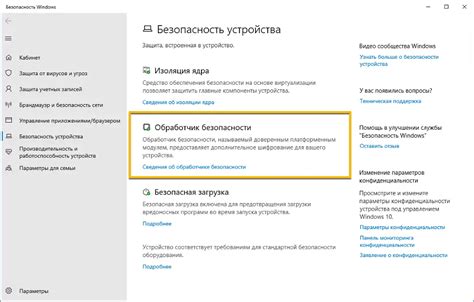
Когда вы вошли в настройки роутера через браузер, вам нужно найти раздел "Безопасность". В разных моделях роутеров это местоположение может называться по-разному. Он может быть расположен в основной навигации или в выпадающем меню с другими настройками.
Как только вы найдете раздел "Безопасность", щелкните на нем, чтобы открыть соответствующие настройки.
| Модель роутера | Местоположение раздела "Безопасность" |
|---|---|
| TP-Link Archer C7 | Настройки -> Безопасность |
| NETGEAR R7000 | Расширенные -> Безопасность -> Пароль доступа Wi-Fi |
| ASUS RT-AC68U | Безопасность -> Ключевая фраза (WPA-предустановлено) |
Помните, что разные модели роутеров могут иметь разное расположение раздела "Безопасность". Поэтому важно прочитать инструкцию к своему конкретному устройству, если вам трудно его найти.
Измените пароль в соответствующем поле
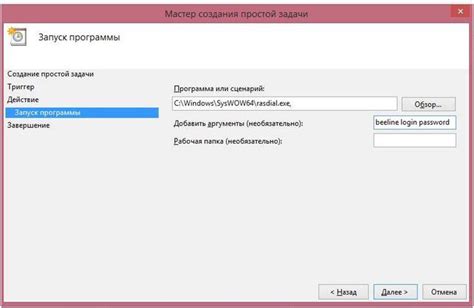
После этого вы должны будете ввести логин и пароль для доступа к настройкам роутера. Если у вас нет этих данных или вы их забыли, вы можете найти их на нижней части роутера или в документации, поставляемой с ним.
После успешного входа вам нужно будет найти вкладку "Настройки Wi-Fi" или что-то подобное. В этом разделе вы найдете поле, где указывается текущий пароль Wi-Fi.
Введите новый пароль в соответствующее поле. Чтобы создать надежный и безопасный пароль, рекомендуется использовать комбинацию цифр, букв в нижнем и верхнем регистре, а также специальные символы.
После ввода нового пароля сохраните изменения. Роутер перезагрузится, и новый пароль будет установлен. Теперь вы можете подключиться к Wi-Fi сети с использованием нового пароля.
Важно не забыть обновить пароль на всех устройствах, которые были подключены к Wi-Fi. Это гарантирует, что только вы и доверенные лица смогут получить доступ к вашей сети.
Сохраните изменения и перезагрузите компьютер

После того, как вы внесли все необходимые изменения в настройки Wi-Fi и установили новый пароль, необходимо сохранить изменения и перезагрузить компьютер. Это нужно для того, чтобы все новые настройки вступили в силу.
Чтобы сохранить изменения, откройте меню настроек Wi-Fi и найдите кнопку "Сохранить" или "Применить". Нажмите на нее и дождитесь завершения процесса сохранения. Обычно компьютер покажет сообщение о успешном сохранении настроек.
После сохранения изменений рекомендуется перезагрузить компьютер. Это позволит полностью применить все новые настройки Wi-Fi. Для перезагрузки компьютера воспользуйтесь кнопкой "Пуск" в левом нижнем углу экрана, выберите опцию "Выключение" или "Перезагрузка" и подтвердите свои действия. После перезагрузки компьютера новые настройки Wi-Fi будут автоматически загружены.