Сегодня, когда Интернет стал неотъемлемой частью нашей жизни, важно иметь надежную защиту своей Wi-Fi сети. Один из основных шагов в обеспечении безопасности вашей сети - изменение пароля Wi-Fi. Но как это сделать на ноутбуке?
Следуя нескольким простым шагам, вы сможете легко изменить пароль Wi-Fi на своем ноутбуке. Во-первых, вам необходимо открыть настройки Wi-Fi на вашем ноутбуке. Обычно это делается путем щелчка на иконке Wi-Fi в правом нижнем углу экрана. Затем выберите "Открыть настройки сети".
Далее найдите свою Wi-Fi сеть в списке доступных сетей и нажмите на нее правой кнопкой мыши. В появившемся контекстном меню выберите "Свойства сети". В открывшемся окне найдите раздел "Безопасность" и нажмите на кнопку "Изменить пароль".
Теперь вам нужно ввести новый пароль для вашей Wi-Fi сети дважды. Убедитесь, что новый пароль соответствует требованиям безопасности, включая длину и использование разных типов символов. После того, как вы ввели новый пароль, нажмите "Применить" и закройте окно настроек. Теперь ваш Wi-Fi пароль изменен!
Почему нужно изменить пароль Wi-Fi на ноутбуке?

Изменение пароля позволяет создать уникальную комбинацию символов, что делает его гораздо сложнее угадать или взломать. Новый пароль должен быть длинным, содержать буквы верхнего и нижнего регистра, цифры и специальные символы. Такой пароль будет надежным и обеспечит защиту вашей сети от несанкционированного доступа и хакерских атак.
Кроме того, регулярное изменение пароля Wi-Fi является хорошей практикой безопасности. Если вы регулярно меняете пароль, то делаете его сложным для взлома и увеличиваете безопасность своей сети. Менять пароль следует не реже одного раза в несколько месяцев или при необходимости, например, если вы подозреваете, что ваш пароль был скомпрометирован или доступ к сети был получен третьими лицами.
Как выбрать надежный пароль для Wi-Fi на ноутбуке?

1. Длина пароля. Чем длиннее пароль, тем сложнее его угадать или взломать. Рекомендуется использовать пароль длиной не менее 12 символов.
2. Использование разных типов символов. Комбинирование заглавных и строчных букв, цифр и специальных символов делает пароль более надежным. Избегайте использования очевидных комбинаций, таких как "123456" или "password".
3. Избегайте персональной информации. Использование имени, даты рождения или другой персональной информации в пароле может сделать его уязвимым. Избегайте таких комбинаций, чтобы предотвратить возможность угадывания пароля.
4. Регулярно меняйте пароль. Даже если ваш текущий пароль сильный, рекомендуется регулярно менять его. Это обеспечит дополнительную защиту от возможного взлома или несанкционированного доступа.
Помните, что выбор надежного пароля для Wi-Fi на ноутбуке - это важный шаг для обеспечения безопасности вашей сети. Следуя этим рекомендациям, вы сделаете вашу Wi-Fi сеть защищенной и предотвратите возможные проблемы со своей безопасностью.
Шаги для изменения пароля Wi-Fi на ноутбуке
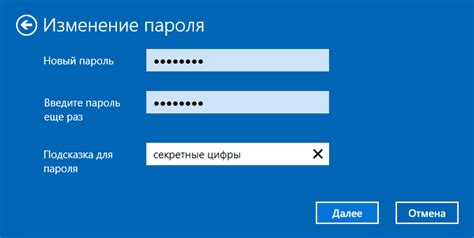
Изменение пароля Wi-Fi на ноутбуке может быть полезным, если вы хотите создать более безопасную сеть или предотвратить несанкционированный доступ к вашему Wi-Fi.
Шаг 1: Откройте настройки Wi-Fi на вашем ноутбуке. Обычно это можно сделать, щелкнув на иконку Wi-Fi в нижнем правом углу экрана.
Шаг 2: Выберите сеть Wi-Fi, к которой вы хотите изменить пароль, и щелкните на ней правой кнопкой мыши. В появившемся меню выберите опцию "Свойства".
Шаг 3: В открывшемся окне свойств Wi-Fi выберите вкладку "Безопасность".
Шаг 4: В разделе "Тип защиты" выберите новый тип защиты Wi-Fi (например, WPA2) из выпадающего списка.
Шаг 5: Введите новый пароль Wi-Fi в поле "Пароль" или "Ключ". Убедитесь, что новый пароль достаточно сложный и надежный.
Шаг 6: Щелкните на кнопку "Применить" или "Сохранить", чтобы сохранить изменения.
Поздравляю! Вы успешно изменили пароль Wi-Fi на своем ноутбуке. Теперь все устройства, подключенные к этой сети, будут нуждаться в новом пароле для доступа.
Что делать, если забыл пароль от Wi-Fi на ноутбуке?

В случае, если вы забыли пароль от Wi-Fi на своем ноутбуке, не отчаивайтесь, такая ситуация может случиться с каждым. Существует несколько способов, которые помогут вам восстановить доступ к Wi-Fi сети.
1. Попробуйте вспомнить пароль. Первое, что стоит попробовать, это вспомнить пароль. Проверьте заметки, записные книжки или другие места, где вы могли сохранить пароль.
2. Обратитесь к администратору сети. Если вы не можете вспомнить пароль, попросите администратора сети, который устанавливал Wi-Fi, помочь вам. Он сможет предоставить вам пароль или сбросить его.
3. Используйте кнопку "Забыли пароль". Некоторые маршрутизаторы имеют функцию "Забыли пароль", которая позволяет сбросить пароль к настройкам по умолчанию. Обычно кнопка "Забыли пароль" находится на задней панели маршрутизатора и ее можно нажать с помощью острым предметом, например, штырьком.
4. Восстановите пароль через интерфейс маршрутизатора. Если все вышеперечисленные способы не принесли результата, вы можете попробовать получить доступ к интерфейсу маршрутизатора и изменить пароль от Wi-Fi там. Для этого вам необходимо ввести IP-адрес маршрутизатора в адресную строку браузера и войти в настройки роутера с помощью логина и пароля, которые вы использовали при установке Wi-Fi.
5. Сбросьте маршрутизатор к настройкам по умолчанию. Если все остальные способы не сработали или вы не можете получить доступ к интерфейсу маршрутизатора, попробуйте сбросить устройство к настройкам по умолчанию. Для этого нужно найти кнопку сброса на задней панели маршрутизатора, нажать ее и удерживать несколько секунд с помощью острым предметом (например, штырьком).
| Способ | Сложность | Результат |
|---|---|---|
| Вспомнить пароль | Низкая | Получение доступа |
| Обратиться к администратору сети | Низкая | Получение доступа |
| Использование кнопки "Забыли пароль" | Средняя | Сброс пароля |
| Восстановление пароля через интерфейс маршрутизатора | Средняя | Изменение пароля |
| Сброс маршрутизатора к настройкам по умолчанию | Высокая | Сброс настроек и пароля |
Не стоит пугаться, если вы забыли пароль от Wi-Fi на ноутбуке. Следуйте указанным выше способам, и вы сможете восстановить доступ к сети. Важно помнить, что в процессе сброса пароля могут быть потеряны некоторые настройки, поэтому рекомендуется сохранить важные данные заранее.
Изменение пароля Wi-Fi на Windows ноутбуке
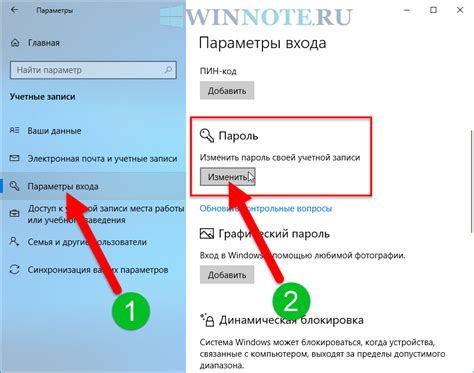
Если вы хотите изменить пароль Wi-Fi на своем Windows ноутбуке, вам потребуется знать текущий пароль и иметь права администратора.
Для начала откройте Панель управления, нажав на кнопку "Пуск" в левом нижнем углу экрана, а затем выберите "Панель управления".
После открытия Панели управления найдите и выберите раздел "Сеть и интернет". В этом разделе вы увидите различные параметры сетевых соединений.
Найдите и выберите раздел "Центр сети и общего доступа". Здесь вы найдете информацию о вашей текущей сети Wi-Fi.
На странице "Центр сети и общего доступа" найдите и выберите раздел "Изменение параметров адаптера".
Здесь вы увидите список доступных сетевых адаптеров. Найдите адаптер Wi-Fi и щелкните правой кнопкой мыши по его значку. В контекстном меню выберите "Свойства".
Вы увидите окно "Свойства Wi-Fi". В нем найдите и выберите вкладку "Безопасность".
В разделе "Безопасность" вы увидите поле "Ключ безопасности". В этом поле вы можете ввести новый пароль для вашей сети Wi-Fi.
После ввода нового пароля и подтверждения его в поле "Подтверждение ключа безопасности" нажмите кнопку "OK".
Поздравляю! Вы успешно изменили пароль Wi-Fi на своем Windows ноутбуке. Теперь вы можете подключиться к вашей сети Wi-Fi с использованием нового пароля.
Изменение пароля Wi-Fi на Mac ноутбуке

Изменение пароля Wi-Fi на Mac ноутбуке очень просто. Вот пошаговая инструкция:
- Откройте "Настройки". Нажмите на значок "Настройки" в Доке или найдите его в меню приложений.
- Выберите вкладку "Сеть". Нажмите на иконку "Сеть" в окне "Настройки".
- Выберите свою Wi-Fi сеть. В списке доступных сетей выберите свою Wi-Fi сеть и нажмите на кнопку "Расширенные настройки".
- Перейдите во вкладку "Wi-Fi". В расширенных настройках Wi-Fi выберите вкладку "Wi-Fi".
- Измените пароль. В поле "Пароль" введите новый пароль для вашей Wi-Fi сети. Убедитесь, что пароль удовлетворяет требованиям безопасности.
- Сохраните изменения. Нажмите на кнопку "Сохранить", чтобы применить новый пароль.
Поздравляю! Вы успешно изменили пароль Wi-Fi на вашем Mac ноутбуке. Теперь вы можете подключаться к Wi-Fi сети с использованием нового пароля.
Как проверить, успешно ли изменился пароль Wi-Fi на ноутбуке?

Проверить, успешно ли изменился пароль Wi-Fi на ноутбуке, можно с помощью нескольких простых действий. Вот что нужно сделать:
- Подключите ноутбук к Wi-Fi, используя новый пароль.
- Откройте любой веб-браузер и введите в адресной строке любой URL-адрес.
- Если страница успешно открывается, значит новый пароль Wi-Fi работает.
- Если страница не открывается или при открытии появляется сообщение об ошибке подключения, возможно, новый пароль указан неправильно или произошла другая ошибка. В этом случае, попробуйте повторно изменить пароль Wi-Fi и повторите вышеуказанные действия.
Если вы успешно открыли страницу веб-браузера, значит новый пароль Wi-Fi на ноутбуке был изменен и работает корректно.
Дополнительные советы по безопасности Wi-Fi на ноутбуке

Кроме изменения пароля Wi-Fi, существуют и другие способы обеспечения безопасности ваших сетевых соединений. Вот несколько полезных советов, которые помогут вам усилить защиту Wi-Fi на вашем ноутбуке:
- Обновляйте ПО: Регулярно обновляйте операционную систему и программное обеспечение на ноутбуке. Это поможет исправить уязвимости и закрыть доступ даже самым опытным злоумышленникам.
- Включите брандмауэр: Убедитесь, что на вашем ноутбуке включен брандмауэр. Это поможет контролировать трафик и блокировать потенциально опасные соединения.
- Отключайте Wi-Fi: Когда не используете беспроводной доступ в Интернет, отключите Wi-Fi на ноутбуке. Это предотвратит возможные атаки и снизит риск взлома.
- Используйте VPN: Если вы работаете с конфиденциальными данными или часто подключаетесь к открытой сети Wi-Fi, разберитесь в виртуальной частной сети (VPN). VPN поможет зашифровать ваше соединение и обеспечит дополнительный уровень безопасности.
- Изменяйте пароли: Регулярно меняйте пароли учетных записей на ноутбуке, включая пароли для Wi-Fi, администраторские пароли и пароли пользователей. Не используйте слабые пароли и старайтесь создавать уникальные комбинации для каждой учетной записи.
- Не доверяйте незнакомым Wi-Fi: Будьте осторожны при выборе открытых Wi-Fi сетей. Не подключайтесь к незащищенным сетям без причины, так как это может быть попыткой перехвата ваших данных.
Следуя этим советам, вы улучшите безопасность Wi-Fi на своем ноутбуке и сможете спокойно пользоваться интернетом, зная, что ваше соединение надежно защищено.