Беспроводное подключение Wi-Fi - неотъемлемая часть нашей повседневной жизни. Однако, время от времени, нам может понадобиться изменить пароль нашей Wi-Fi сети, чтобы повысить уровень безопасности или поделиться новым паролем с друзьями и семьей. Если вы не знаете, с чего начать и как изменить пароль Wi-Fi на всех ваших устройствах, мы подготовили для вас подробную инструкцию.
Смена пароля на всех устройствах не так сложна, как может показаться. Во-первых, вам потребуется зайти в настройки вашего Wi-Fi роутера, которые обычно доступны через веб-интерфейс. Чтобы это сделать, вам нужно знать IP-адрес вашего роутера. Обычно этот адрес указан на задней или нижней стороне роутера, либо в инструкции от производителя.
После того, как вы найдете IP-адрес вашего роутера, откройте веб-браузер на любом из ваших подключенных устройств и введите этот адрес в адресную строку. Вам будет предложено ввести логин и пароль для доступа к настройкам роутера. Если вы ранее не меняли эти данные, они, скорее всего, указаны в инструкции от производителя или на коробке вашего роутера. Если вы не можете найти данные для входа, вам следует обратиться к производителю вашего роутера.
Как сменить пароль Wi-Fi на всех устройствах: подробная инструкция

Изменение пароля Wi-Fi на всех подключенных устройствах может быть важным шагом для обеспечения безопасности вашей домашней сети. В этой статье мы расскажем вам, как легко и быстро изменить пароль Wi-Fi на всех устройствах.
Шаг 1: Подключитесь к маршрутизатору Wi-Fi
Для начала вам необходимо подключиться к маршрутизатору Wi-Fi через ваш браузер. Для этого введите IP-адрес маршрутизатора в адресную строку браузера. Обычно IP-адрес указан на самом маршрутизаторе или в его документации.
Шаг 2: Войдите в настройки маршрутизатора
После ввода IP-адреса маршрутизатора в адресную строку браузера, вы должны увидеть страницу входа в настройки маршрутизатора. Введите свои учетные данные (имя пользователя и пароль), чтобы войти в настройки маршрутизатора.
Шаг 3: Найдите раздел "Безопасность" или "Wi-Fi"
Когда вы успешно вошли в настройки маршрутизатора, найдите раздел "Безопасность" или "Wi-Fi". В этом разделе вы сможете изменить пароль для вашей Wi-Fi-сети.
Шаг 4: Измените пароль Wi-Fi
Выберите опцию для изменения пароля Wi-Fi и введите новый пароль. Убедитесь, что ваш новый пароль достаточно сложный и безопасный, состоящий из комбинации букв, цифр и специальных символов.
Шаг 5: Сохраните изменения
После того как вы изменили пароль Wi-Fi, нажмите на кнопку "Сохранить" или "Применить", чтобы сохранить внесенные изменения.
Шаг 6: Переподключите все устройства к Wi-Fi с новым паролем
Теперь, когда пароль Wi-Fi изменен, вам нужно переподключить все ваши устройства к Wi-Fi с использованием нового пароля. Убедитесь, что вы обновили пароль Wi-Fi на каждом устройстве, чтобы они могли успешно подключиться к сети.
Шаг 7: Проверьте работоспособность Wi-Fi
После переподключения всех устройств к Wi-Fi с новым паролем, убедитесь, что ваша сеть работает без проблем. Попробуйте подключиться к Интернету с каждого устройства, чтобы убедиться, что Wi-Fi работает должным образом.
Теперь вы знаете, как легко и быстро изменить пароль Wi-Fi на всех устройствах. Помните, что регулярное изменение пароля Wi-Fi является важным мероприятием для обеспечения безопасности вашей домашней сети. Следуйте нашей подробной инструкции и сохраняйте свою сеть в безопасности!
Причины смены пароля Wi-Fi

Смена пароля Wi-Fi может быть необходима по разным причинам:
| 1. | Потеря доступа: если вы забыли текущий пароль или потеряли его где-то, смена пароля поможет вам восстановить доступ к своей Wi-Fi сети. |
| 2. | Безопасность: смена пароля рекомендуется время от времени для обеспечения безопасности вашей Wi-Fi сети. Компрометация пароля может привести к несанкционированному доступу к вашей сети и утечке личной информации. |
| 3. | Сбои в работе: если вы испытываете проблемы с подключением к Wi-Fi сети или стабильностью сигнала, смена пароля может помочь устранить возможные проблемы с настройками. |
| 4. | Обновление безопасности: некоторые производители обновляют прошивку маршрутизаторов и усиливают безопасность Wi-Fi сети. Смена пароля позволяет вам воспользоваться новыми функциями и защитить свои данные. |
| 5. | Разделение доступа: если вы хотите предоставить доступ к Wi-Fi только определенным людям или устройствам, смена пароля поможет вам ограничить доступ и контролировать подключения. |
Необходимо отметить, что смена пароля Wi-Fi может потребовать переподключения всех устройств, подключенных к сети, поэтому рекомендуется предупредить всех пользователей о наступающей смене пароля.
Подготовка к смене пароля Wi-Fi

Прежде чем приступить к изменению пароля Wi-Fi на всех устройствах, необходимо выполнить несколько подготовительных шагов:
- Убедитесь, что у вас есть доступ к роутеру или точке доступа Wi-Fi.
- Запишите текущий пароль Wi-Fi, на случай если возникнут проблемы.
- Закройте все приложения, работающие через Wi-Fi, на всех устройствах, чтобы избежать возможных проблем с подключением после изменения пароля.
- Убедитесь, что вы знаете верное имя сети Wi-Fi (SSID), так как после смены пароля возможно потребуется повторное подключение ко всем устройствам.
- Подготовьте новый пароль Wi-Fi, который будет использоваться после смены на всех устройствах.
После выполнения этих шагов вы будете готовы к дальнейшей процедуре смены пароля Wi-Fi на всех устройствах. Важно помнить, что процесс может отличаться в зависимости от используемго роутера или точки доступа, поэтому следуйте инструкциям, предоставленным производителем вашего устройства.
Смена пароля Wi-Fi на компьютере
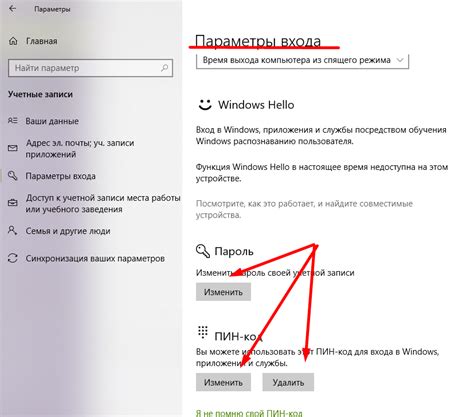
- Откройте настройки Wi-Fi. На нижней панели задач (в Windows) или в верхнем меню (на Mac) найдите значок Wi-Fi. Нажмите на него, чтобы открыть доступ к настройкам.
- Выберите сеть Wi-Fi. В списке доступных сетей выберите свою домашнюю сеть Wi-Fi, к которой вы хотите изменить пароль.
- Откройте окно сетевых параметров. Нажмите на кнопку "Свойства" (в Windows) или "Сетевые настройки" (на Mac), чтобы открыть окно сетевых параметров выбранной сети.
- Измените пароль. В окне сетевых параметров найдите раздел, отвечающий за безопасность Wi-Fi. Введите новый пароль в соответствующее поле. Убедитесь, что пароль достаточно сложный и безопасный.
- Сохраните изменения. Нажмите на кнопку "Сохранить" или "Применить", чтобы сохранить новый пароль.
После выполнения этих шагов пароль Wi-Fi на вашем компьютере будет обновлен. Обратите внимание, что для всех других устройств, подключенных к этой сети, пароль останется прежним, и вы должны будете изменить его на каждом из них отдельно. Теперь вы можете наслаждаться безопасным подключением к своей Wi-Fi сети!
Смена пароля Wi-Fi на смартфоне или планшете
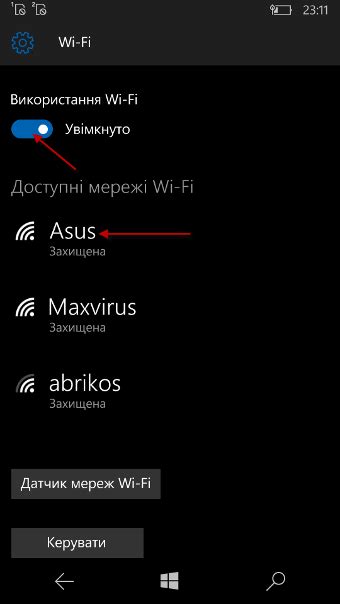
Чтобы сменить пароль Wi-Fi на своем смартфоне или планшете, выполните следующие шаги:
- Откройте "Настройки" на устройстве. Обычно они представлены значком шестеренки или шестеренкой с кабелем.
- Прокрутите вниз и выберите "Wi-Fi".
- Найдите вашу Wi-Fi сеть в списке доступных сетей. Обычно она будет называться так же, как и ваш провайдер интернета.
- Нажмите на название сети и подождите, пока появится окно с подробной информацией о ней.
- Найдите кнопку "Забыть сеть" или "Забыть пароль" и нажмите на нее. Подтвердите свое намерение.
- После этого вы вернетесь к списку доступных сетей.
- Выберите свою Wi-Fi сеть снова и введите новый пароль в появившемся окне.
- Нажмите "Подключиться" или "Применить" для сохранения новых настроек.
Теперь ваш смартфон или планшет будет подключаться к Wi-Fi с помощью нового пароля. Обязательно обновите пароль Wi-Fi на других устройствах, чтобы подключение к сети происходило без проблем.
Смена пароля Wi-Fi на других устройствах
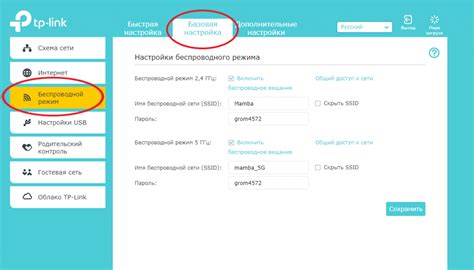
После того, как вы успешно сменили пароль Wi-Fi на одном из ваших устройств, вам, скорее всего, необходимо изменить пароль и на других подключенных к сети устройствах. В этом разделе мы рассмотрим, как сделать это на разных платформах, чтобы обеспечить безопасность вашей Wi-Fi сети.
Смена пароля Wi-Fi на устройствах с операционной системой Windows
Для изменения пароля Wi-Fi на компьютере или ноутбуке с операционной системой Windows, выполните следующие шаги:
- Откройте "Панель управления" и выберите "Сеть и интернет".
- Нажмите на "Центр сети и общего доступа".
- В боковом меню выберите "Изменить параметры адаптера".
- Найдите соединение с названием вашей Wi-Fi сети и щелкните правой кнопкой мыши на его значок.
- Выберите "Свойства" и перейдите на вкладку "Безопасность".
- Снимите флажок с опции "Показывать символы" и удалите старый пароль.
- Введите новый пароль и нажмите "ОК".
Смена пароля Wi-Fi на устройствах с операционной системой macOS
Для изменения пароля Wi-Fi на компьютере или ноутбуке с операционной системой macOS, выполните следующие шаги:
- Нажмите на значок "Wi-Fi" в правом верхнем углу экрана и выберите "Открыть настройки Wi-Fi".
- Выберите вашу Wi-Fi сеть из списка доступных сетей.
- Нажмите на кнопку "Расширенные настройки" внизу окна.
- Перейдите на вкладку "Wi-Fi" и найдите вашу Wi-Fi сеть в списке известных сетей.
- Щелкните на нее правой кнопкой мыши и выберите "Удалить".
- Подтвердите удаление и введите новый пароль в окне, которое появится после этого.
- Нажмите на кнопку "Соединиться", чтобы подключиться к Wi-Fi сети с новым паролем.
Смена пароля Wi-Fi на устройствах с операционной системой Android
Для изменения пароля Wi-Fi на устройстве с операционной системой Android, выполните следующие шаги:
- Откройте "Настройки" и выберите "Wi-Fi".
- Найдите вашу Wi-Fi сеть в списке доступных сетей и нажмите на нее и удерживайте.
- В появившемся контекстном меню выберите "Забыть сеть".
- Подтвердите удаление и нажмите "ОК".
- Опять выберите вашу Wi-Fi сеть из списка доступных сетей.
- Введите новый пароль и нажмите на кнопку "Подключиться".
Смена пароля Wi-Fi на устройствах с операционной системой iOS
Для изменения пароля Wi-Fi на устройстве с операционной системой iOS, выполните следующие шаги:
- Откройте "Настройки" и выберите "Wi-Fi".
- Найдите вашу Wi-Fi сеть в списке доступных сетей и нажмите на значок информации («i») рядом с ней.
- Нажмите на "Забыть эту сеть".
- Подтвердите удаление и нажмите "Забыть".
- Опять выберите вашу Wi-Fi сеть из списка доступных сетей.
- Введите новый пароль и нажмите на кнопку "Соединиться".
После выполнения указанных выше шагов, пароль Wi-Fi будет успешно изменен на выбранных устройствах, и они смогут продолжать использовать вашу Wi-Fi сеть с новым паролем.