PF файл – это файл страницы подкачки в операционной системе Windows, который используется для виртуальной памяти компьютера. Иногда может возникнуть необходимость изменить PF файл на компьютере для оптимизации его работы или увеличения доступной виртуальной памяти. В этой статье мы рассмотрим лучшие способы изменить PF файл на компьютере и предоставим подробную инструкцию по каждому из них.
Первый способ изменить PF файл – это изменить его размер и расположение. Для этого необходимо открыть панель управления системой Windows и выбрать раздел "Система". Затем перейдите во вкладку "Дополнительные параметры системы" и нажмите кнопку "Настройки" в разделе "Производительность". В открывшемся окне перейдите на вкладку "Дополнительно" и в разделе "Виртуальная память" нажмите кнопку "Изменить". Здесь вы сможете изменить размер PF файла и выбрать его новое расположение.
Второй способ изменить PF файл – это отключить виртуальную память. Хотя это не рекомендуется, так как может привести к нестабильной работе компьютера, некоторые пользователи предпочитают отключить виртуальную память в целях повышения производительности. Чтобы отключить виртуальную память, следует следовать тем же шагам, что и в первом способе, но на этот раз вместо изменения размера PF файла выбрать опцию "Без файла подкачки".
Третий способ изменить PF файл – это использовать специальные программы, которые позволяют настраивать виртуальную память компьютера более точно. Некоторые из таких программ включают в себя функции оптимизации и автоматического управления виртуальной памятью. Подобные программы обычно имеют удобный интерфейс и предлагают множество настроек для оптимизации работы ПК.
Изменение PF файла: пошаговая инструкция
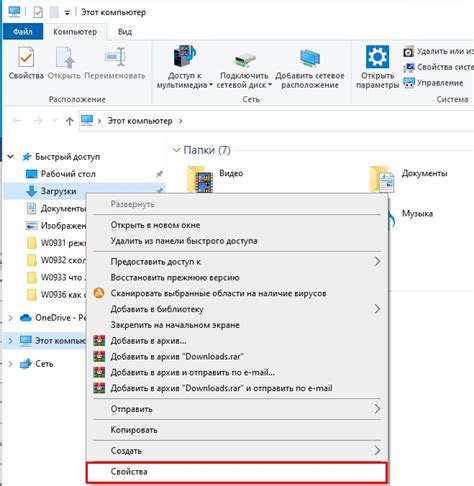
Способ 1: Изменение размера PF файла
1. Нажмите правой кнопкой мыши на значок "Мой компьютер" на рабочем столе и выберите "Свойства".
2. В открывшемся окне выберите вкладку "Дополнительные настройки системы".
3. В разделе "Производительность" нажмите кнопку "Настройки".
4. Перейдите на вкладку "Дополнительно" и в разделе "Память" нажмите кнопку "Изменить".
5. Снимите флажок рядом с опцией "Управлять размером файла подкачки для всех дисков автоматически".
6. Выберите нужный диск в списке и установите размер файла подкачки вручную. Нажмите кнопку "Установить".
7. Подтвердите изменения и перезагрузите компьютер.
Способ 2: Изменение местоположения PF файла
1. Вернитесь к окну "Дополнительные настройки системы" из способа 1.
2. На вкладке "Дополнительно" в разделе "Память" нажмите кнопку "Изменить".
3. Снимите флажок рядом с опцией "Управлять размером файла подкачки для всех дисков автоматически".
4. Выберите желаемый диск для сохранения PF файла и установите размер файла подкачки вручную. Нажмите кнопку "Установить".
5. Подтвердите изменения и перезагрузите компьютер.
Способ 3: Отключение файла подкачки
1. Вернитесь к окну "Дополнительные настройки системы" из способа 1.
2. На вкладке "Дополнительно" в разделе "Память" нажмите кнопку "Изменить".
3. Снимите флажок рядом с опцией "Объем файла подкачки для всех дисков".
4. Нажмите кнопку "OK" и подтвердите изменения.
5. Перезагрузите компьютер.
Теперь вы знаете три основных способа изменения PF файла на компьютере. Выберите подходящий вариант в зависимости от ваших потребностей и настроек операционной системы.
Программное обеспечение для изменения PF файла
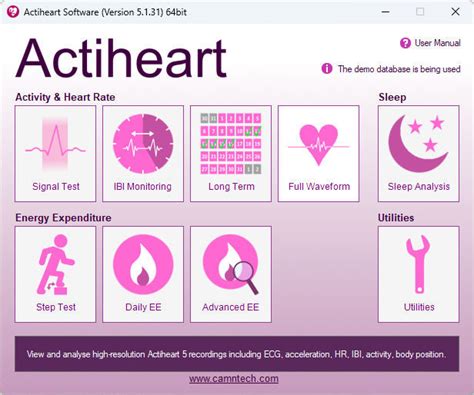
Существует несколько программных решений, которые позволяют вам изменять PF файлы на вашем компьютере. Некоторые из них предлагают расширенные функции и инструменты для более точного редактирования и изменения данных в PF файле. Здесь описаны некоторые из лучших программ для этой цели:
1. PFEdit: Данная программа является одним из самых популярных инструментов для редактирования PF файлов. Она обладает простым и интуитивно понятным пользовательским интерфейсом, а также предлагает широкий набор функций для изменения и управления данными в PF файле.
2. PF File Converter: Эта программа предлагает возможность не только редактировать PF файлы, но и конвертировать их в другие форматы. Она поддерживает множество предустановленных шаблонов и инструментов для изменения различных аспектов данных в PF файле.
3. PF Manager: Данная программа предназначена специально для управления PF файлами. Она позволяет просматривать, редактировать и изменять различные атрибуты и параметры в PF файле с помощью удобного пользовательского интерфейса.
4. PF Viewer: Эта программа предлагает простое и удобное редактирование PF файлов. Она имеет минималистический интерфейс, но при этом обладает всеми необходимыми функциями для изменения данных в PF файле.
Выберите программное обеспечение в соответствии с вашими требованиями и предпочтениями. Обратите внимание на функциональность, удобство использования и совместимость программы с вашей операционной системой.
| Программа | Функции | Совместимость |
|---|---|---|
| PFEdit | Редактирование и управление PF файлами | Windows, Mac, Linux |
| PF File Converter | Редактирование и конвертирование PF файлов | Windows, Mac, Linux |
| PF Manager | Управление и редактирование PF файлами | Windows, Mac |
| PF Viewer | Редактирование PF файлов | Windows, Mac, Linux |
Как изменить PF файл без специализированных программ
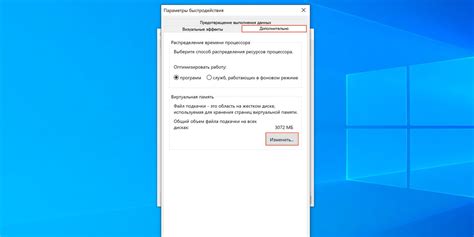
- Откройте Проводник и найдите PF файл, который вы хотите изменить.
- Щелкните правой кнопкой мыши на файле и выберите опцию "Открыть с помощью".
- Выберите "Блокнот" в списке программ, которые могут открыть файл.
- PF файл откроется в режиме редактирования в программе Блокнот.
- Внесите необходимые изменения в содержимое файла, используя доступные инструменты редактора.
- Когда вы закончите редактирование, сохраните файл, нажав на клавишу Ctrl+S или выбрав "Сохранить" в меню Файл.
- Закройте файл и проверьте, что изменения сохранены.
Пожалуйста, имейте в виду, что изменение PF файла без специализированных программ может повлечь за собой нежелательные последствия, поэтому будьте внимательны и осторожны при редактировании системных файлов. Если вы не уверены в том, что делаете, рекомендуется обратиться за помощью к специалисту или использовать специализированные программы для изменения PF файлов.
Лучшие способы изменить PF файл вручную
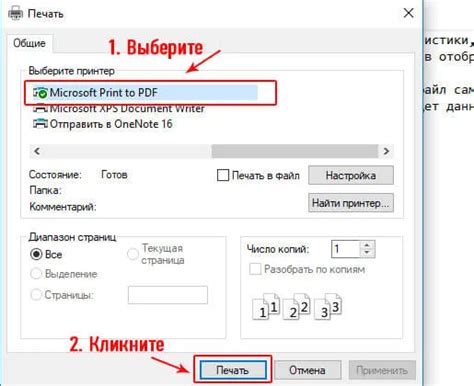
1. Открыть PF файл в текстовом редакторе:
Один из самых простых способов изменить PF файл – открыть его в текстовом редакторе, таком как Блокнот (для Windows) или TextEdit (для Mac). Просто нажмите правой кнопкой мыши на PF файле и выберите "Открыть с помощью". Затем выберите текстовый редактор из списка.
2. Внести изменения в настройки шрифта:
Когда файл открыт в текстовом редакторе, вы сможете увидеть настройки шрифта, например, имя шрифта, размер, стиль и т. д. Внесите необходимые изменения в соответствующие значения. Обратите внимание, что если вы не знакомы с кодировками и особенностями PF формата, это может быть сложно и привести к непредсказуемым результатам.
3. Сохраните изменения:
Когда вы внесли все необходимые изменения, сохраните PF файл. Убедитесь, что вы сохраняете файл с тем же расширением (.pf). Это важно, чтобы сохранить формат файла и не вызвать ошибки при последующем использовании.
4. Перезапустите программу:
Чтобы изменения вступили в силу, вам может потребоваться перезапустить программу, в которой используется PF файл. Например, если вы редактировали PF файл, связанный со шрифтами в Microsoft Word, закройте и затем снова откройте программу, чтобы увидеть изменения.
Теперь вы знаете несколько простых способов изменить PF файл вручную. Но не забывайте, что это может быть сложно и может привести к нежелательным результатам. Поэтому рекомендуется делать резервные копии оригинальных PF файлов перед внесением каких-либо изменений.
| Преимущества | Недостатки |
|---|---|
| Простота и доступность | Возможность ошибиться и испортить PF файл |
| Не требуется дополнительное программное обеспечение | Нет гарантии, что изменения будут правильно интерпретированы программой |
| Возможность настроить шрифты под свои предпочтения | Сложность для новичков |
Как изменить шрифт и цвета в PF файле

Часто пользователи хотят изменить шрифт и цвета в своих презентациях для достижения желаемого эффекта и стиля. Вот несколько простых шагов, которые помогут вам изменить шрифт и цвета в PF файле:
- Откройте PF файл в Microsoft PowerPoint. Для этого щелкните правой кнопкой мыши на файле и выберите "Открыть с помощью" -> "Microsoft PowerPoint".
- Выберите слайды, на которых нужно изменить шрифт и цвета. Чтобы выбрать несколько слайдов, удерживайте клавишу Ctrl и щелкайте на нужных слайдах.
- Нажмите правой кнопкой мыши на выделенные слайды и выберите "Формат слайда". В открывшемся меню выберите вкладку "Шрифт" или "Цвета и линии", в зависимости от того, что вы хотите изменить.
- Измените шрифт и цвета в соответствии со своими предпочтениями. Во вкладке "Шрифт" вы можете выбрать новый шрифт, размер текста и другие свойства текста. Во вкладке "Цвета и линии" вы можете выбрать новые цвета для текста, фона и других элементов презентации.
- Нажмите "Применить" или "ОК", чтобы сохранить изменения. Ваши изменения шрифта и цвета будут применены к выбранным слайдам в PF файле.
Теперь вы знаете, как изменить шрифт и цвета в PF файле. Эти простые шаги помогут вам создать презентацию, которая отразит вашу индивидуальность и стиль.
Как изменить размер PF файла без потери качества

Вот несколько лучших способов изменить размер PF файла без потери качества:
- Откройте меню "Пуск" и выберите "Панель управления".
- Перейдите в раздел "Система и безопасность" и выберите "Система".
- Щелкните правой кнопкой мыши по ссылке "Дополнительные параметры системы" в левой части окна и выберите "Свойства".
- В открывшемся окне выберите вкладку "Дополнительно" и нажмите кнопку "Настройка" в разделе "Файл подкачки".
- Выберите опцию "Размер файла подкачки для каждого диска" и установите нужный размер PF файла в мегабайтах.
- Нажмите кнопку "OK" для сохранения изменений.
- Перезагрузите компьютер, чтобы изменения вступили в силу.
После выполнения этих шагов ваш PF файл изменится на заданный размер без потери качества. Учтите, что изменение размера PF файла может повлиять на производительность компьютера, поэтому выбирайте размер, который соответствует требованиям вашей системы.
Как создать резервную копию PF файла перед изменениями
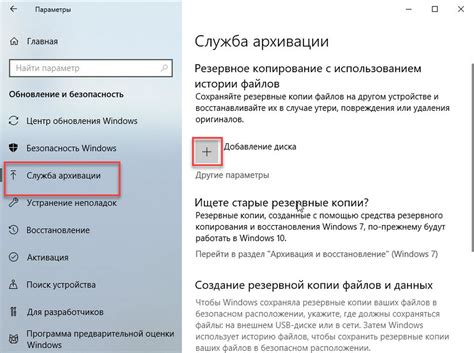
Прежде чем вносить изменения в PF файл на вашем компьютере, рекомендуется создать резервную копию оригинального файла. В случае возникновения проблем или ошибок после внесения изменений, вы всегда сможете восстановить оригинальный PF файл и вернуть систему к предыдущему состоянию.
Существует несколько способов создать резервную копию PF файла:
- Сохранить копию файла на другом диске или в другой папке на компьютере. Для этого просто скопируйте оригинальный PF файл, выберите место для сохранения резервной копии и вставьте файл в выбранное место. Убедитесь, что вы выбрали безопасное место для хранения резервной копии, например, отдельную внешнюю или внутреннюю жесткий диск, USB-флэш-накопитель или облако.
- Использование программного обеспечения для создания резервных копий. Сегодня существует множество специализированных программных средств для создания и управления резервными копиями файлов и системы в целом. Выберите одну из таких программ, укажите оригинальный PF файл и место для сохранения резервной копии, а затем выполните необходимые действия для создания резервной копии PF файла.
При создании резервной копии PF файла рекомендуется использовать надежные и проверенные инструменты. Также полезно давать копиям файлов осмысленные и информативные имена, чтобы было легко идентифицировать нужную резервную копию в случае необходимости. Помните, что регулярное создание резервных копий важно для обеспечения безопасности ваших данных и системы в целом.