Apple продолжает внедрять новые функции и улучшения в свою операционную систему iOS. Одним из таких изменений в последней версии iOS 16 стало более удобное и простое изменение платежных данных. Теперь пользователи могут легко обновить свои банковские карты или другие способы оплаты на своих устройствах.
В предыдущих версиях iOS, изменение платежных данных требовало дополнительных шагов и времени. Однако благодаря обновлению в iOS 16, этот процесс стал гораздо более простым и интуитивно понятным. Теперь вы можете обновить свои платежные данные всего несколькими нажатиями на экране вашего устройства. Независимо от того, используете ли вы банковскую карту, Apple Pay или другие способы оплаты, вам не придется беспокоиться о сложностях и неудобствах при обновлении своих данных.
В этой статье мы предоставим вам подробную инструкцию о том, как изменить платежные данные в iOS 16. Шаг за шагом мы расскажем вам, как легко и быстро обновить ваши банковские карты или другие способы оплаты на вашем устройстве Apple. Наши инструкции подойдут для всех моделей iPhone и iPad, работающих на iOS 16 и выше.
Шаг 1: Откройте приложение "Настройки"

Перед началом изменения платежных данных в iOS 16 вам необходимо открыть приложение "Настройки" на вашем устройстве. Для этого найдите иконку "Настройки" на домашнем экране iPhone или iPad и нажмите на нее.
Обычно иконка "Настройки" выглядит как шестеренка и может быть расположена на главном экране или в папке "Утилиты". Если вы не можете найти иконку на главном экране, попробуйте воспользоваться функцией поиска, свайпнув вниз с главного экрана и введя "Настройки" в поле поиска.
После того, как вы найдете иконку "Настройки", нажмите на нее, чтобы открыть приложение и продолжить процесс изменения платежных данных.
Шаг 2: Выберите раздел "Apple ID"
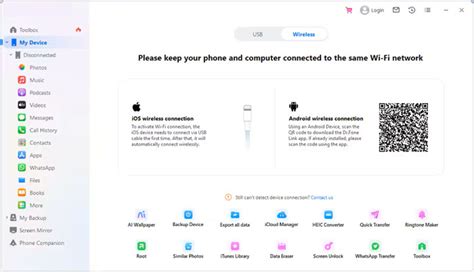
После открытия настроек вашего устройства iPhone или iPad пролистайте вниз и найдите раздел "Apple ID". Тапните на него, чтобы перейти в настройки вашей учетной записи.
В этом разделе вы найдете все основные настройки вашего Apple ID, включая информацию о платежных данных. Также здесь можно изменить пароль, добавить или удалить устройства, настроить iCloud и многое другое.
Если вы еще не вошли в свою учетную запись Apple ID, в этом разделе можно ввести свои учетные данные, чтобы войти. Если вы забыли свой пароль или не можете вспомнить свою учетную запись, вы можете восстановить доступ к ней, следуя инструкции на экране.
Шаг 3: Нажмите на своё имя в верхней части экрана
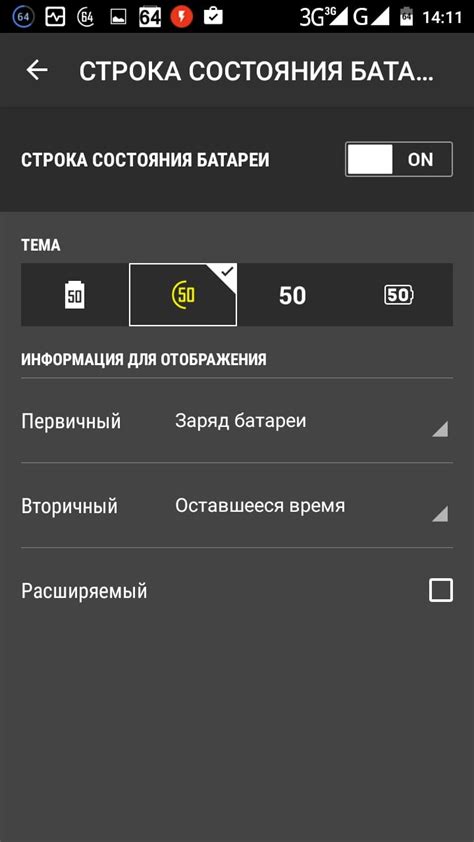
После открытия приложения "Настройки" на своём устройстве с iOS 16 вы увидите список различных настроек. Чтобы изменить платежные данные, прокрутите вниз до раздела "iTunes Store и App Store".
Затем нажмите на своё имя в верхней части экрана. В случае, если вы используете устройство с Touch ID или Face ID, вам может потребоваться аутентифицироваться при помощи соответствующего метода.
Если устройство позволяет подключение нескольких аккаунтов iTunes и App Store, убедитесь, что вы выбрали нужный аккаунт.
После нажатия на своё имя, вы перейдёте на страницу с вашими профилем и настройками аккаунта. Здесь вы можете изменить различные параметры, включая платежные данные, используемые для покупок в iTunes и App Store.
Шаг 4: Выберите "Платежные данные"
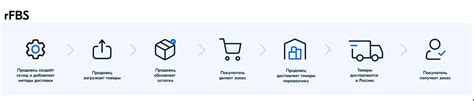
После открытия приложения "Настройки" на вашем устройстве:
- Прокрутите вниз и выберите "iTunes Store и App Store".
- Нажмите на свою учетную запись Apple ID, расположенную в верхней части экрана.
- Выберите "Просмотреть Apple ID" в появившемся меню.
- Прокрутите экран вниз и нажмите на "Платежные данные".
Теперь вы можете просмотреть и изменить свои платежные данные, связанные с вашей учетной записью Apple ID. Пожалуйста, обратите внимание, что изменение платежных данных может потребовать ввода вашего пароля или использования функции аутентификации по отпечатку пальца или лица, в зависимости от ваших настроек безопасности.
Шаг 5: Нажмите на "Изменить"
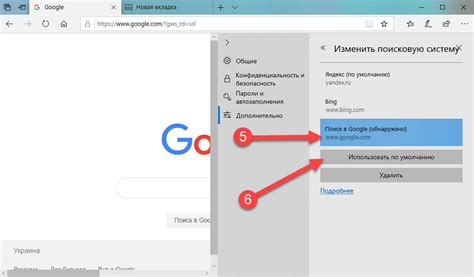
После того, как вы выбрали нужный способ оплаты, нажмите на кнопку "Изменить", расположенную под ним. Она может иметь различный вид в зависимости от используемого приложения или сервиса.
Нажатие на кнопку "Изменить" откроет вам окно или вкладку с формой, где вы сможете внести изменения в свои платежные данные. Обычно в этой форме потребуется ввести новые данные о карте или аккаунте, такие как номер карты, срок действия, CVV-код и прочее.
Будьте внимательны при вводе новых данных и убедитесь, что они верны и актуальны, чтобы избежать проблем с оплатой в будущем. Следуйте инструкциям на экране и заполните все необходимые поля. Если у вас возникнут какие-либо вопросы или проблемы, обратитесь в службу поддержки приложения или сервиса.
Когда вы закончите вводить новые платежные данные, нажмите на кнопку "Сохранить" или "Готово", чтобы отправить изменения. После этого ваша платежная информация будет обновлена, и вы сможете использовать новые данные при совершении покупок или оплате услуг.
Не забудьте проверить правильность внесенных изменений, чтобы избежать проблем с оплатой. Если вы заметите какие-либо ошибки или хотите внести дополнительные изменения, вы всегда сможете повторить этот процесс и обновить свои платежные данные в любое удобное для вас время.
Шаг 6: Введите новые платежные данные

Теперь настало время ввести свои новые платежные данные. Чтобы это сделать, следуйте инструкциям ниже:
- Нажмите на поле, где отображается ваша текущая платежная информация.
- Удалите существующую информацию, нажав на значок «x» или выделив текст и нажав клавишу Backspace на клавиатуре.
- Введите новый номер карты в поле "Номер карты".
- Введите срок действия карты в поле "Срок действия".
- Введите код CVV/CVC в поле "Код CVV/CVC". Это трехзначный код, находящийся на обратной стороне карты.
- Проверьте правильность введенных данных и нажмите кнопку "Сохранить", чтобы завершить процесс изменения платежных данных.
Поздравляем! Вы успешно ввели новые платежные данные в iOS 16. Теперь ваша платежная информация обновлена и готова к использованию.
Шаг 7: Сохраните изменения
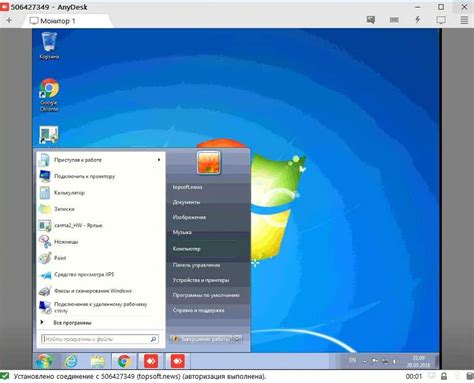
По завершению внесения всех необходимых изменений в свои платежные данные, убедитесь в их правильности и нажмите на кнопку "Сохранить" в правом верхнем углу экрана. Это действие запишет все внесенные изменения и обновит вашу платежную информацию.
Дождитесь подтверждения сохранения изменений. При успешном сохранении вы увидите сообщение об успешном обновлении платежных данных. Теперь ваша новая информация будет использоваться для всех ваших платежей в приложениях и сервисах, поддерживающих Apple Pay.
Если вы заметите какие-либо ошибки или желаете изменить свои платежные данные еще раз, вы можете повторить шаги 4-6 или отредактировать уже внесенные данные по необходимости.
После сохранения изменений вы можете закрыть приложение "Настройки" и продолжить пользоваться вашим устройством Apple с обновленными платежными данными.