Клавиатура – одно из основных устройств в компьютерах и ноутбуках, с помощью которого мы вводим текст и управляем программами. Современные клавиатуры могут быть оснащены различными дополнительными функциями, которые делают работу с ними еще более удобной и эффективной. Одной из таких функций является подсветка клавиш, которая позволяет пользователю легко видеть, какие клавиши он нажимает, особенно в темных помещениях. В этой статье мы расскажем, как переключить подсветку на клавиатуре и обсудим несколько полезных советов и инструкций по этому поводу.
Совет 1: Проверьте настройки своей клавиатуры
Прежде чем приступать к настройке подсветки клавиатуры, убедитесь, что ваша клавиатура поддерживает эту функцию. Для этого проверьте руководство пользователя или посетите веб-сайт производителя клавиатуры. Если вам не удалось найти информацию о подсветке клавиш, скорее всего, ваша клавиатура не имеет эту функцию. В этом случае вам придется приобрести новую клавиатуру с подсветкой.
Инструкция 1: Настройка подсветки клавиатуры в Windows
Если ваша клавиатура поддерживает подсветку клавиш, вы можете легко настроить ее в операционной системе Windows. Прежде всего, откройте панель управления и выберите раздел "Оборудование и звук". Затем выберите "Настройка клавиатуры". В этом разделе вы найдете опцию "Подсветка клавиатуры". Щелкните по ней, чтобы открыть настройки подсветки. В зависимости от модели клавиатуры, вы можете настроить цвет, яркость и режим подсветки. После внесения изменений сохраните настройки и закройте панель управления. Теперь вы можете наслаждаться подсветкой клавиш на своей клавиатуре.
Инструкция 2: Настройка подсветки клавиатуры в MacOS
Если вы используете компьютер Mac, настройка подсветки клавиатуры также проста. В верхнем меню выберите пункт "Apple" и перейдите в раздел "Настройки системы". Затем выберите "Клавиатура" и включите режим подсветки клавиш. Вы можете выбрать цвет, яркость и режим подсветки, которые соответствуют вашим предпочтениям. После завершения настройки подсветки сохраните изменения и закройте окно настроек. Теперь ваша клавиатура будет подсвечиваться, делая ввод текста еще удобнее и удовольствие.
Следуя этим советам и инструкциям, вы сможете легко переключить подсветку на своей клавиатуре и настроить ее в соответствии с вашими предпочтениями. Не забывайте, что настройки подсветки могут отличаться в зависимости от модели компьютера и операционной системы. Если у вас возникнут проблемы или вопросы, рекомендуется обратиться к руководству пользователя вашего устройства или связаться с технической поддержкой производителя.
Клавиатуры с подсветкой: особенности и преимущества

В наше время клавиатуры с подсветкой становятся все более популярными и востребованными среди пользователей компьютеров и ноутбуков. Эти устройства отличаются от обычных клавиатур наличием специальной подсветки, которая делает возможным пользоваться клавишами даже в плохо освещенных помещениях.
Одной из главных особенностей клавиатур с подсветкой является их эргономичный дизайн. Клавиши на таких устройствах часто имеют застывшую форму, что обеспечивает более точный и удобный набор текста, а также снижает риск ошибок при пользовании клавиатурой.
Преимуществами клавиатур с подсветкой также являются их долговечность и стойкость к повреждениям. Такие устройства обычно изготавливаются из прочных и высококачественных материалов, что позволяет им выдерживать длительное использование и не терять свои функциональные возможности со временем.
Одним из главных преимуществ клавиатур с подсветкой является их удобство использования в темное время суток или при низкой освещенности помещений. Подсветка позволяет легко видеть клавиши даже без дополнительного источника освещения, что делает работу с компьютером более комфортной и эффективной.
Клавиатуры с подсветкой также могут иметь дополнительные функции, которые повышают удобство и эффективность их использования. Например, некоторые модели позволяют настраивать цвет и яркость подсветки, а также предлагают возможность блокировки нежелательных клавиш или настройку макросов для удобного и быстрого выполнения определенных команд.
Клавиатуры с подсветкой предлагают множество преимуществ и функций, которые делают их незаменимыми для тех, кто проводит много времени за компьютером. Выбор такой клавиатуры может значительно улучшить работу и увеличить комфорт пользователя.
Подключение и настройка подсветки клавиатуры

Современные клавиатуры часто имеют встроенную подсветку, которая позволяет улучшить комфорт и удобство набора текста в условиях недостаточного освещения. Настройка подсветки клавиатуры может варьироваться в зависимости от модели и производителя, но в целом процесс подключения и настройки аналогичен для большинства устройств.
Для начала необходимо подключить клавиатуру к компьютеру с помощью кабеля USB или, в случае беспроводной модели, синхронизировать ее с помощью Bluetooth. После успешного подключения следует запустить драйверы и программное обеспечение, которые обычно прилагаются к устройству или доступны для скачивания на сайте производителя.
После установки драйверов и программного обеспечения можно перейти к настройке подсветки клавиатуры. Для этого откройте соответствующую программу и выберите нужные параметры подсветки. Некоторые устройства позволяют выбрать цвет, яркость и режим подсветки, например, статический, дыхание или циклический.
Если встроенной программы для настройки подсветки нет, то, скорее всего, параметры подсветки можно изменить непосредственно на клавиатуре. Для этого просмотрите инструкцию к устройству и найдите соответствующие кнопки или комбинации клавиш для регулировки подсветки.
После выбора нужных настроек подсветки клавиатуры сохраните их и закройте программу. Теперь вы можете пользоваться подсветкой клавиатуры в своих ежедневных задачах, а также наслаждаться стильным и приятным внешним видом вашего рабочего места.
Как включить и выключить подсветку клавиатуры
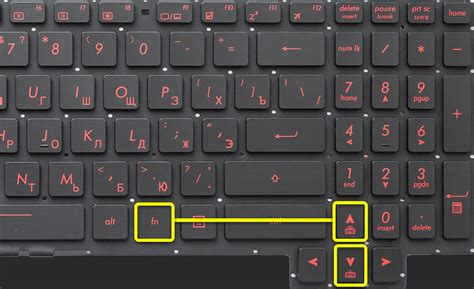
1. Для ноутбуков с встроенной подсветкой клавиатуры:
Чаще всего на ноутбуках с подсветкой клавиатуры есть специальная клавиша-иконка со значком подсветки или надписью "Backlit" или "Light". Чтобы включить или выключить подсветку, нужно нажать эту клавишу один или несколько раз. Если на вашей клавиатуре нет такой клавиши, можно воспользоваться сочетанием клавиш Fn + функциональная клавиша F-ключ с иконкой подсветки.
2. Для настольных клавиатур с встроенной подсветкой:
На большинстве настольных клавиатур с подсветкой есть специальный переключатель подсветки, который располагается обычно в верхней правой или левой части клавиатуры. Для включения или выключения подсветки нужно переключить этот переключатель в нужное положение.
3. Для клавиатур с подсветкой, используемых вместе с программным обеспечением:
Если вы используете специальную клавиатуру с подсветкой, которая требует установки дополнительного программного обеспечения, то включение и выключение подсветки может осуществляться через эту программу. Запустите программу на вашем компьютере и найдите в ее настройках опцию управления подсветкой клавиатуры.
Убедитесь, что ваши драйверы и программное обеспечение обновлены до последней версии для наилучшей совместимости и функциональности.
Теперь вы знаете, как включить и выключить подсветку клавиатуры на разных типах клавиатур и операционных системах. Пользуйтесь этой функцией для удобства и комфорта при работе на компьютере!
Настройка цвета и яркости подсветки
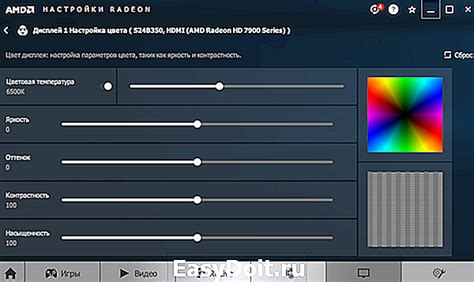
В большинстве случаев, подсветка клавиатуры имеет возможность настройки цвета и яркости. Это позволяет пользователям создать уникальный и персонализированный вид своей клавиатуры.
Для настройки цвета и яркости подсветки обычно используется специальное программное обеспечение, которое поставляется с клавиатурой или доступно для скачивания на официальном сайте производителя. При помощи этого программного обеспечения можно выбрать желаемый цвет с помощью палитры или ввести RGB-код конкретного цвета.
Кроме выбора цвета, пользователи также могут настраивать яркость подсветки. Это позволяет создавать различные эффекты и подбирать подходящую подсветку для конкретных условий использования, например, яркую подсветку для работы в темноте или более приглушенную для работы в освещенном помещении.
Многие программируемые клавиатуры также предлагают возможность настройки подсветки для отдельных клавиш или групп клавиш. Это может быть полезно для обозначения основных горячих клавиш или создания динамической подсветки в зависимости от выбранного режима.
Итак, если вы хотите изменить цвет и яркость подсветки вашей клавиатуры, обратитесь к руководству пользователя или скачайте соответствующее программное обеспечение с официального сайта производителя. Используя эти инструменты, вы сможете создать уникальный вид своей клавиатуры и настроить ее под собственные предпочтения и потребности.
Создание собственных цветовых схем для клавиатуры

Многие современные клавиатуры имеют подсветку, которая позволяет пользователю легче видеть клавиши даже в темных условиях. Однако, иногда стандартные цветовые схемы могут быть недостаточно удовлетворительными или просто не соответствовать личным предпочтениям пользователя. В таких случаях, возможность создать собственные цветовые схемы может быть очень полезной.
Создание собственных цветовых схем для клавиатуры обычно происходит через специальное программное обеспечение или приложение, предоставляемое производителем клавиатуры. В большинстве случаев, такие программы позволяют настраивать не только цвет клавиш, но и их яркость, режим подсветки (например, пульсация или постоянная подсветка) и другие параметры.
Чтобы создать собственную цветовую схему для клавиатуры, вам может потребоваться следующее:
- Скачайте и установите программное обеспечение или приложение, предоставленное производителем клавиатуры. Оно обычно доступно на официальном сайте компании.
- Запустите программу и найдите раздел, отвечающий за настройку цветовой схемы клавиатуры.
- Выберите цвета, которые вы хотите использовать для различных клавиш. В большинстве программ вы можете выбрать цвета из палитры или использовать свои собственные значения RGB.
- Настройте яркость каждого цвета в соответствии с вашими предпочтениями.
- Выберите режим подсветки, который вы предпочитаете: постоянная подсветка, пульсация или другие варианты.
- Сохраните вашу новую цветовую схему и примените ее к клавиатуре.
Важно отметить, что функциональность и возможности создания собственных цветовых схем могут отличаться в зависимости от модели и производителя клавиатуры. Поэтому, перед началом процесса, рекомендуется ознакомиться с инструкциями, предоставленными вместе с вашей клавиатурой или на официальном сайте производителя.
Создание собственных цветовых схем для клавиатуры может быть не только интересным, но и полезным способом сделать вашу клавиатуру более персональной и уникальной. Поэкспериментируйте с различными цветами и режимами подсветки, чтобы найти то, что лучше всего соответствует вашим вкусам и потребностям.
Подсветка клавиш при нажатии: настройка эффекта
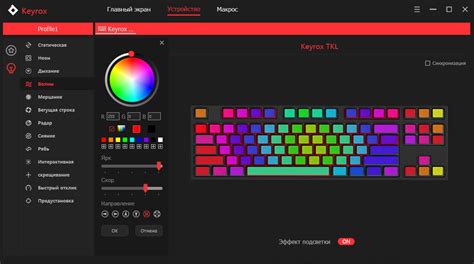
Многие современные клавиатуры поддерживают функцию подсветки клавиш при нажатии. Этот эффект не только улучшает визуальное восприятие, но и может быть полезен при пользовании компьютером в условиях недостаточной освещенности.
Настройка этого эффекта обычно осуществляется с помощью специального программного обеспечения, поставляемого вместе с клавиатурой или доступного на сайте производителя. В этой программе можно выбирать цвет, яркость и длительность подсветки клавиш при нажатии.
Для начала, откройте программу настройки подсветки клавиш. В большинстве случаев она будет доступна в разделе "Клавиатура" или "Настройки", но может быть также названа по-другому. Если у вас есть возможность, обновите программу до последней версии, чтобы иметь доступ ко всем настройкам.
В программе настройки вы увидите список доступных параметров подсветки клавиш. Обычно это цвет, яркость и длительность. Часто есть возможность настройки эффекта мерцания при нажатии или пульсации подсветки.
Выберите желаемый цвет, яркость и длительность подсветки клавиш при нажатии. Если вам не нравится эффект мерцания или пульсации, отключите его или настройте его параметры так, чтобы он был менее заметным.
После того, как вы настроили все параметры, сохраните изменения и закройте программу. Теперь при нажатии клавиш на вашей клавиатуре должен появляться выбранный вами эффект подсветки.
Если вы не хотите использовать подсветку клавиш при работе на компьютере, вы всегда можете отключить эту функцию в программе настройки или включить ее только при необходимости.
Стильная подсветка клавиатуры: дизайнерские подходы

Подсветка клавиатуры может стать не просто функциональной деталью, помогающей работать в темноте, но и стильным акцентом в дизайне вашего рабочего пространства. В этом разделе мы рассмотрим несколько дизайнерских подходов к созданию эффектной подсветки клавиатуры.
Цветной светодиод
Один из самых популярных способов добавить стиль в подсветку клавиатуры – использование разноцветных светодиодов. Выберите светодиоды разных цветов и расположите их под каждой кнопкой клавиатуры. Так вы сможете создать уникальный и яркий визуальный эффект.
Градиентная подсветка
Градиентная подсветка клавиатуры – это отличный способ добавить глубину и эффект объема. Используйте светодиоды разных оттенков одного цвета и расположите их таким образом, чтобы эффект градиента был заметен при включенной подсветке.
Двойная подсветка
Двойная подсветка клавиатуры – это особый подход, который позволяет выделить определенные группы клавиш. Например, можно использовать один цвет для букв и цифрового ряда, а другой цвет для функциональных клавиш. Такая подсветка поможет упростить навигацию и облегчит работу с клавиатурой.
Анимация
Желаете добавить некоторую динамику в подсветку клавиатуры? Воспользуйтесь анимацией! Постепенное зажигание и погашение светодиодов, плавное переключение между цветами – все это можно настроить, чтобы создать гармоничный и эффектный анимационный эффект.
Комбинируйте различные подходы и экспериментируйте с дизайном подсветки клавиатуры. Важно помнить, что подсветка должна быть не только стильной, но и удобной для использования. Не забывайте оставлять достаточно контраста между клавишами и надписями, чтобы их легко было различить в любых условиях освещения.
Рекомендации по использованию подсветки

1. Настройте яркость и цвет
Клавиатуры с подсветкой обычно предлагают возможность регулировки яркости подсветки и выбора цвета. Настраивайте параметры подсветки так, чтобы они были комфортными для вашего зрения и соответствовали вашей личной предпочтению. Например, некоторым людям нравится яркая подсветка, чтобы легко видеть клавиши даже в темной комнате, в то время как другие предпочитают более тусклый свет, чтобы не отвлекаться.
2. Используйте подсветку для обучения
Если вы только начинаете осваивать новый язык программирования или учите новые команды, подсветка клавиатуры может быть полезной, помогая вам запомнить расположение нужных клавиш. Некоторые клавиатуры даже предлагают специальные режимы обучения, в которых подсвечиваются только клавиши, используемые в определенных комбинациях или командах. Это отличный способ активизировать память и улучшить навыки набора текста.
3. Используйте подсветку для игр
Если вы играете в видеоигры, то подсветка клавиатуры может придать дополнительное настроение и помочь вам лучше ориентироваться в горячих клавишах. Многие игры имеют поддержку подсветки клавиатуры, позволяющую адаптировать подсветку под игровую ситуацию. Например, в некоторых шутерах клавиши для стрельбы и активации специальных умений могут подсвечиваться ярким цветом, чтобы у вас было легче использовать их во время динамичных сражений.
4. Создайте свой собственный дизайн
Многие клавиатуры с подсветкой предлагают программное обеспечение, с помощью которого можно создать собственные дизайны подсветки. Вы можете настроить уникальные цветовые схемы, задать анимацию или даже синхронизировать подсветку с другими устройствами, такими как мышь или компьютерный корпус. Благодаря этой возможности вы сможете создать атмосферу, которая подходит вам лично и выделиться среди остальных.
5. Будьте творческими
Помимо всех полезных функций, подсветка клавиатуры может просто быть интересным инструментом для самовыражения и творчества. Попробуйте использовать подсветку для создания своих собственных уникальных эффектов или анимаций. Это может быть не только весело, но и мотивирующе, особенно если вы работаете в креативной сфере или занимаетесь разработкой компьютерных игр.
Не забывайте, что подсветка клавиатуры – это необязательная, но приятная функция, которая поможет вам сделать вашу работу или игру более комфортными и увлекательными. Воспользуйтесь рекомендациями выше, чтобы максимально раскрыть потенциал подсветки и насладиться ее преимуществами.
Распространенные проблемы и их решения

При использовании клавиатур с подсветкой могут возникать некоторые проблемы, которые мешают правильному функционированию этой функции. Ниже представлены некоторые распространенные проблемы и способы их решения:
Отсутствие подсветки клавиш.
В случае, если подсветка клавиш не работает, первым делом стоит убедиться, что данная функция поддерживается самой клавиатурой. Для этого можно обратиться к инструкции или производителю клавиатуры. Если функция подсветки поддерживается, следующим шагом стоит проверить настройки подсветки в операционной системе или драйвере клавиатуры. Часто проблема может быть связана с незавершенной установкой драйверов или несовместимостью с текущей версией операционной системы. В таком случае рекомендуется обновить драйверы клавиатуры или обратиться к производителю для получения поддержки.
Неоднородная подсветка клавиш.
Если подсветка клавиш работает, но яркость или цвет клавиш неоднородны, можно попробовать откалибровать подсветку. Для этого обычно используют специальное программное обеспечение, предоставляемое производителем клавиатуры. В программе обычно есть возможность настройки яркости, цветовой схемы и других параметров подсветки. Если откалибровка не помогла, возможно, проблема связана с неисправностью подсветочной системы клавиатуры, и в таком случае лучше обратиться к производителю для ремонта или замены.
Проблемы с подсветкой после обновления операционной системы или драйверов.
Иногда после обновления операционной системы или драйверов клавиатуры подсветка может перестать работать. В таком случае рекомендуется повторно установить драйверы или обратиться к производителю для получения поддержки по решению данной проблемы. Также стоит убедиться, что вы используете последнюю версию программного обеспечения для подсветки клавиш, если таковое имеется.
Если вы столкнулись с другой проблемой, которая не была рассмотрена выше, рекомендуется обратиться к производителю клавиатуры или поискать помощь на форумах пользователей. Зачастую проблемы с подсветкой клавиатуры имеют индивидуальные особенности и требуют конкретных решений в каждом конкретном случае.