Права доступа к файлам и папкам - это важный аспект безопасности и контроля в операционной системе. В зависимости от того, какие права назначены файлу или папке, пользователи могут просматривать, изменять или даже удалить их. Однако, иногда возникают ситуации, когда нужно изменить эти права вручную.
Изменить права доступа к файлу или папке можно с помощью команды chmod в командной строке. Но для того, чтобы успешно использовать эту команду, необходимо знать определенные правила и формат ввода.
Прежде всего, нужно определить, какие именно права вы хотите назначить файлу или папке. Всего существует три типа прав доступа: пользователь, группа и остальные. Каждая из этих категорий имеет свои возможности - чтение, запись и выполнение. Чтобы назначить права, необходимо использовать комбинацию этих возможностей.
К примеру, если вы хотите разрешить чтение и запись для пользователя, но запретить доступ группе и остальным, то нужно будет указать код права 600. Или если вы хотите разрешить все возможности для пользователя и группы, но запретить доступ остальным, то необходимо указать код права 660.
Права файла: пошаговая инструкция и советы
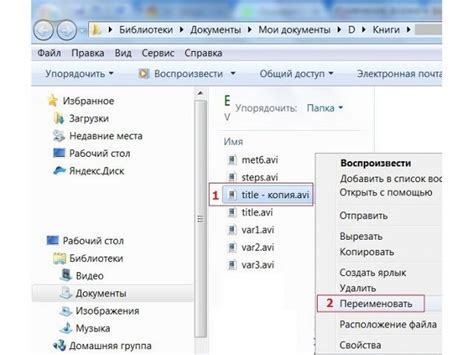
Шаг 1: Определите текущие права доступа
Перед тем как изменить права доступа, вам необходимо определить текущие права файла или директории. Для этого выполните следующие действия:
- Откройте проводник или терминал, в зависимости от вашей операционной системы.
- Откройте папку, содержащую файл или директорию, права доступа которых вы хотите изменить.
- Щелкните правой кнопкой мыши по файлу или директории и выберите "Свойства" или "Параметры".
- Найдите раздел "Права доступа" или "Атрибуты" и ознакомьтесь с текущими правами доступа.
Шаг 2: Измените права доступа
Теперь, когда вы знаете текущие права доступа, вы можете изменить их в соответствии со своими потребностями. Для этого выполните следующие действия:
- Возвращаясь к проводнику или терминалу, щелкните правой кнопкой мыши по файлу или директории, права доступа которых вы хотите изменить.
- Выберите "Свойства" или "Параметры".
- Найдите раздел "Права доступа" или "Атрибуты" и нажмите на кнопку "Изменить" или "Изменить права доступа".
- Отметьте или снимите отметку у нужных вам прав доступа для пользователя, группы или всех пользователей.
- Подтвердите изменения, нажав на кнопку "ОК" или "Применить".
Советы:
1. Будьте осторожны при изменении прав доступа к системным файлам или директориям, так как это может привести к непредсказуемым результатам.
2. Всегда делайте резервные копии важных файлов перед изменением их прав доступа, чтобы избежать потери данных.
3. Если вы не уверены, какие права доступа лучше выбрать, обратитесь к системному администратору или источнику документации.
4. Проверьте права доступа после внесения изменений, чтобы убедиться, что они применились корректно.
Зачем нужно менять права доступа к файлу
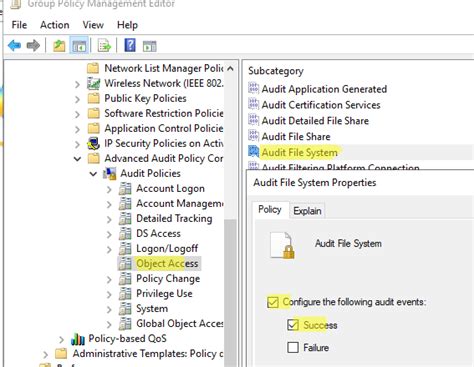
Менять права доступа к файлу может понадобиться, например, для обеспечения конфиденциальности данных. Если у вас есть файлы, содержащие личную информацию или коммерческие секреты, вы можете ограничить доступ к этим файлам, разрешив только определенным пользователям или группам пользователей читать или изменять их. Это поможет предотвратить несанкционированный доступ или утечку данных.
Также изменение прав доступа может быть полезно в контексте безопасности установленного программного обеспечения или веб-сайта. Некоторые файлы могут содержать важную документацию, настройки или исполняемый код. Ограничивая доступ к таким файлам, вы снижаете риск возможных атак или изменения файлов злоумышленниками.
Переключение прав доступа может быть также необходимым при работе в команде или совместном использовании файлового пространства. Для успешной коллаборации важно, чтобы каждый участник имел определенный уровень доступа и мог выполнить необходимые операции с файлами.
Каждая операционная система имеет свои способы изменения прав доступа к файлу. Будьте осторожны и внимательны при изменении прав доступа, чтобы избежать нежелательных последствий для системы или ваших данных.
Основные типы прав доступа
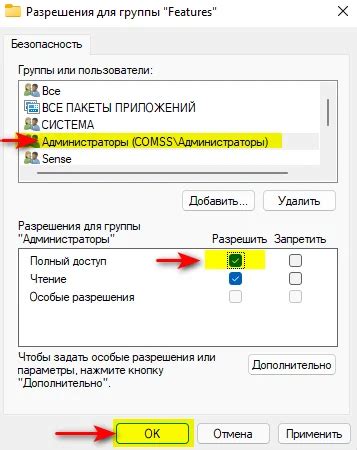
В операционных системах, таких как Unix и Linux, каждый файл и директория имеет набор прав доступа, определяющих, какие операции могут быть выполнены над ними. В общей сложности, существует три основных типа прав доступа:
1. Чтение (r)
Право на чтение позволяет просматривать содержимое файла или директории. Если у вас есть право на чтение файла, вы можете просматривать его содержимое, но не можете изменять или удалять его.
2. Запись (w)
Право на запись позволяет изменять содержимое файла или директории. Если у вас есть право на запись файла, вы можете изменять его содержимое или даже создавать новые файлы в данной директории. Для директорий право на запись позволяет создавать новые файлы или удалять существующие.
3. Выполнение (x)
Право на выполнение позволяет выполнять файлы в качестве программы или скрипта. Если у файла есть право на выполнение, вы можете запустить его и выполнить указанные в нем команды или инструкции. Также это право необходимо для перехода в директории, если вы хотите просматривать ее содержимое.
Комбинация этих трех типов прав доступа определяет, какие действия вы можете выполнять с файлами и директориями в операционной системе. Знание основных типов прав доступа позволит точнее установить необходимые режимы доступа для каждого конкретного случая.
Как проверить текущие права доступа к файлу
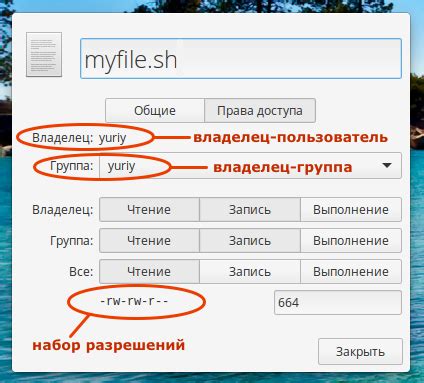
Чтобы узнать, какие права доступа установлены на конкретный файл, вы можете воспользоваться командой ls -l в командной строке.
Для этого откройте терминал и перейдите в директорию, где находится файл, права которого вы хотите проверить. Затем введите команду ls -l и нажмите клавишу Enter.
В результате вы увидите список файлов и директорий в данной директории, а также информацию о их правах доступа.
Каждый набор из девяти символов разделен на три группы: первая группа обозначает права доступа для владельца файла, вторая группа – для группы пользователей, а третья группа – для остальных пользователей.
Все символы в строке имеют свои особенности и значения:
d– обозначает директорию;-– обозначает файл;r– право на чтение;w– право на запись;x– право на выполнение;s– специальный режим работы, например, если символsстоит вместоx, это означает, что у файла или директории установлен флаг SUID или SGID;t– так называемый “стикер-бит” (sticky bit), который присваивается директории и указывает, что только владелец файла может его удалить.
Как изменить права доступа к файлу через командную строку
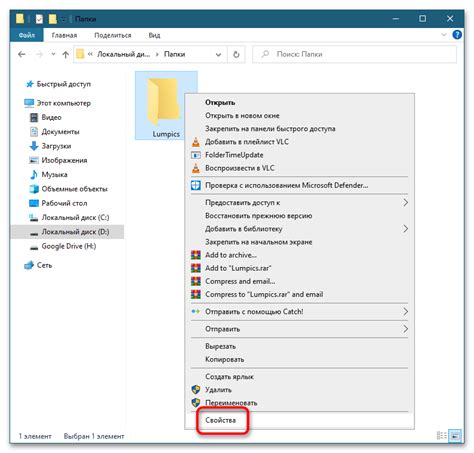
Если вам нужно изменить права доступа к файлу на вашем компьютере или сервере, вы можете воспользоваться командной строкой. В этом разделе мы расскажем вам, как это сделать.
Существуют различные команды, которые позволяют изменить права доступа к файлу. Однако самая распространенная команда для этой операции - chmod.
Чтобы использовать команду chmod, вам нужно знать идентификаторы прав доступа, которые вы хотите установить для файла. У каждого файла есть три вида прав доступа: для владельца файла, для группы пользователей и для всех остальных пользователей. Каждый вид прав доступа может быть установлен в режиме "чтение", "запись" и "выполнение".
Чтобы изменить права доступа к файлу, выполните следующую команду:
| Команда | Описание |
|---|---|
| chmod | Команда, изменяющая права доступа к файлу. |
| установка_прав | Последовательность цифр, определяющая права доступа. |
| путь_к_файлу | Полный путь к файлу, права доступа к которому вы хотите изменить. |
Например, если вы хотите установить права доступа "чтение", "запись" и "выполнение" для владельца файла, "чтение" и "выполнение" для группы пользователей и "только чтение" для всех остальных пользователей, нужно выполнить следующую команду:
chmod 755 путь_к_файлу
Это установит права доступа, позволяющие вам читать, записывать и выполнять файл, группе пользователей читать и выполнять его, а всем остальным только читать.
Вот некоторые примеры команд, которые помогут вам изменить права доступа к файлу:
| Команда | Описание |
|---|---|
| chmod 777 путь_к_файлу | Установить права доступа "чтение", "запись" и "выполнение" для всех пользователей. |
| chmod 600 путь_к_файлу | Установить права доступа "чтение" и "запись" только для владельца файла. |
| chmod 644 путь_к_файлу | Установить права доступа "чтение" для всех пользователей и "запись" только для владельца файла. |
Надеемся, что эта информация поможет вам изменить права доступа к файлам через командную строку и даст вам больше контроля над вашими данными.
Как изменить права доступа к файлу через графический интерфейс
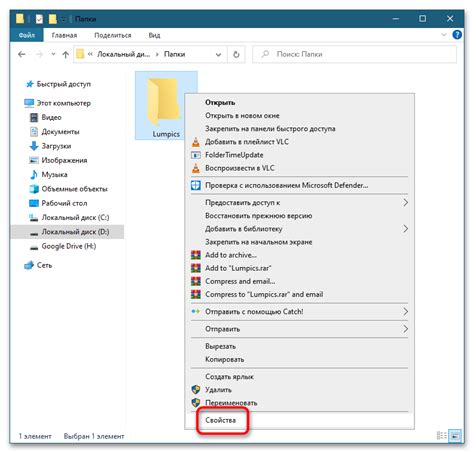
Если вам удобнее работать с графическим интерфейсом, чем с командной строкой, то вы можете изменить права доступа к файлу с помощью графического файлового менеджера.
1. Откройте файловый менеджер на вашем компьютере. Например, на ОС Windows это может быть проводник, а на ОС Linux - Nautilus или Dolphin.
2. Найдите нужный файл или папку, права доступа к которым вы хотите изменить.
3. Щелкните правой кнопкой мыши на файле или папке и выберите "Свойства" или "Параметры" из контекстного меню.
4. В открывшемся окне "Свойства" или "Параметры" найдите вкладку с названием "Права доступа" или "Permissions".
5. На вкладке "Права доступа" вам будет предложено изменить права для владельца, группы и всех остальных пользователей. Обычно права задаются с помощью флажков или выпадающих списков.
6. Выберите нужные вам права доступа, поставив или убрав флажки и нажмите "Применить" или "ОК".
Вот и все! Теперь у вас есть доступ к измененному файлу согласно выбранным правам.
Как защитить файл от несанкционированного доступа

- Ограничьте права доступа: Назначьте права доступа к файлам, которые позволяют только нужным пользователям получить к ним доступ. Это можно сделать с помощью команды CHMOD в командной строке или через панель управления файлами на сервере.
- Используйте пароли: Защитите файл с использованием пароля. Создайте сложный пароль, который включает в себя буквы в разных регистрах, цифры и специальные символы. Никогда не используйте личную информацию или очевидный пароль.
- Шифруйте файлы: Если у вас есть конфиденциальная информация, то рекомендуется шифровать файлы, чтобы предотвратить их чтение или изменение без пароля. Вы можете использовать программы для шифрования файлов или встроенные функции безопасности в вашей операционной системе.
- Регулярно обновляйте программное обеспечение: Программное обеспечение часто обновляется, чтобы исправить уязвимости безопасности. Установите все доступные обновления для вашей операционной системы и программного обеспечения, чтобы быть защищенным от новых угроз.
- Создавайте резервные копии: Регулярное создание резервных копий важных файлов позволит вам восстановить информацию в случае ее потери или повреждения. Сохраняйте резервные копии на внешних носителях или в облачном хранилище с повышенной безопасностью.
Следуя этим рекомендациям, вы повышаете уровень безопасности своих файлов и защищаете их от несанкционированного доступа. Уделите время на настройку соответствующих мер безопасности и регулярно проверяйте файлы на наличие потенциальных уязвимостей.
Полезные советы при изменении прав доступа к файлу
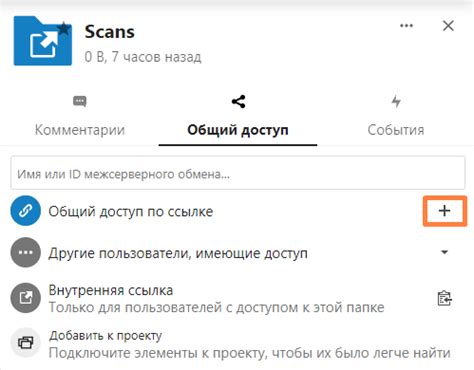
Изменение прав доступа к файлу может быть важным шагом в обеспечении безопасности данных и контроля над файлами на вашем компьютере. Вот несколько полезных советов, которые помогут вам успешно изменить права доступа к файлу:
1. Понимайте основы прав доступа: Ознакомьтесь с основными концепциями и правилами, связанными с процессом изменения прав доступа к файлу. Это поможет вам более эффективно управлять доступом к файлам.
2. Используйте правильные команды: Убедитесь, что вы используете правильные команды для изменения прав доступа к файлу. Ошибочное использование команд может привести к потере данных или поломке системы.
3. Задайте правильные права доступа: Задавайте только необходимые права доступа для файла или директории. Избегайте предоставления излишних привилегий, чтобы минимизировать уязвимости системы.
4. Измените права доступа с осторожностью: Будьте осторожны при изменении прав доступа к системным файлам или файлам, относящимся к программам. Неправильные изменения могут привести к сбою системы или неработоспособности программ.
5. Создавайте резервные копии: Перед изменением прав доступа к файлу, особенно если это системный файл или файл с важной информацией, рекомендуется создать резервные копии. Это поможет восстановить данные в случае ошибки или проблемы.
6. Используйте административные привилегии: Для изменения прав доступа к некоторым файлам или директориям может потребоваться административный доступ. Убедитесь, что у вас есть соответствующие привилегии или обратитесь к администратору системы.
7. Проверяйте правильность изменений: После изменения прав доступа к файлу рекомендуется проверить, что изменения успешно применены. Убедитесь, что требуемые права доступа присвоены и файл работает как ожидается.
Изменение прав доступа к файлу может быть сложной задачей, но с правильными знаниями и осторожностью вы сможете успешно управлять правами доступа к вашим файлам.