Windows - самая популярная операционная система в мире, которая предоставляет множество возможностей для пользователей. Одно из таких возможностей - изменение приложения, которое открывает определенный тип файлов. Если вам не нравится приложение, которое автоматически открывается, когда вы кликаете на файл, и вы хотите изменить его на другое, не беспокойтесь! В этой статье мы расскажем вам, как легко и быстро изменить приложение для открытия файла на компьютере под управлением Windows.
Первый способ - это изменение ассоциации файла через настройки Windows:
1. Найдите файл, для которого вы хотите изменить приложение для открытия, и щелкните на нем правой кнопкой мыши.
2. В контекстном меню выберите "Свойства".
3. В открывшемся окне "Свойства" выберите вкладку "Общие".
4. В разделе "Открывается с помощью" нажмите кнопку "Изменить".
Второй способ - это изменение ассоциации файла через панель управления:
1. Откройте "Панель управления" и выберите "Программы".
2. В разделе "Программы по умолчанию" выберите "Установка программ".
3. В открывшемся окне выберите "Связь файла".
4. Найдите расширение файла, для которого вы хотите изменить привязку, и щелкните его.
Выберите один из этих способов в зависимости от вашего предпочтения. Не забудьте сохранить изменения после выполнения всех действий. Теперь вы можете наслаждаться открытием файлов в приложении, которое вам нравится!
Способы изменения приложения для открытия файла на Windows
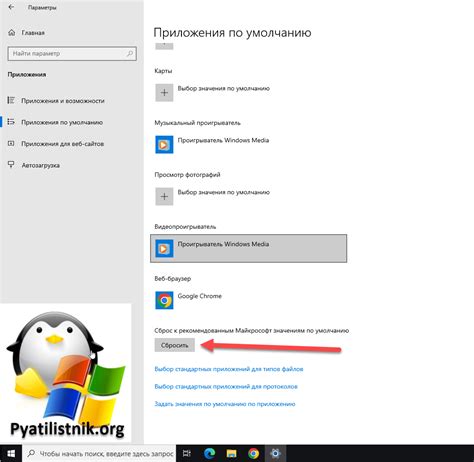
На операционной системе Windows есть несколько способов изменить приложение, которое открывается по умолчанию для определенного типа файлов. Рассмотрим несколько методов, которые помогут вам изменить настройки ассоциации файлов.
- Через контекстное меню файла: кликните правой кнопкой мыши на файле, выберите пункт "Открыть с помощью" и выберите одну из предложенных программ или выберите "Выбрать другую программу" для настройки по умолчанию.
- Через панель управления: откройте "Параметры" и выберите "Приложения". Затем в разделе "По умолчанию" кликните на "Выбрать сведения о приложениях, специфичных для типов файлов". В открывшемся окне вы можете выбрать тип файла и изменить связанное с ним приложение.
- Через меню "Параметры": откройте "Параметры" и выберите "Система". Затем перейдите в раздел "По умолчанию приложений" и выберите "Выбрать приложения по умолчанию по типу файла". Здесь вы можете выбрать тип файла и изменить связанное с ним приложение.
- Через реестр: откройте редактор реестра, найдите следующую ветку: HKEY_CURRENT_USER\Software\Microsoft\Windows\CurrentVersion\Explorer\FileExts\`. Разверните ветку соответствующего типа файла и удалите ветку "UserChoice". После перезагрузки компьютера настройки ассоциации файла будут сброшены.
- Через настройки приложения: некоторые приложения имеют собственные настройки ассоциации файлов, где вы можете изменить ассоциацию для данного приложения.
Используйте любой из этих способов, чтобы изменить приложение, которое открывается по умолчанию для определенного типа файлов на операционной системе Windows.
Изменение приложения для открытия файла через меню "Свойства"
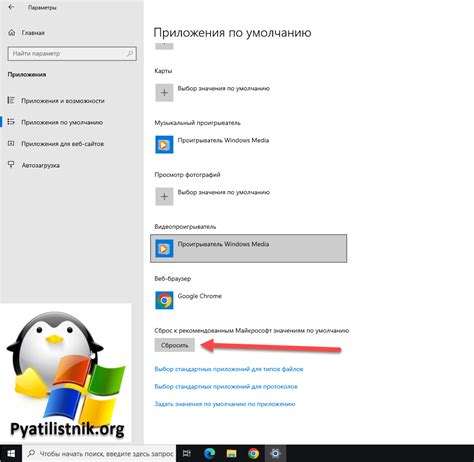
Если у вас установлено несколько приложений, которые могут открывать определенный тип файла, вы можете изменить приложение, которое будет использоваться по умолчанию через меню "Свойства". Это позволяет вам управлять тем, какие программы открывают определенные типы файлов на вашей операционной системе Windows.
Вот пошаговая инструкция о том, как изменить приложение для открытия файла через меню "Свойства":
- Щелкните правой кнопкой мыши на файле, для которого вы хотите изменить приложение для открытия.
- В контекстном меню выберите "Свойства".
- В открывшемся окне "Свойства" выберите вкладку "Общие".
- Найдите секцию "Тип файла" и рядом с ней нажмите на кнопку "Изменить".
- В открывшемся окне "Открыть с помощью" вы увидите список доступных приложений для открытия данного типа файла.
- Выберите желаемое приложение из списка или щелкните по кнопке "Обзор", чтобы найти и выбрать другое приложение на вашем компьютере.
- После выбора приложения нажмите кнопку "ОК", чтобы закрыть окно "Открыть с помощью".
- Закройте окно "Свойства".
Теперь выбранное вами приложение будет использоваться для открытия данного типа файла по умолчанию.
Учитывайте, что если у вас установлено несколько приложений, которые могут открывать данный тип файла, вы можете повторить эти шаги, чтобы изменить приложение для открытия в будущем.
Как изменить приложение для открытия файла через меню "Открыть с помощью"
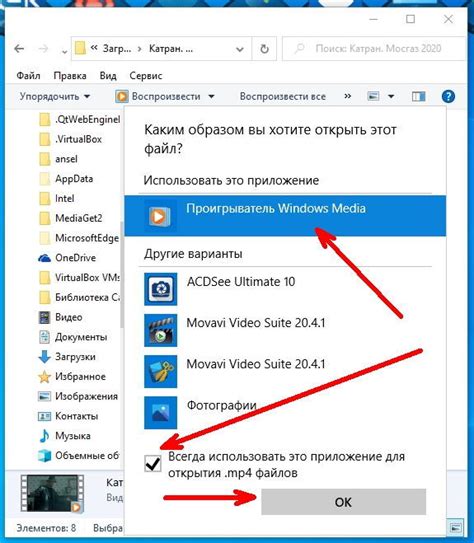
Часто в Windows при открытии файла он автоматически запускается в приложении по умолчанию. Однако, иногда может возникнуть необходимость изменить приложение, которое открывается для определенного типа файлов. Для таких ситуаций Windows предоставляет удобную функцию "Открыть с помощью". В этом разделе мы рассмотрим, как изменить приложение для открытия файла через это меню.
1. Щелкните правой кнопкой мыши на файле, для которого вы хотите изменить приложение для открытия.
2. В выпадающем меню выберите опцию "Открыть с помощью".
3. В открывшемся подменю выберите "Выберите приложение по умолчанию".
4. Откроется окно "Открыть с помощью", в котором будут представлены доступные приложения для открытия данного типа файла. Если нужное приложение отображено в списке, выберите его и нажмите "ОК".
5. Если нужное приложение не отображено в списке, нажмите на ссылку "Другие приложения" внизу окна. Затем выберите нужное приложение из открывшегося меню или нажмите на ссылку "Поиск в ПК", чтобы найти приложение в файловой системе компьютера.
6. После выбора приложения, отметьте опцию "Всегда использовать выбранное приложение для открытия файлов данного типа".
7. Нажмите "ОК", чтобы сохранить изменения.
Теперь выбранное вами приложение станет приложением для открытия данного типа файлов по умолчанию. Вы можете повторить эту процедуру для других типов файлов, если необходимо изменить приложение для их открытия.
Изменение приложения для открытия файла через "Панель управления"
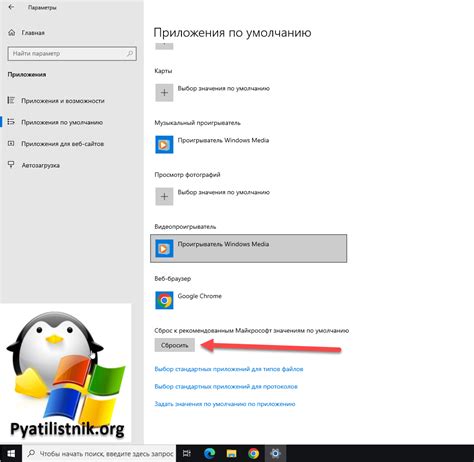
Если вы хотите изменить приложение, которое автоматически открывает конкретный тип файла на вашем компьютере с операционной системой Windows, вы можете воспользоваться "Панелью управления". Следуя этой простой инструкции, вы сможете быстро и легко настроить нужное приложение для открытия файла.
- Щелкните правой кнопкой мыши на файле, который вы хотите открыть.
- В контекстном меню выберите опцию "Открыть с" и затем нажмите на "Другое приложение".
- Появится окно "Выбор приложений". На этой странице вы можете выбрать приложение для открытия файла из предложенного списка или щелкнуть на ссылке "Еще приложения" для просмотра полного списка.
- Если вы не можете найти нужное приложение в списке, вы можете нажать на кнопку "Поиск других приложений в этом ПК".
- После выбора приложения для открытия файла, убедитесь, что опция "Всегда использовать это приложение для открытия файлов данного типа" отмечена галочкой.
- Нажмите на кнопку "ОК", чтобы сохранить изменения и закрыть окно.
Теперь выбранное вами приложение будет автоматически открывать файлы выбранного типа. Если в будущем вы захотите изменить это настройку, вы можете повторить описанные выше шаги и выбрать другое приложение.
Изменение приложения для открытия файла через "Параметры системы"
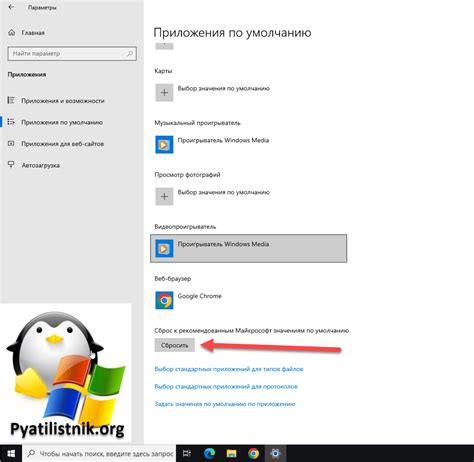
Если вы хотите изменить приложение, которое будет использоваться для открытия определенного типа файлов на вашем компьютере под управлением Windows, вы можете воспользоваться функцией "Параметры системы".
Шаг 1. Щелкните правой кнопкой мыши на файле, для которого вы хотите изменить приложение, и выберите "Свойства" в контекстном меню.
Шаг 2. В открывшемся окне "Свойства" выберите вкладку "Общие".
Шаг 3. Нажмите кнопку "Изменить" рядом с разделом "Открывать с помощью".
Шаг 4. В открывшемся окне "Изменение приложений" выберите приложение из списка или нажмите на кнопку "Другие приложения", если нужного приложения нет в списке.
Шаг 5. После выбора приложения нажмите кнопку "ОК" и "Применить" в окне "Свойства".
Теперь выбранное вами приложение станет основным для открытия данного типа файлов на вашем компьютере.
Как изменить приложение для открытия файла через реестр Windows
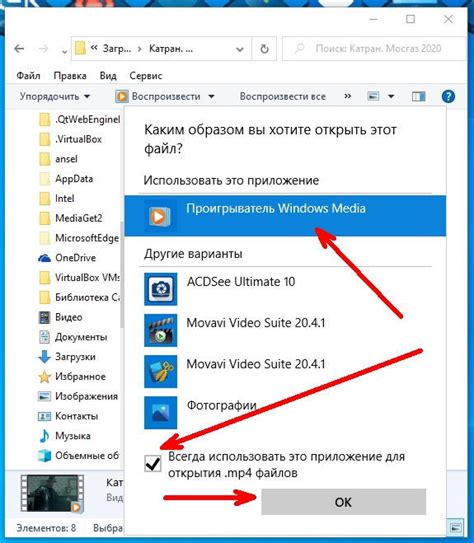
Иногда в Windows возникает необходимость изменить приложение, которое открывает определенный тип файла по умолчанию. Сделать это можно с помощью реестра операционной системы. В этом разделе мы рассмотрим подробную инструкцию по изменению приложения для открытия файла через реестр Windows.
Шаг 1: Нажмите кнопку "Пуск" в левом нижнем углу экрана и введите "regedit" в строке поиска. Нажмите клавишу Enter.
Шаг 2: Редактор реестра Windows откроется. Нажмите правой кнопкой мыши на папке "HKEY_CLASSES_ROOT" и выберите "Найти".
Шаг 3: В поле "Найти" введите расширение файла, тип которого вы хотите изменить (например, .txt для текстовых файлов) и нажмите "Найти следующее".
Шаг 4: Редактор реестра найдет все ключи, связанные с данным типом файла. Щелкните правой кнопкой мыши на ключе, соответствующем вашему типу файла, и выберите "Изменить".
Шаг 5: В открывшемся окне "Изменение значения строки" найдите поле "Значение" и введите путь к новому приложению, которое вы хотите использовать для открытия файла по умолчанию. Например, "C:\Program Files\NewApp\app.exe".
Шаг 6: Нажмите кнопку "ОК", чтобы сохранить изменения.
Шаг 7: Повторите шаги 3-6 для всех ключей, связанных с данным типом файла.
Шаг 8: После завершения изменений закройте редактор реестра Windows.
Теперь когда вы откроете файл выбранного типа, он будет автоматически открываться в новом приложении.
Метод изменения приложения для открытия файла через командную строку
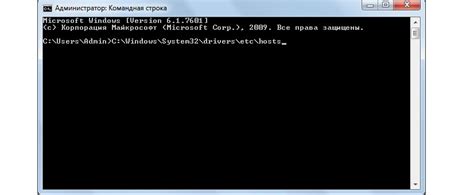
Если вы предпочитаете использовать командную строку при работе с компьютером, есть способ изменить приложение, которое открывает определенный тип файлов, именно с помощью этого инструмента.
Для изменения приложения для открытия файла через командную строку, следуйте инструкциям ниже:
- Откройте командную строку, нажав на клавиатуре сочетание клавиш
Win+R. В открывшемся окне введитеcmdи нажмите клавишуEnter. - В командной строке введите команду
assoc .расширение=ТипФайла, где.расширение- это расширение файла, аТипФайла- это тип файла, с которым вы хотите связать новое приложение. Например, если вы хотите изменить приложение для открытия файлов с расширением .txt на блокнот, введите командуassoc .txt=txtfile. - После ввода команды нажмите клавишу
Enter. Если команда выполнена успешно, у вас не должно появиться никаких сообщений. - Теперь введите команду
ftype ТипФайла=Приложение, гдеТипФайла- это тип файла, с которым вы хотите связать новое приложение, аПриложение- это путь к исполняемому файлу приложения, которое вы хотите использовать для открытия этого типа файлов. Например, если вы хотите использовать блокнот для открытия файлов с расширением .txt, введите командуftype txtfile=%SystemRoot%\system32 otepad.exe. - Нажмите клавишу
Enter, чтобы выполнить команду. Если команда выполнена успешно, у вас не должно появиться никаких сообщений.
После выполнения всех этих шагов приложение, указанное в команде ftype, будет использоваться для открытия файлов с указанным расширением. Убедитесь, что вы вводите правильные расширения и пути к исполняемым файлам приложений при использовании этого метода.
Изменение приложения для открытия файла с помощью стороннего софта
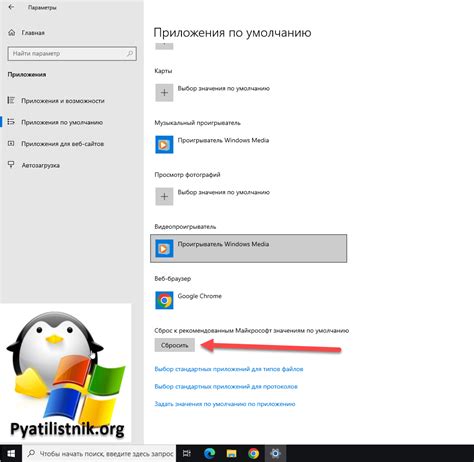
Если вы не удовлетворены стандартным приложением, которое открывает определенный тип файлов на вашем компьютере с операционной системой Windows, вы можете легко изменить это, воспользовавшись сторонним софтом.
Для этого вам потребуется найти и установить программу, которая имеет возможность открывать файлы необходимого типа. Существует множество таких программ, которые специализируются на открытии определенных типов файлов, например, различные мультимедиа-плееры, текстовые редакторы, архиваторы и другие.
После установки программы, выполните следующие действия:
- Найдите файл нужного типа на вашем компьютере.
- Нажмите правой кнопкой мыши на файле и выберите пункт "Открыть с помощью".
- В появившемся меню выберите пункт "Выбрать другую программу".
- В открывшемся окне вам будет предложено выбрать программу для открытия файла. Если программа, которую вы хотите использовать, не отображается в списке, нажмите на ссылку "Поиск других приложений в этом ПК".
- Перейдите к директории, в которой установлена требуемая программа, и выберите ее исполняемый файл (.exe).
- Поставьте галочку возле опции "Всегда использовать выбранную программу для открытия файлов данного типа".
- Нажмите кнопку "OK", чтобы сохранить изменения.
Теперь все файлы выбранного типа будут открываться при помощи нового приложения.
Помните, что также существует возможность изменить стандартное приложение для открытия файлов через системные настройки Windows. Однако использование стороннего софта может быть более удобным и предоставлять дополнительные функциональные возможности.
Проблемы, возникающие при изменении приложения для открытия файла и их решение
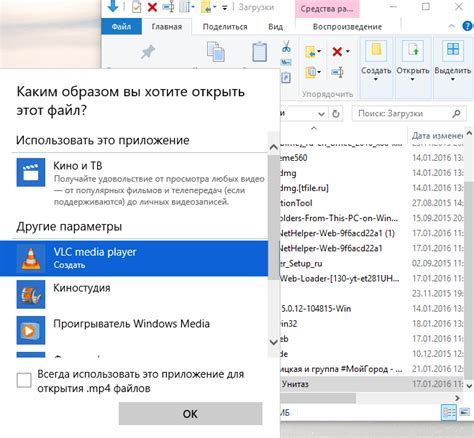
При изменении приложения для открытия файла на Windows могут возникать различные проблемы, которые могут затруднить процесс или привести к нежелательным результатам. Вот некоторые из наиболее распространенных проблем и их решение:
- Отсутствие опции выбора приложения: Иногда может возникнуть ситуация, когда отсутствует опция выбора приложения для открытия файла. В таком случае, следует проверить, доступны ли необходимые программы для открытия файла на компьютере. Если нет, то нужно установить соответствующее приложение.
- Неверный тип файла: Иногда при попытке изменить приложение для открытия файла, может возникнуть ошибка о неверном типе файла. Это может произойти, если выбрано неподходящее приложение для заданного типа файла. Чтобы решить эту проблему, необходимо выбрать правильное приложение, которое поддерживает указанный тип файла.
- Неактивная опция выбора приложения: В редких случаях опция выбора приложения для открытия файла может быть неактивной или серой (недоступной). В такой ситуации, рекомендуется проверить права доступа к файлу и убедиться, что у вас есть необходимые полномочия на изменение приложения для этого файла. Также стоит убедиться, что файл не открыт другим процессом или программой.
- Изменение не сохраняется: Иногда после выбора нового приложения для открытия файла и нажатия кнопки "Применить", изменения не сохраняются. В этом случае, рекомендуется попробовать перезагрузить компьютер и повторить процедуру изменения приложения для открытия файла. Также стоит убедиться, что вы имеете правильные полномочия для изменения этого файла.
Учитывая эти общие проблемы и их решения, вы должны быть готовы к изменению приложения для открытия файла на Windows без неожиданных сложностей. Если вы все еще сталкиваетесь с проблемами, рекомендуется обратиться за помощью к специалистам в области информационных технологий или провести дополнительные исследования, чтобы найти решение для вашей конкретной ситуации.