Часто возникает ситуация, когда пользователю необходимо изменить размер файлов на компьютере. Бывает, что файл слишком большой и его необходимо уменьшить, чтобы освободить место на жестком диске или отправить его по электронной почте. Иногда, наоборот, требуется увеличить размер файла, чтобы соответствовать требованиям определенной программы или платформы.
В данной статье мы рассмотрим пошаговую инструкцию о том, как изменить размер файла на компьютере. Мы опишем несколько способов, которые помогут вам справиться с этой задачей. Независимо от того, какой файл у вас есть - фотографии, документы или видео, мы подробно разберем каждый этап, чтобы вы смогли успешно изменить размер файла на своем компьютере.
Пожалуй, одним из самых простых и доступных способов является использование специализированных программ для изменения размера файлов. На сегодняшний день существует множество таких программ как платных, так и бесплатных. Одной из самых популярных и удобных программ является Adobe Photoshop. С ее помощью вы сможете легко изменить размер любого файла, настроив его параметры и сохраняя в нужном вам формате. Откройте программу, загрузите файл, выберите необходимую команду и следуйте инструкциям на экране. Это просто!
Как уменьшить размер файла на компьютере: пошаговая инструкция
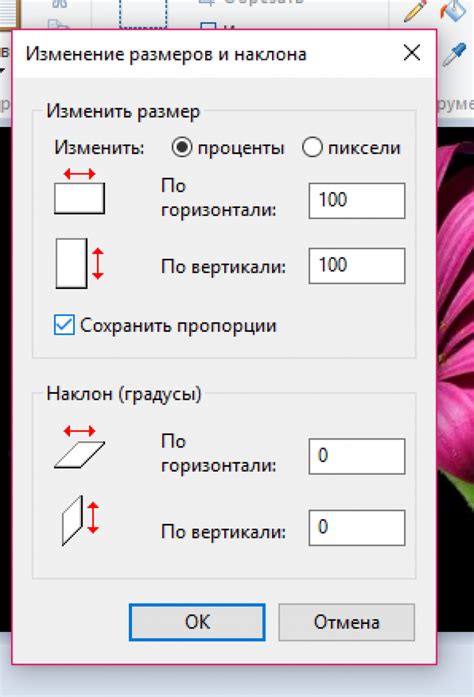
Уменьшение размера файлов может быть полезно во многих случаях, например, при отправке файлов по электронной почте или заливке фотографий в социальные сети. В этой пошаговой инструкции я расскажу, как уменьшить размер файлов на компьютере без потери качества.
1. Используйте формат сжатия
Выберите подходящий формат сжатия для вашего файла. Некоторые форматы, такие как JPEG для изображений или MP3 для аудиофайлов, уже используют сжатие, поэтому нет необходимости проводить дополнительные действия. Однако, если вы хотите дополнительно уменьшить размер файла, можете воспользоваться специализированными программами или онлайн-сервисами.
2. Удалите ненужную информацию
Нередко файлы содержат скрытую информацию, такую как метаданные, миниатюры или историю изменений. Вам может потребоваться удалить эту информацию, чтобы уменьшить размер файла. Для этого вы можете воспользоваться специализированными программами или онлайн сервисами, которые могут помочь вам очистить файл от лишней информации.
3. Уменьшите размер изображений
Если вам нужно уменьшить размер изображения, уменьшите его разрешение или размер. Вы можете воспользоваться программами для редактирования изображений, например, Adobe Photoshop, или использовать онлайн-сервисы для этой цели. Обратите внимание, что уменьшение размера изображения может привести к потере качества, поэтому настройте параметры таким образом, чтобы достичь баланса между размером и качеством изображения.
4. Сократите длительность видео или аудио
Если вам нужно уменьшить размер видео или аудиофайла, вы можете сократить его длительность. Для этого вы можете использовать видеоредакторы или аудиоредакторы, которые позволят вам удалить лишние фрагменты или уменьшить их продолжительность. Обратите внимание, что эта операция приведет к удалению части материала, поэтому будьте внимательны и сохраняйте оригинальную версию файла, если вам потребуется восстановить удаленные фрагменты.
5. Примените сжатие текстовых файлов
Если у вас есть текстовые файлы, например, документы Word или PDF, вы можете попробовать сжать их размер, удалив ненужную информацию или применив сжатие текста и изображений в файле. Для этого вы можете использовать программы для работы с текстовыми документами, например, Microsoft Word или Adobe Acrobat, или онлайн-сервисы, которые предлагают функции сжатия файлов.
Следуя этой пошаговой инструкции, вы сможете уменьшить размер файлов на компьютере, не потеряв при этом качество содержимого. Помните, что размер файла может зависеть от его типа и содержания, поэтому оптимальный способ уменьшения размера может отличаться в зависимости от конкретного случая.
Выбор подходящего формата для файла

При изменении размера файлов на компьютере необходимо учесть формат, в котором они сохранены. В зависимости от типа файла вы можете использовать различные программы и инструменты для его изменения.
Ниже приведены распространенные форматы файлов и их особенности:
- Формат JPEG (или JPG) обычно используется для фотографий и изображений. Он обладает сжатием с потерями, что означает небольшую потерю качества изображения, но позволяет существенно уменьшить размер файла.
- Формат PNG является одним из самых популярных форматов для сохранения изображений с прозрачностью. Он не сжимает файлы так сильно, как JPEG, но сохраняет более высокое качество изображения.
- Для текстовых документов и таблиц часто используется формат Microsoft Word (DOCX) или Adobe PDF (PDF). DOCX позволяет редактировать и форматировать текст, а также вставлять изображения. PDF представляет документ в неизменяемом виде и может быть открыт на любом устройстве.
- Аудиофайлы обычно сохраняются в форматах MP3 или WAV. MP3 обладает сжатием с потерями и обеспечивает хорошее качество звука при небольшом размере файла. WAV сохраняет аудио без сжатия, но занимает больше места.
- Видеофайлы могут быть сохранены в форматах MP4, AVI или MOV. MP4 является наиболее популярным форматом для онлайн-просмотра видео, так как обеспечивает хорошее качество при относительно малом размере файла.
Выбирая формат для изменения размера файла, учитывайте его цель и требования к качеству. Подобрав подходящий формат, вы сможете эффективно уменьшить размер файлов на вашем компьютере.
Использование сжатия данных

Одним из самых распространенных способов сжатия данных является использование архиваторов, таких как WinRAR или 7-Zip. С помощью этих программ вы можете создавать архивы, в которых будут сжаты один или несколько файлов. Архиваторы применяют определенные алгоритмы сжатия, чтобы уменьшить размер файла.
Если вы хотите сжать изображение, вы можете воспользоваться специальными программами, такими как Adobe Photoshop или GIMP. Эти программы позволяют вам изменить качество изображения, удалив некоторую информацию, что приведет к уменьшению его размера.
Еще один способ сжатия данных – использование онлайн-сервисов. В сети Интернет существуют различные сервисы, которые могут сжать файлы за вас. Вы просто загружаете файл на сервис, и он автоматически выполнит сжатие. Некоторые из этих сервисов даже позволяют вам выбрать желаемый уровень сжатия.
Использование сжатия данных – это огромное преимущество, которое позволяет уменьшить размер файлов и сэкономить место на компьютере или в облачном хранилище. Независимо от того, какой тип данных вы хотите сжать, всегда существует подходящий способ сжатия, который поможет вам достичь желаемого результата.
Изменение разрешения изображения
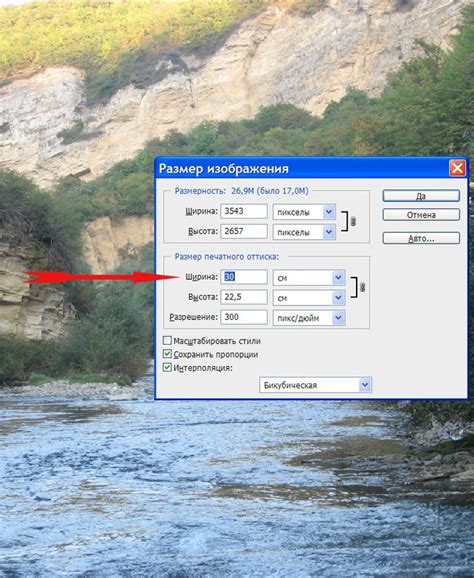
Если вам нужно изменить разрешение изображения, чтобы сделать его больше или меньше, вы можете использовать специальное программное обеспечение, такое как Adobe Photoshop, GIMP или онлайн-сервисы, например, Pixlr или Canva.
Шаг 1: Запустите выбранное программное обеспечение или откройте соответствующий онлайн-сервис.
Шаг 2: В программе или на сайте найдите опцию для изменения размеров или разрешения изображения. Это может быть называться "Изменить размер" или "Изменить разрешение".
Шаг 3: Введите новое значение для ширины и высоты изображения или выберите процентное соотношение изменения размера.
Шаг 4: Нажмите кнопку "Применить" или "ОК", чтобы применить изменения к изображению.
Шаг 5: Сохраните измененное изображение на вашем компьютере, воспользовавшись опцией "Сохранить как". Убедитесь, что вы выбрали нужный формат файла и указали путь для сохранения.
После выполнения этих шагов вам будет доступно изображение с новым разрешением, которое вы можете использовать по своему усмотрению.
Обрезка видеофайла
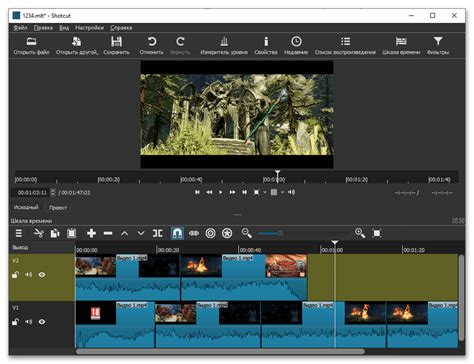
Обрезка видеофайла может быть полезной, если вам нужно удалить ненужные фрагменты или подготовить видео к публикации в социальных сетях или на своем сайте. Вам понадобится специальное программное обеспечение, чтобы выполнить эту задачу.
Существует несколько программ, которые позволяют обрезать видеофайлы. Одним из самых популярных является Adobe Premiere Pro. Это профессиональное программное обеспечение, которое предоставляет широкий спектр возможностей для редактирования видео, включая обрезку.
Вот пошаговая инструкция, как обрезать видеофайл в Adobe Premiere Pro:
| Шаг | Действие |
| 1. | Откройте программу Adobe Premiere Pro и импортируйте видеофайл, который вы хотите обрезать. |
| 2. | Перетащите видеофайл на таймлайн программы. |
| 3. | Выберите инструмент "Разрезание" в панели инструментов, который выглядит как ножницы. |
| 4. | Нажмите на таймлайне в точке, где вы хотите обрезать видеофайл. |
| 5. | Нажмите на кнопку "Разрезать" или используйте клавишу "C" на клавиатуре, чтобы обрезать видеофайл. |
| 6. | Повторите шаги 4 и 5 для каждого фрагмента, который вы хотите удалить. |
| 7. | Нажмите на кнопку "Экспорт" или используйте сочетание клавиш "Ctrl+E" на клавиатуре, чтобы сохранить обрезанное видео. |
Это базовая инструкция по обрезке видеофайла в Adobe Premiere Pro. В зависимости от ваших потребностей, вы также можете использовать другие программы для обрезки видеофайлов, такие как Final Cut Pro или Windows Movie Maker.
Помните, что обрезка видеофайла может занимать некоторое время, особенно если файл большой. Убедитесь, что у вас достаточно свободного места на жестком диске и хорошее интернет-соединение для загрузки и сохранения обрезанного видеофайла.
Удаление ненужных элементов в документе
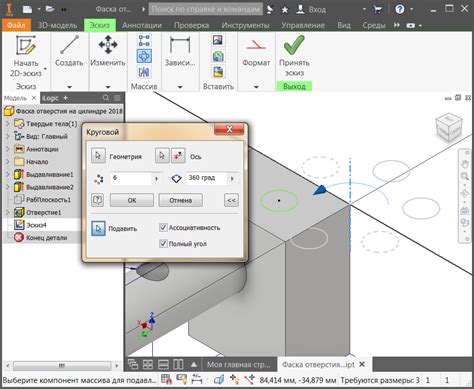
Когда вы работаете с файлом на компьютере, возможно, вам потребуется удалить некоторые ненужные элементы, чтобы уменьшить его размер. Вот пошаговая инструкция, как удалить ненужные элементы в документе:
- Откройте документ, который вы хотите отредактировать.
- Осмотритесь внимательно и определите, какие элементы вы хотите удалить.
- Выделите ненужный элемент с помощью мыши.
- Нажмите правую кнопку мыши на выделенном элементе и выберите опцию "Удалить" из контекстного меню.
- Повторяйте шаги 3 и 4 для каждого элемента, который вы хотите удалить.
- Сохраните изменения в документе.
Теперь вы знаете, как удалить ненужные элементы в документе и уменьшить его размер. Это может быть полезно, когда вы хотите отправить файл по электронной почте или загрузить его на веб-сайт с ограниченным местом.
Выбор правильных настроек при сохранении файла
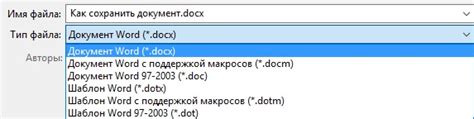
При сохранении файла на компьютере важно выбрать правильные настройки, чтобы достичь нужного размера файла и сохранить его качество. В этом разделе мы рассмотрим основные настройки, которые стоит учесть.
| Формат файла | Описание |
| JPEG | Формат изображения, подходящий для фотографий и изображений с большим количеством цветов. Позволяет настроить степень сжатия для уменьшения размера файла. |
| PNG | Формат с поддержкой прозрачности, часто используется для логотипов и иконок. Файлы PNG могут быть большего размера по сравнению с JPEG. |
| GIF | Формат с поддержкой анимации, обычно применяется для создания простых анимированных изображений. Файлы GIF могут быть значительно меньше по размеру, чем JPEG и PNG. |
| Формат файлов Adobe Acrobat, который позволяет сохранить документ со всеми его элементами. Изначально предназначен для сохранения документов, а не изображений. |
Помимо формата файла, следует обратить внимание на другие настройки, которые можно настроить при сохранении файла. Некоторые из них включают:
- Разрешение: определяет количество пикселей на дюйм и влияет на качество и размер файла.
- Степень сжатия: определяет, насколько сильно будет сжато изображение при сохранении. Чем выше степень сжатия, тем меньше размер файла, но и качество может снизиться.
- Цветовой режим: выбор между RGB и CMYK. RGB обычно используется для изображений для веб-страниц, а CMYK для печати.
Когда вы сохраняете файл на компьютере, учитывайте требования и ограничения вашей конкретной задачи, чтобы выбрать наиболее подходящие настройки. Это поможет вам достичь нужного размера файла при сохранении его с наилучшим возможным качеством.