PowerPoint – это одно из популярных и мощных программных приложений, которое позволяет создавать и редактировать презентации. Иногда в ходе создания слайдов нам может понадобиться изменить их размер, чтобы лучше соответствовать нашим требованиям и предпочтениям.
Изменение размера слайда в PowerPoint предоставляет возможность адаптировать презентацию под различные устройства и форматы, такие как экраны компьютеров, планшетов или проекторов. Благодаря этому, вы сможете создавать профессионально выглядящие презентации, которые будут прекрасно смотреться на любых устройствах и платформах.
В этой статье мы рассмотрим, как легко и быстро изменить размер слайда в PowerPoint, чтобы ваша презентация выглядела идеально в любом формате и окружении.
Основы изменения размера слайда в PowerPoint
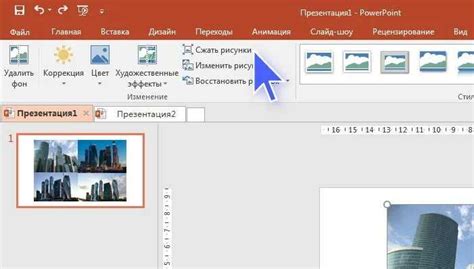
Чтобы изменить размер слайда в PowerPoint, вам потребуется выполнить следующие шаги:
- Откройте презентацию в программе PowerPoint.
- Выберите вкладку "Оформление слайда" в верхней части экрана.
- Нажмите на кнопку "Размер слайда", которая находится в группе "Настройки слайда".
- Откроется диалоговое окно "Размер слайда".
- Выберите одну из предварительно заданных опций размера слайда или введите свои собственные значения в соответствующих полях.
- Нажмите на кнопку "ОК", чтобы применить изменения.
Помимо изменения размера слайда, вы также можете настроить ориентацию слайда (горизонтальную или вертикальную), а также масштабирование содержимого слайда.
Изменение размера слайда может быть полезным для создания специализированных презентаций, таких как презентации для показа на больших экранах или презентации для печати на афишах или брошюрах.
Независимо от того, какую презентацию вы создаете, изменение размера слайда позволяет эффективно использовать пространство на слайде и создавать впечатляющие визуальные эффекты.
Установка размера слайда при создании новой презентации

Для того чтобы установить размер слайда при создании новой презентации в PowerPoint, следуйте следующим шагам:
| 1. | Откройте программу PowerPoint и нажмите на кнопку "Создать новую презентацию". |
| 2. | В открывшемся окне выберите вкладку "Описание слайда" в верхней части экрана. |
| 3. | В разделе "Размер слайда" выберите нужный вам размер из предложенных вариантов или установите свои собственные настройки. |
| 4. | Нажмите на кнопку "Создать", чтобы создать новую презентацию с выбранным размером слайда. |
Помните, что установленный вами размер слайда будет применен ко всем слайдам в презентации. Вы всегда можете изменить размер слайда позже, используя функцию изменения размера слайда в PowerPoint.
Изменение размера слайда в существующей презентации

Если вам требуется изменить размер слайда в уже созданной презентации с помощью PowerPoint, следуйте этим простым шагам:
- Откройте презентацию, в которой нужно изменить размер слайда.
- На главной панели инструментов выберите вкладку "Разметка слайда".
- Нажмите на кнопку "Размеры слайдов", которая расположена в верхней части панели инструментов.
- В появившемся меню выберите нужный вам размер слайда. Вы можете выбрать один из предустановленных размеров или ввести свои собственные параметры.
- После того, как вы выбрали новый размер слайда, нажмите "Применить ко всем слайдам" или "Применить только к этому слайду", в зависимости от того, к каким слайдам вы хотите применить изменение размера.
- Изменение размера слайда будет применено к выбранным слайдам.
Теперь вы знаете, как изменить размер слайда в существующей презентации с помощью PowerPoint. Это может быть полезным, если вы хотите адаптировать свою презентацию для различных устройств или просто изменить ее внешний вид.
Изменение размера слайда в шаблоне презентации

Чтобы изменить размер слайда в шаблоне презентации, выполните следующие шаги:
- Откройте шаблон презентации в PowerPoint.
- Выберите вкладку «Разметка слайда» в верхней части экрана.
- На панели «Разметка» выберите опцию «Размеры слайда».
- В открывшемся меню выберите нужный размер слайда из предложенных вариантов или укажите свои параметры размера.
После выбора желаемого размера слайда, шаблон презентации будет автоматически обновлен в соответствии с новыми параметрами. Учтите, что изменение размера слайда может привести к тому, что некоторые элементы могут выходить за границы или исказиться. Поэтому убедитесь, что все содержимое слайда отображается корректно после изменения размера.
Теперь вы знаете, как изменить размер слайда в шаблоне презентации в PowerPoint.
Изменение размера слайда с сохранением содержимого
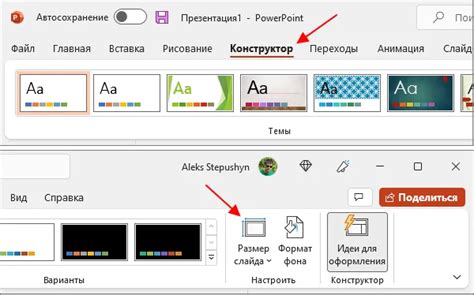
Чтобы изменить размер слайда с сохранением содержимого, выполните следующие действия:
- Откройте презентацию в PowerPoint и выберите слайд, который вы хотите изменить.
- На верхней панели меню, перейдите во вкладку "Дизайн".
- В группе "Параметры" выберите "Настройки слайда".
- В открывшемся окне "Настройки слайда" выберите "Другие размеры слайда".
- В разделе "Размер слайда" установите нужные значения ширины и высоты.
- Установите флажок "Масштабировать содержимое слайда" для сохранения содержимого в пределах новых размеров слайда.
- Нажмите "ОК", чтобы применить изменения.
Теперь ваш слайд будет иметь новый размер, и содержимое слайда будет автоматически масштабироваться и адаптироваться к новым размерам. Вы можете продолжать работу с презентацией, добавлять, изменять или удалять содержимое, и PowerPoint будет автоматически подстраивать его под новые размеры слайда.
Привязка размера слайда к размеру экрана
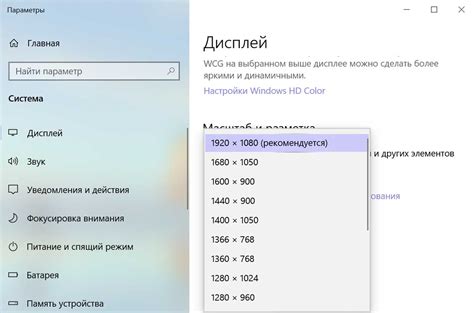
В PowerPoint вы можете привязать размер слайда к размеру экрана, чтобы ваше презентация выглядела привлекательно на любом устройстве. Это особенно полезно, когда вы собираетесь показывать презентацию на разных мониторах или проекторах.
Чтобы привязать размер слайда к размеру экрана, выполните следующие шаги:
| 1. | Откройте презентацию, в которой вы хотите изменить размер слайда. |
| 2. | Выберите вкладку "Конструктор", а затем нажмите на кнопку "Размеры слайда" в группе "Настройка". |
| 3. | В раскрывающемся списке "Размер слайда" выберите пункт "На экране (16:9)" или "На экране (16:10)", в зависимости от предпочтений. |
| 4. | Щелкните на кнопке "ОК", чтобы применить выбранный размер слайда к вашей презентации. |
Теперь ваш слайд будет автоматически подстраиваться под размер экрана, на котором вы показываете презентацию. Это позволит избежать нежелательных перекрытий или искажений содержимого слайда.
Настройка размера слайда для печати
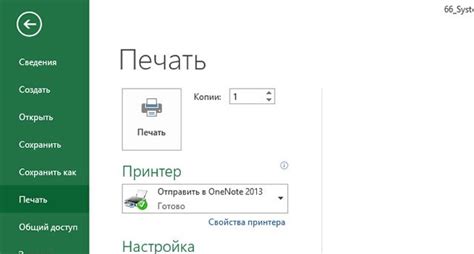
PowerPoint предлагает возможность настройки размера слайда, чтобы быть легко распечатываемым. Чтобы изменить размер слайда для печати, выполните следующие шаги:
| Шаг 1: | Откройте презентацию, для которой вы хотите настроить размер слайда для печати. |
| Шаг 2: | Перейдите во вкладку "Размер слайда" на ленте меню. |
| Шаг 3: | Нажмите на кнопку "Слайды размером" и выберите "Настройки слайдов". |
| Шаг 4: | Откроется диалоговое окно "Настройки слайдов". В разделе "Размер слайда" выберите опцию "Настройки слайда по вашему устройству". |
| Шаг 5: | В раскрывающемся меню "Ширина" выберите нужную вам ширину для печати слайда. |
| Шаг 6: | Далее, в раскрывающемся меню "Высота" выберите нужную вам высоту для печати слайда. |
| Шаг 7: | Нажмите на кнопку "ОК", чтобы сохранить изменения и закрыть диалоговое окно. |
Теперь слайды будут настроены для печати с выбранными вами размерами. Вы можете распечатать презентацию с помощью принтера или сохранить ее в формате PDF для дальнейшей печати.
Импортирование слайда из другой презентации с сохранением размера
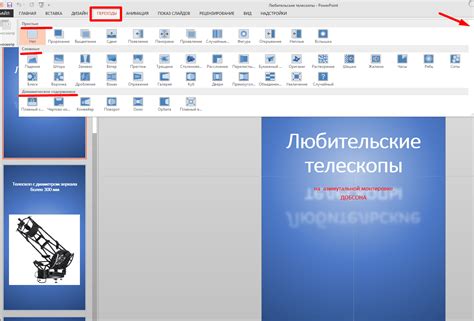
Если вам нужно добавить слайд из другой презентации в свой текущий проект PowerPoint, вы можете использовать функцию импорта слайда. При этом очень важно, чтобы размеры слайда в импортируемой презентации соответствовали размерам слайда в текущем проекте. В следующей таблице показано, как сохранить размер слайда на примере различных версий PowerPoint.
| Версия PowerPoint | Шаг 1 | Шаг 2 | Шаг 3 |
|---|---|---|---|
| PowerPoint 2019, PowerPoint 2016, PowerPoint 2013, PowerPoint 2010 | Откройте исходную презентацию, из которой вы хотите импортировать слайд. | Откройте вашу текущую презентацию, в которую вы хотите добавить импортированный слайд. | На вкладке "Слайды" выберите слайд, перед которым вы хотите вставить импортированный слайд, щелкнув на нем. |
| PowerPoint 2007 | Откройте исходную презентацию, из которой вы хотите импортировать слайд. | Откройте вашу текущую презентацию, в которую вы хотите добавить импортированный слайд. | На панели "Слайды" щелкните правой кнопкой мыши на слайде, перед которым вы хотите вставить импортированный слайд, а затем выберите "Вставить слайд" в контекстном меню. |
Импортированный слайд будет автоматически вставлен перед выбранным слайдом в вашем проекте PowerPoint. Важно сохранить пропорции и размеры слайда в импортируемой презентации, чтобы изображение оставалось четким и не искажалось при импорте.
Теперь вы узнали, как импортировать слайд из другой презентации в PowerPoint, сохраняя его размеры. Это удобный способ объединить содержимое из нескольких презентаций в одной.