Visual Studio 2022 – мощная среда разработки, которую активно используют программисты по всему миру. Однако, для того чтобы работать с комфортом и эффективностью, важно настроить среду под свои индивидуальные потребности. Одной из таких настроек является увеличение шрифта, который используется в редакторе кода.
Небольшой шрифт может вызывать напряжение глаз и затруднять чтение, особенно при длительной работе. Увеличение размера шрифта позволяет сделать текст более читабельным и предотвратить негативное влияние на зрение.
Увеличение шрифта в Visual Studio 2022 можно выполнить всего несколькими простыми шагами. Сначала откройте программу Visual Studio 2022 и перейдите в раздел "Настройки". Затем выберите "Шрифт и цвета" из списка доступных опций.
Увеличение шрифта в Visual Studio 2022
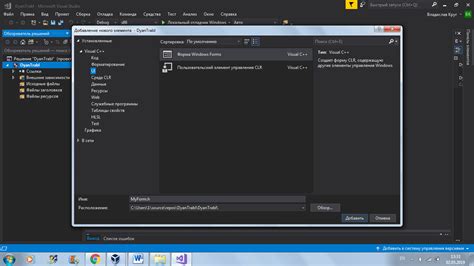
Visual Studio 2022 предлагает возможность настраивать размер шрифта для улучшения комфорта работы. Изменение размера шрифта может быть особенно полезным для пользователей с ограниченным зрением или для тех, кто предпочитает более крупный текст.
Для увеличения шрифта в Visual Studio 2022 можно воспользоваться следующими шагами:
- Откройте Visual Studio 2022 и перейдите в меню "Сервис" (Tools) в верхнем панели инструментов.
- Выберите "Параметры" (Options) в выпадающем меню.
- В окне параметров выберите "Текстовый редактор" (Text Editor) в левой панели.
- Раскройте раздел "Шрифт и цвета" (Font and Colors).
- В секции "Шрифт" (Font) выберите желаемый размер шрифта.
- Нажмите кнопку "OK", чтобы сохранить изменения.
После применения новых настроек, шрифт в Visual Studio 2022 будет увеличен в соответствии с выбранным размером. Если вы захотите изменить размер шрифта, вы можете повторить вышеописанные шаги и выбрать другой размер.
Не забывайте, что увеличение шрифта может повлиять на макет вашего кода и интерфейса Visual Studio 2022. Поэтому, возможно, вам потребуется дополнительно настроить отступы и расположение элементов интерфейса, чтобы обеспечить оптимальное отображение.
Увеличение шрифта в Visual Studio 2022 позволяет настроить удобство работы и обеспечить лучшую читаемость текста. Попробуйте изменить размер шрифта в вашей среде разработки и найдите оптимальную настройку для себя.
Установка Visual Studio 2022
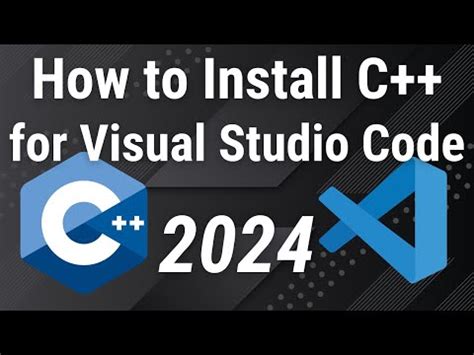
- Загрузка инсталлятора. Перейдите на официальный сайт Microsoft и найдите страницу загрузки Visual Studio 2022. Нажмите на кнопку "Загрузить" и сохраните инсталлятор на ваш компьютер.
- Запуск инсталлятора. По завершении загрузки, найдите скачанный файл инсталлятора и запустите его. Пользователям Windows может потребоваться подтверждение администратора для продолжения установки.
- Выбор компонентов. В инсталляторе выберите компоненты, которые вы хотите установить. Вы можете выбрать базовую установку или настроить свой набор инструментов и функциональности.
- Установка настроек. Настройте параметры установки по своему усмотрению. Например, вы можете выбрать расположение установки и язык интерфейса.
- Установка. После настройки параметров нажмите кнопку "Установить" и дождитесь завершения процесса установки. Это может занять некоторое время.
- Запуск Visual Studio 2022. По окончании установки, вы сможете запустить Visual Studio 2022, нажав на соответствующий ярлык на рабочем столе или в меню "Пуск".
Теперь вы готовы начать использовать Visual Studio 2022 для разработки своего программного обеспечения. Удачи в ваших проектах!
Настройка шрифта по умолчанию
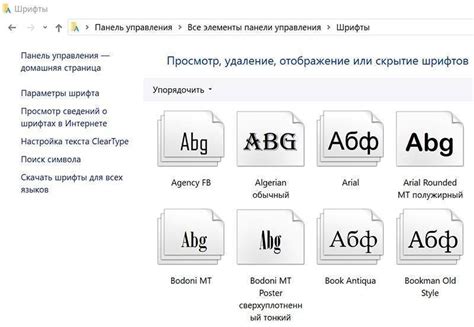
При работе с средой разработки Visual Studio 2022 важно настроить шрифт по умолчанию для удобочитаемости кода. В этом разделе мы рассмотрим, как быстро и просто изменить шрифт в Visual Studio.
1. Откройте Visual Studio 2022 и перейдите в меню Инструменты.
2. В выпадающем меню выберите Параметры.
3. В окне Параметры выберите пункт Шрифты и цвета.
4. В разделе Основной шрифт выберите нужный шрифт из списка или нажмите кнопку Изменить, чтобы выбрать собственный шрифт.
5. Выберите нужный размер шрифта, установив значение в поле Размер шрифта или используя кнопки Увеличить и Уменьшить.
6. Нажмите ОК, чтобы сохранить изменения.
Теперь вы установили новый шрифт по умолчанию в Visual Studio 2022. Это поможет улучшить удобочитаемость кода и сделать работу в среде разработки более комфортной.
Примечание: Если вам не нравятся выбранные настройки шрифта, вы всегда можете вернуться в меню Параметры и изменить их снова.
Использование горячих клавиш
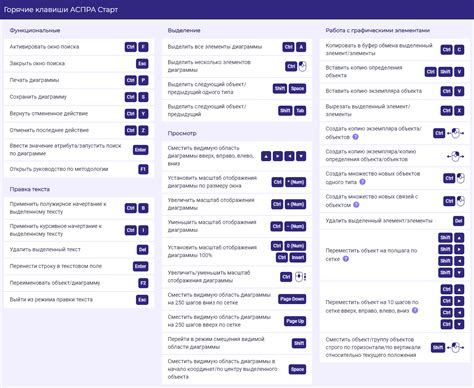
В Visual Studio 2022 есть возможность использовать горячие клавиши для быстрого увеличения шрифта. Это позволяет избежать постоянного изменения настроек вручную в меню программы.
Для увеличения шрифта в Visual Studio 2022 можно воспользоваться комбинацией клавиш Ctrl и "+". Чтобы уменьшить шрифт, нужно использовать комбинацию клавиш Ctrl и "-".
Также можно воспользоваться комбинацией клавиш Ctrl и "Мышь с колесиком". При вращении колесика мыши вверх шрифт будет увеличиваться, а при вращении вниз - уменьшаться.
Горячие клавиши позволяют быстро и просто увеличивать или уменьшать шрифт в Visual Studio 2022, что удобно при работе с кодом и интерфейсом программы.
Примечание: Если горячие клавиши не работают, убедитесь, что они включены в настройках программы.
Увеличение шрифта в редакторе кода

Шрифт в редакторе кода Visual Studio 2022 можно легко увеличить для повышения читаемости и комфорта при работе с кодом. Вот несколько способов, как это сделать:
- Использование комбинации клавиш
- Использование меню
- Использование настроек
В Visual Studio 2022 есть предустановленные сочетания клавиш, которые позволяют быстро увеличить или уменьшить шрифт в редакторе кода. Нажмите и удерживайте клавишу "Ctrl" и одновременно прокручивайте колесо мыши вверх, чтобы увеличить шрифт, или вниз, чтобы уменьшить его.
Вы также можете изменить размер шрифта через меню. Перейдите в "View" (Вид) в главном меню Visual Studio и выберите пункт "Zoom" (Масштаб). Затем выберите желаемый размер шрифта из предлагаемых вариантов. Вы можете выбрать один из предустановленных размеров шрифтов или установить свое значение вручную.
Visual Studio 2022 также позволяет настроить размер шрифта в редакторе кода навсегда. Для этого перейдите в "Tools" (Инструменты) в главном меню Visual Studio, затем выберите "Options" (Параметры). В открывшемся окне выберите "Environment" (Среда) в левой панели и затем "Fonts and Colors" (Шрифты и цвета). Выпадающий список "Show settings for" (Показать настройки для) позволяет выбрать конкретный элемент для изменения размера шрифта. Найдите нужный элемент, например, "Plain Text" (Простой текст), и выберите желаемый размер шрифта. Нажмите "OK", чтобы сохранить изменения.
С помощью этих методов вы можете быстро и легко увеличить шрифт в редакторе кода Visual Studio 2022 и настроить его по своему вкусу. Это позволит вам кодировать более продуктивно и комфортно.
Изменение размера шрифта в окне настройки
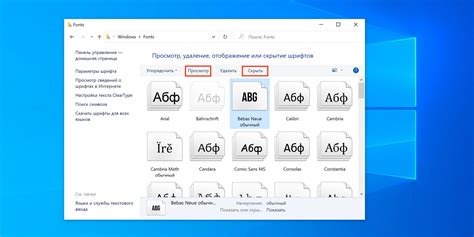
В Visual Studio 2022 существует простой способ изменить размер шрифта в окне настройки. Чтобы увеличить размер шрифта, выполните следующие шаги:
1. Откройте Visual Studio 2022 и перейдите в раздел "Настройки". Для этого щелкните на вкладке "Сервис" в главном меню и выберите пункт "Настройки".
2. В окне "Настройки" найдите пункт "Окно настройки" в левой панели. Щелкните на нем, чтобы открыть соответствующие настройки.
3. После открытия окна настроек найдите раздел "Шрифт и цвета". Он находится в левой панели под пунктом "Окно настройки". Щелкните на нем.
4. В правой панели будут отображены настройки шрифта. Чтобы увеличить размер шрифта, найдите пункт "Размер шрифта" и измените его значение на желаемый.
5. После завершения изменений размера шрифта, нажмите кнопку "ОК", чтобы сохранить настройки.
Теперь шрифт в окне настройки будет увеличен в соответствии с выбранным значением. Это позволит вам легко читать и работать с настройками Visual Studio 2022.
- Откройте окно "Вид" в панели меню Visual Studio.
- В открывшемся меню настройки выберите "Шрифт и цвет".
- В разделе "Шрифт" выберите желаемый размер шрифта из выпадающего списка или введите значение вручную.
- Нажмите кнопку "ОК", чтобы применить изменения.
Настройка шрифта в окне терминала
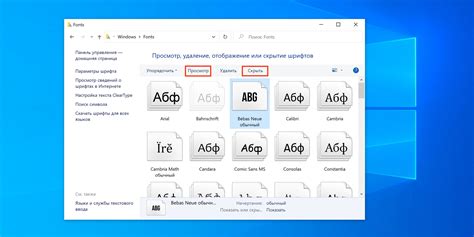
Visual Studio 2022 предоставляет возможность настройки шрифта в окне терминала, что позволяет изменить его размер и стиль для более удобного чтения и работы. В этом разделе мы рассмотрим, как быстро и просто настроить шрифт в окне терминала.
Для начала откройте настройки Visual Studio 2022, нажав на вкладку "Обозреватель решений" в правом верхнем углу окна и выбрав "Настройки" в выпадающем меню.
В окне "Настройки" найдите раздел "Терминал" и выберите его. В этом разделе вы увидите настройки, связанные с отображением шрифта в окне терминала.
Для изменения шрифта в окне терминала установите флажок "Изменить шрифт" и выберите желаемый шрифт в выпадающем меню. Вы также можете настроить размер шрифта, выбрав соответствующую опцию, либо вводя значение вручную в поле "Размер шрифта".
Кроме того, вы можете настроить стиль шрифта, выбрав опцию "Жирный" или "Курсив", если ваш шрифт поддерживает эти стили. Если вы хотите вернуться к настройкам по умолчанию, просто снимите флажок "Изменить шрифт".
После внесения всех необходимых изменений нажмите кнопку "ОК", чтобы сохранить настройки и закрыть окно "Настройки". Теперь шрифт в окне терминала будет отображаться согласно введенным вами настройкам.
Настройка шрифта в окне терминала поможет вам увеличить его размер и сделать его более читабельным. Это особенно полезно для пользователей со слабым зрением или тех, кто предпочитает работать с более крупным текстом. Используя описанные выше шаги, вы сможете настроить шрифт в окне терминала в Visual Studio 2022 под свои нужды и предпочтения.
Изменение размера шрифта в окне объектного обозревателя
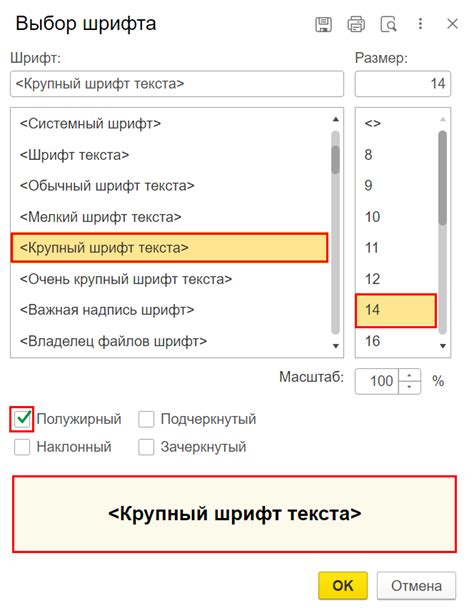
Если вам необходимо увеличить размер шрифта в окне объектного обозревателя в Visual Studio 2022, следуйте этим простым инструкциям:
1. Щелкните правой кнопкой мыши внутри окна объектного обозревателя.
2. В выпадающем меню выберите "Настройки".
3. В разделе "Текст и редакторы" выберите "Шрифты и цвета".
4. Найдите параметр "Общий шрифт" и измените его значение.
Примечание: Вы также можете изменить размер шрифта для конкретных элементов в окне объектного обозревателя, выбрав соответствующую опцию в разделе "Типы шрифта".
5. Нажмите на кнопку "ОК" для сохранения изменений.
Теперь вы увеличили размер шрифта в окне объектного обозревателя в Visual Studio 2022 и можете более комфортно работать с ним!
Как увеличить шрифт в окне настройки среды
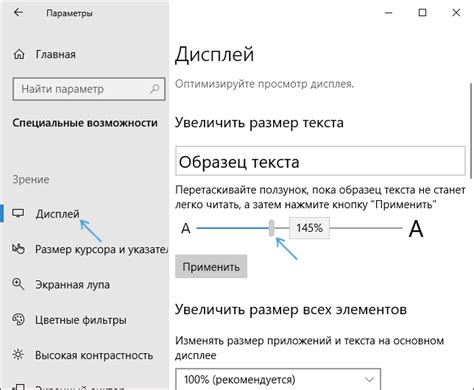
В Visual Studio 2022 есть возможность настроить шрифт в окне настроек среды для удобства работы разработчика. Следуя простым шагам, вы сможете увеличить шрифт и сделать его более читабельным.
Чтобы увеличить шрифт в окне настроек среды, выполните следующие действия:
| Шаг | Инструкции |
| 1 | Откройте Visual Studio 2022 и щелкните на пункте "Инструменты" в верхнем меню. |
| 2 | Выберите "Настройки" в выпадающем меню. |
| 3 | В открывшемся окне выберите пункт "Шрифты и цвета" в левой панели. |
| 4 | В правой панели найдите раздел "Основной шрифт" с настройками для разных элементов интерфейса. |
| 5 | Измените значение шрифта в поле "Размер". Вы можете ввести конкретный размер или использовать стрелки, чтобы увеличить или уменьшить размер шрифта. |
| 6 | Нажмите кнопку "ОК", чтобы сохранить изменения. |
После выполнения этих шагов шрифт в окне настроек среды будет увеличен в соответствии с выбранным значением. Это позволит сделать текст более читабельным и удобным для работы.
Увеличение шрифта в окне командной строки
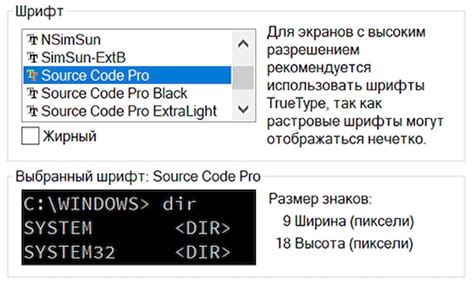
При работе с Visual Studio 2022 может возникнуть необходимость увеличить шрифт в окне командной строки для лучшей читаемости и комфортной работы. В этом разделе мы рассмотрим, как это сделать быстро и просто.
1. Откройте окно командной строки в Visual Studio 2022.
2. Наведите курсор на верхнюю панель окна командной строки и щелкните правой кнопкой мыши.
3. В контекстном меню выберите опцию "Свойства".
4. В открывшемся окне "Свойства консоли" перейдите на вкладку "Шрифт".
5. В разделе "Шрифт" выберите желаемый шрифт из списка доступных.
6. Для увеличения шрифта установите соответствующее значение в поле "Размер шрифта".
7. Нажмите кнопку "ОК", чтобы сохранить изменения.