LibreOffice - это мощный офисный пакет с открытым исходным кодом, который позволяет создавать и редактировать различные документы, включая текстовые файлы, презентации и таблицы. Одной из важных функций LibreOffice является возможность изменять размер страницы документа, чтобы удовлетворить определенные требования форматирования.
Если вы хотите изменить размер страницы в LibreOffice, следуйте простым инструкциям:
Шаг 1: Откройте документ в LibreOffice, в котором вы хотите изменить размер страницы.
Шаг 2: Выберите меню "Формат" в верхнем меню и щелкните по пункту "Страница".
Шаг 3: В появившемся диалоговом окне "Настройки страницы" укажите новый размер страницы, выбрав один из предложенных вариантов из списка или задав собственные значения в полях "Ширина" и "Высота".
Шаг 4: Нажмите кнопку "ОК", чтобы сохранить изменения и закрыть диалоговое окно.
Шаг 5: Проверьте, что размер страницы документа был изменен в соответствии с вашими настройками. Если требуется, внесите дополнительные изменения в форматирование вашего документа.
Теперь вы знаете, как изменить размер страницы в LibreOffice. Эта простая инструкция поможет вам настроить форматирование документа в соответствии с вашими потребностями и требованиями. Удачи в использовании LibreOffice для создания и редактирования ваших документов!
Как изменить размер страницы в LibreOffice
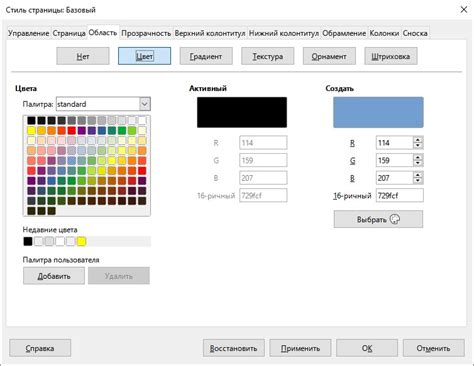
Иногда в процессе работы с документами в LibreOffice может возникнуть необходимость изменить размер страницы. Возможны разные ситуации, когда требуется изменить формат страницы, например, при создании отчетов, плакатов или брошюр. В данной статье мы рассмотрим, как легко и быстро изменить размер страницы в LibreOffice.
Для начала откройте документ в LibreOffice, который вы хотите отформатировать. Затем выполните следующие шаги:
- Выберите меню "Формат" в верхней панели инструментов LibreOffice.
- В выпадающем меню выберите пункт "Страница".
- Откроется окно настроек страницы. Здесь вы можете изменить различные параметры страницы, такие как размер, ориентацию и поля.
- Чтобы изменить размер страницы, выберите вкладку "Формат". Здесь можно выбрать предварительно заданные размеры страницы или задать свои параметры вручную.
- Выберите желаемый размер страницы из списка предварительно заданных значений или введите собственные значения в полях "Ширина" и "Высота".
- После выбора размера страницы, нажмите кнопку "ОК", чтобы применить изменения.
Поздравляем! Теперь вы знаете, как изменить размер страницы в LibreOffice. Это простая и удобная функция, которая позволяет легко адаптировать документы под различные форматы и требования.
Не забывайте сохранять ваши изменения, чтобы они применялись к документу при каждом его открытии. Успехов в работе с LibreOffice!
Шаг 1: Открытие документа
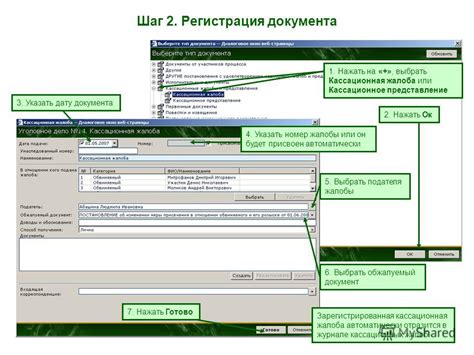
Для изменения размера страницы в LibreOffice необходимо открыть документ, в котором вы хотите внести изменения.
Для этого выполните следующие действия:
- Запустите программу LibreOffice, нажав на ее ярлык на рабочем столе или в меню "Пуск".
- Кликните на кнопку "Открыть" в верхней части экрана.
- В появившемся окне выберите документ, который вы хотите открыть, и нажмите кнопку "Открыть".
После выполнения этих действий выбранный документ будет открыт в LibreOffice и вы сможете приступить к его редактированию.
Шаг 2: Выбор формата страницы
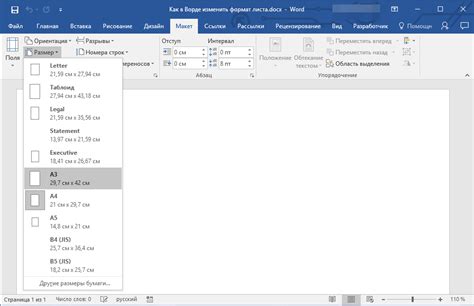
После открытия документа в LibreOffice нужно выбрать формат страницы, который соответствует вашим потребностям. Для этого выполните следующие действия:
1. Зайдите в меню "Файл"
В верхней панели LibreOffice найдите и нажмите на кнопку "Файл".
2. Выберите "Свойства"
В меню "Файл" выберите пункт "Свойства", чтобы открыть диалоговое окно с настройками документа.
3. Перейдите на вкладку "Лист"
В диалоговом окне "Свойства" найдите и выберите вкладку "Лист". Эта вкладка содержит все настройки для изменения размера страницы.
4. Выберите формат страницы
В разделе "Размер страницы" выберите нужный формат из выпадающего списка. LibreOffice предлагает множество стандартных форматов, таких как "A4", "Letter", "Legal" и другие. Вы также можете выбрать "Пользовательский размер", чтобы задать свой собственный размер страницы.
5. Примените изменения
После выбора формата страницы нажмите кнопку "Применить", чтобы сохранить изменения. Теперь размер страницы будет соответствовать выбранному формату.
После завершения этого шага вы можете перейти к следующему шагу - настройке ориентации страницы.
Шаг 3: Изменение размеров страницы
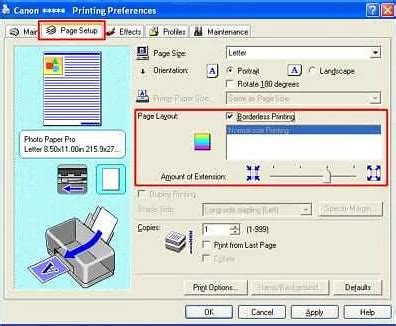
После выбора вкладки "Формат" в главном меню, находим пункт "Страница", который находится в нижней части списка. Кликаем на него левой кнопкой мыши.
Открывается окно "Свойства страницы". В этом окне можно изменить ширину и высоту страницы, а также настроить поля и ориентацию страницы.
| Количество листов | Здесь задаем количество страниц в документе. |
| Ширина/Высота | Задаем желаемые размеры страницы, выбирая из предложенных значений или вводя свои значения в поля. |
| Поля | Если требуется настроить поля страницы, можно указать их размеры в полях "Верхнее", "Нижнее", "Левое" и "Правое". |
| Ориентация | Здесь можно выбрать ориентацию страницы: книжную или альбомную. |
После внесения необходимых изменений, нажимаем кнопку "ОК" для сохранения настроек и закрытия окна "Свойства страницы". Теперь размеры страницы в LibreOffice изменены в соответствии с заданными параметрами.
Шаг 4: Настройка полей страницы
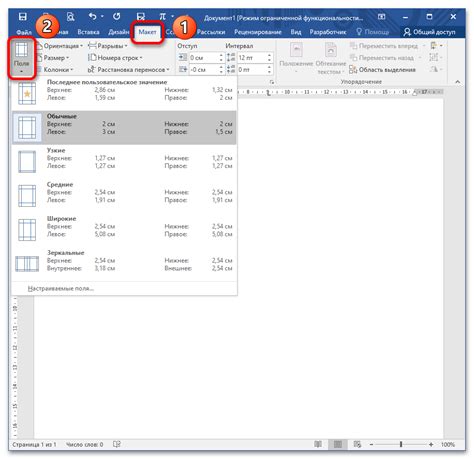
Чтобы изменить поля страницы в LibreOffice, следуйте инструкциям ниже:
- Откройте документ в LibreOffice.
- Перейдите во вкладку "Формат" в главном меню.
- Выберите пункт "Страница".
- В открывшемся окне "Страница" найдите раздел "Поля" и введите нужные значения для верхнего, нижнего, левого и правого полей.
- После того, как вы ввели нужные значения, нажмите кнопку "OK", чтобы сохранить изменения.
Теперь поля страницы будут настроены в соответствии с вашими предпочтениями. Вы можете вернуться к этим настройкам в любое время, чтобы изменить значения полей или выбрать другие опции.
Шаг 5: Изменение ориентации страницы
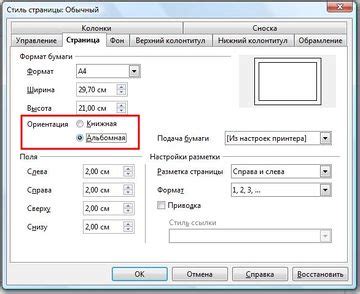
Чтобы изменить ориентацию страницы в LibreOffice Writer, выполните следующие шаги:
- Шаг 1: Выделите все содержимое документа с помощью сочетания клавиш Ctrl + A. Если вы хотите изменить ориентацию только для определенной части документа, выделите только эту часть.
- Шаг 2: Нажмите правой кнопкой мыши на выделенном тексте и выберите пункт меню Страница.
- Шаг 3: В открывшемся диалоговом окне выберите вкладку Страница и найдите раздел Ориентация. Здесь вы можете выбрать ориентацию страницы: Портретную (вертикальную) или Альбомную (горизонтальную).
- Шаг 4: После выбора желаемой ориентации страницы нажмите кнопку ОК для применения изменений.
Теперь ориентация вашей страницы в документе LibreOffice Writer изменена и готова к работе согласно вашим потребностям.
Шаг 6: Применение изменений
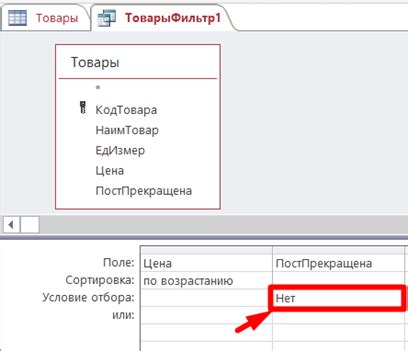
После того, как вы внесли необходимые изменения в размер страницы в LibreOffice, вам остается только применить эти изменения.
Чтобы применить изменения, вы можете нажать кнопку "Применить" или "ОК" в диалоговом окне настройки размера страницы. После этого, размер страницы будет изменен в соответствии с вашими настройками.
Обратите внимание, что изменения в размере страницы могут повлиять на расположение элементов на странице, таких как текст, изображения и таблицы. Проверьте, что все элементы на странице остались на своих местах после изменения размера страницы.
Если вам необходимо изменить размер страницы не только для текущего документа, но и для всех новых документов, вы можете установить новый размер страницы в качестве значения по умолчанию. Для этого выберите опцию "Установить как значения по умолчанию" в диалоговом окне настроек размера страницы.
Теперь вы знаете, как изменить размер страницы в LibreOffice. Следуйте нашим инструкциям и делайте необходимые настройки для вашего документа.
Шаг 7: Проверка изменений
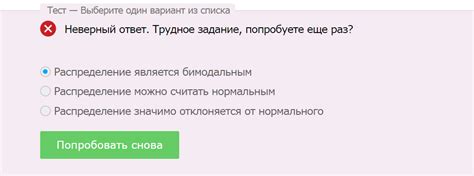
После внесения изменений в размер страницы в LibreOffice, важно проверить, что все настроено правильно. Вот несколько шагов, которые помогут вам проверить изменения:
| 1. | Откройте документ, в котором вы внесли изменения. |
| 2. | Просмотрите все страницы документа, чтобы убедиться, что изменения в размере страницы применились ко всем. |
| 3. | Убедитесь, что текст и изображения на страницах выглядят корректно и не смещены или искажены в результате изменения размера. |
| 4. | Проверьте, что все поля и отступы соответствуют вашим требованиям и не нуждаются в дополнительных корректировках. |
Если вы обнаружите какие-либо проблемы или ошибки, повторите предыдущие шаги, чтобы внести соответствующие изменения. Убедитесь, что сохраняете документ после каждых внесенных правок, чтобы не потерять свою работу.
Шаг 8: Сохранение документа
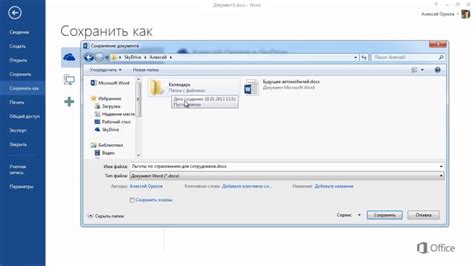
После того, как вы внесли все необходимые изменения в свой документ и установили желаемый размер страницы, вам следует сохранить его, чтобы все изменения были сохранены и доступны для дальнейшей работы.
Чтобы сохранить документ, воспользуйтесь следующими шагами:
- Нажмите на кнопку "Файл" в верхнем меню LibreOffice.
- В выпадающем меню выберите "Сохранить", чтобы открыть диалоговое окно сохранения.
- В диалоговом окне сохранения выберите папку, в которой хотите сохранить документ.
- Введите желаемое имя файла в поле "Имя файла".
- В поле "Тип файла" выберите формат файла, в котором хотите сохранить документ (например, ODT для документов LibreOffice).
- Нажмите кнопку "Сохранить", чтобы сохранить документ.
Теперь ваш документ сохранен и готов к дальнейшему использованию. Вы можете закрыть его или продолжить работу.
Шаг 9: Закрытие документа
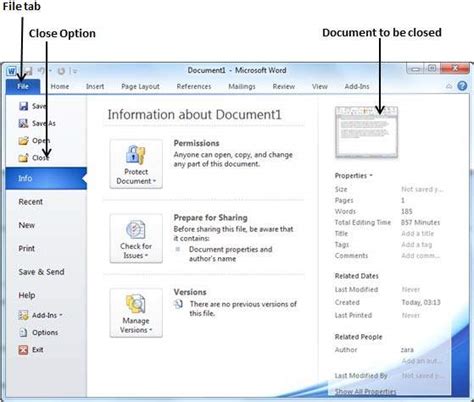
После того, как вы завершили редактирование документа и внесли все необходимые изменения, настало время его закрыть.
1. Нажмите на кнопку "Файл" в верхнем левом углу окна программы LibreOffice.
2. В меню, которое появится, выберите пункт "Закрыть" или нажмите на клавишу "Ctrl + W" для быстрого закрытия документа.
3. Если в файле были внесены изменения, LibreOffice предложит сохранить их. Вы можете выбрать "Сохранить", чтобы сохранить изменения, "Не сохранять", чтобы закрыть файл без сохранения, или "Отмена", чтобы продолжить редактирование.
4. Если вы выбрали "Сохранить", появится диалоговое окно "Сохранение документа". Укажите имя и место сохранения файла на вашем компьютере и нажмите кнопку "Сохранить".
5. После сохранения файла он будет закрыт, и вы вернетесь к рабочему пространству LibreOffice.
Теперь вы знаете, как закрыть документ в LibreOffice и сохранить все внесенные изменения. Успешно выполненный шаг 9!