Когда дело касается компьютера, важно уметь менять размер тома на жестком диске. Это может понадобиться, например, если вы хотите увеличить объем своего диска или создать новый раздел. В этой статье мы рассмотрим простые шаги и инструкции, которые помогут вам успешно изменить размер тома на жестком диске.
Прежде чем приступить к изменению размера тома, необходимо убедиться, что у вас есть все необходимые данные и резервные копии. Это важно для обеспечения безопасности ваших файлов и информации. Также рекомендуется проверить состояние вашего жесткого диска и убедиться, что он работает исправно.
Для изменения размера тома на жестком диске вы можете воспользоваться интегрированными инструментами операционной системы. Например, в Windows это можно сделать с помощью Диспетчера дисков. Вам необходимо будет выбрать соответствующий диск или раздел, который вы хотите изменить, и затем выполнить нужные операции, такие как увеличение или уменьшение размера. Важно помнить, что при изменении размера тома данные могут быть потеряны, поэтому перед этим следует создать резервные копии.
Если встроенные инструменты операционной системы не подходят вам, вы можете воспользоваться сторонними программами для изменения размера тома на жестком диске. Некоторые из них предлагают более продвинутые функции и возможности, такие как изменение размера в реальном времени без потери данных. Однако перед использованием любой программы следует убедиться в ее надежности и проверить отзывы и рекомендации других пользователей.
Как увеличить объем раздела на жестком диске

Регулярно увеличивающиеся объемы данных требуют больше места на жестком диске. Если у вас возникла необходимость увеличить объем раздела на жестком диске, следуйте этим простым шагам:
1. Откройте управление дисками
Перейдите в "Панель управления" и найдите раздел "Управление дисками". Нажмите на него, чтобы открыть.
2. Выберите нужный раздел
В окне управления дисками вы увидите список доступных разделов. Найдите тот раздел, который вы хотите увеличить объем, и щелкните на нем правой кнопкой мыши.
3. Измените размер раздела
В контекстном меню, которое появится после щелчка правой кнопкой мыши, выберите "Изменить размер". Откроется новое окно, в котором вы сможете указать новый размер раздела.
4. Подтвердите изменение
После указания нового размера раздела, нажмите на кнопку "Применить" или "ОК" для подтверждения изменений. ВНИМАНИЕ: перед изменением размера раздела убедитесь, что на диске есть достаточно свободного места для увеличения раздела. Если свободного места недостаточно, вам может потребоваться освободить место путем удаления ненужных файлов или сжатия файлов.
5. Дождитесь завершения процесса
После подтверждения изменения размера раздела, вам может потребоваться некоторое время для завершения процесса. Не прерывайте процесс и дождитесь его завершения.
После завершения процесса, выбранный раздел будет увеличен и вы сможете использовать больший объем на своем жестком диске.
Важно отметить, что при изменении размера раздела существует риск потери данных. Поэтому перед внесением изменений рекомендуется создать резервную копию всех важных файлов.
Увеличение объема раздела на жестком диске может быть полезным, если вам требуется больше места для хранения данных. Однако, будьте осторожны и внимательно следуйте инструкциям, чтобы избежать потери данных и проблем с функциональностью системы.
Проверка доступного свободного пространства
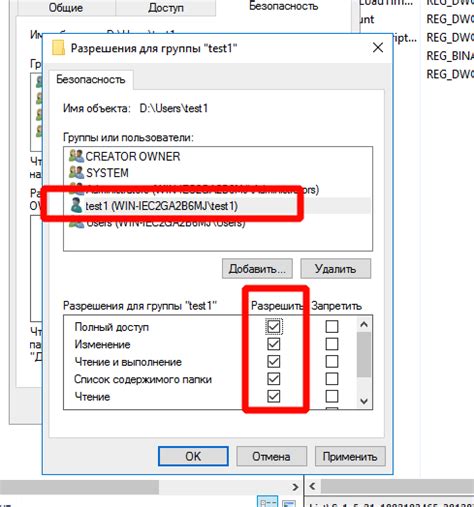
Перед изменением размера тома на жестком диске важно провести проверку доступного свободного пространства. Для этого необходимо выполнить следующие шаги:
- Откройте проводник, щелкнув на пиктограмму "Проводник" на панели задач.
- Выберите нужный вам том или диск и щелкните правой кнопкой мыши, чтобы открыть контекстное меню.
- В контекстном меню выберите "Свойства".
- В открывшемся окне "Свойства диска" перейдите на вкладку "Общие".
- На вкладке "Общие" вы увидите информацию о доступном и занятом пространстве на томе.
- Проверьте свободное пространство под заголовком "Тип: локальный диск" или "Тип: том".
После проведения проверки вы будете знать, сколько свободного пространства имеется на выбранном диске или томе. Эта информация поможет вам принять решение о необходимости изменения размера тома.
Создание резервной копии данных
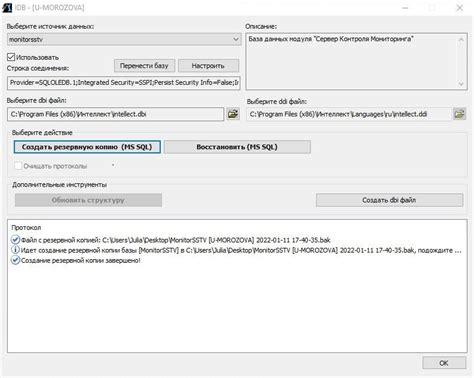
Вот несколько простых шагов, которые помогут вам создать резервную копию данных:
- Выберите надежное устройство для хранения резервной копии, такое как внешний жесткий диск, сетевое хранилище или облачное хранилище.
- Определите, какие файлы и папки вы хотите включить в резервную копию. Обычно это включает документы, фотографии, видео и другие ценные файлы.
- Выберите программу для создания резервной копии данных. Некоторые популярные программы включают в себя Acronis True Image, EaseUS Todo Backup, Macrium Reflect и другие.
- Установите выбранную программу и запустите ее.
- Следуйте инструкциям программы для создания резервной копии данных. Обычно это включает выбор источника данных, выбор места сохранения резервной копии и запуск процесса резервного копирования.
- Проверьте созданную резервную копию данных, чтобы убедиться, что все файлы и папки успешно скопированы.
Мы рекомендуем регулярно создавать резервные копии данных, чтобы быть уверенными в их безопасности. Вы можете установить автоматическое резервное копирование, чтобы упростить этот процесс и избежать потери данных. Не забывайте также проверять и обновлять свои резервные копии, чтобы убедиться, что они актуальны и исправны.
Удаление ненужных файлов и папок
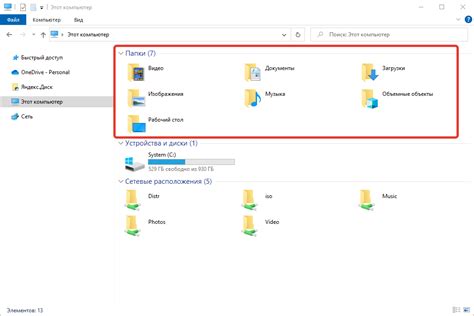
1. Откройте проводник или файловый менеджер, который вы обычно используете для работы с файлами на вашем компьютере.
2. Просмотрите содержимое диска и найдите файлы или папки, которые вы хотели бы удалить. Отметьте их, чтобы облегчить процесс удаления. Вы можете выбрать несколько файлов или папок, удерживая клавишу Ctrl (Cmd для Mac) и щелчок мышью на каждом из них.
3. Нажмите правую кнопку мыши на отмеченные файлы или папки и выберите "Удалить" в контекстном меню. Подтвердите удаление, если вас об этом попросят.
4. Продолжайте удалять ненужные файлы и папки, пока не достигнете желаемого освобождения места на диске. Будьте внимательны и удаляйте только те файлы, которые вам действительно больше не нужны.
| ПРИМЕЧАНИЕ: | Перед удалением файлов или папок убедитесь, что вы не удаляете что-то важное или необходимое для работы вашей системы. Проверьте дважды, прежде чем щелкнуть "Удалить". В случае сомнений лучше сохранить файлы на внешний носитель или переместить их в другую папку. |
После удаления ненужных файлов и папок вы должны обновить размер тома на жестком диске. Некоторые операционные системы автоматически освобождают место, когда файлы удаляются, в то время как другие требуют запуска соответствующей программы для обновления размера тома.
Удаление ненужных файлов и папок является простым и эффективным способом освободить место на вашем жестком диске. Помните только о предосторожности и внимательности при удалении файлов, чтобы не потерять что-то важное.
Использование инструментов для изменения размеров разделов
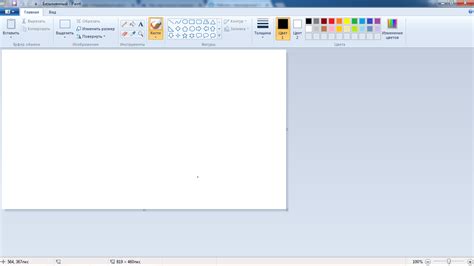
Изменение размеров разделов на жестком диске можно осуществить с помощью различных инструментов. Вот несколько инструментов, которые можно использовать:
- Диспетчер дисков в операционной системе Windows: В Windows можно воспользоваться встроенным инструментом - Диспетчером дисков. С его помощью можно изменить размеры разделов, создать новые разделы или удалить существующие.
- GParted: GParted - это бесплатный инструмент для работы с разделами жесткого диска, который доступен как для Windows, так и для Linux. Он предоставляет широкий спектр функций, включая изменение размеров разделов, создание новых разделов и перемещение разделов на диске.
- Acronis Disk Director: Acronis Disk Director - это коммерческое программное обеспечение для управления разделами жесткого диска. Оно позволяет изменять размеры разделов, создавать новые разделы, перемещать разделы и выполнять множество других операций.
- Command-line инструменты: Некоторые операционные системы предоставляют командно-строковые инструменты, которые позволяют изменять размеры разделов. Например, в Linux можно использовать утилиту parted, а в Windows - утилиту diskpart.
Перед использованием любого инструмента для изменения размеров разделов рекомендуется создать резервную копию своих данных, чтобы избежать возможной потери информации.
Каждый инструмент имеет свои особенности и требует определенных знаний и навыков, поэтому перед использованием рекомендуется ознакомиться с документацией или обратиться к специалисту, если у вас возникнут вопросы или проблемы.
Перераспределение пространства между разделами

Для перераспределения пространства между разделами, вам понадобится специальное программное обеспечение, такое как дисковая утилита или программное обеспечение для управления дисками. Некоторым системам операционных OSX, Linux и Windows включают в себя инструменты для перераспределения пространства между разделами. В случае их отсутствия, вы можете воспользоваться сторонними программами.
Важно отметить, что перераспределение пространства между разделами может привести к потере данных, поэтому перед выполнением этой операции рекомендуется создать резервные копии важных файлов и данных.
Вот шаги для перераспределения пространства между разделами:
- Запустите программу для управления дисками.
- Выберите диск, на котором находятся разделы, которые вы хотите изменить.
- Выберите разделы, между которыми вы хотите перераспределить пространство.
- Укажите количество пространства, которое нужно переместить с одного раздела на другой. Обычно это делается путем указания размера в мегабайтах или гигабайтах.
- Подтвердите операцию перераспределения пространства.
- Дождитесь завершения процесса перераспределения пространства.
- Проверьте результаты и убедитесь, что разделы были изменены в соответствии с вашими ожиданиями.
После завершения перераспределения пространства между разделами, у вас будет новая конфигурация разделов на вашем жестком диске. Важно помнить, что эта операция может повлиять на расположение и целостность данных на диске, поэтому необходимо быть предельно осторожным и сделать копии важных файлов.
Проверка работы и завершение процесса
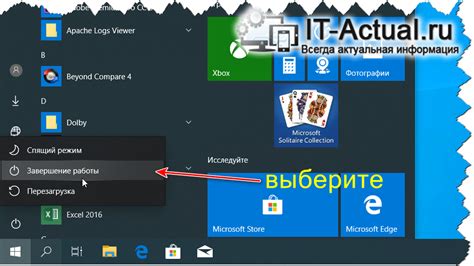
После того, как вы изменили размер тома на жестком диске, важно проверить, что процесс прошел успешно и том работает корректно. Вот несколько шагов, которые помогут вам проверить работу и безопасно завершить процесс:
- Перезагрузите компьютер: после изменения размера тома, перезагрузка позволит системе обновиться и применить внесенные изменения.
- Проверьте доступ к измененному тому: убедитесь, что вы можете получить доступ к тому и просматривать, изменять или создавать файлы в нем.
- Проверьте свободное место на измененном томе: убедитесь, что после изменения размера тома, свободное место на нем увеличилось или уменьшилось в соответствии с вашими ожиданиями.
- Проверьте работу приложений: запустите все приложения, которые используют измененный том, чтобы убедиться, что они работают корректно и не возникают никакие ошибки или проблемы.
- Отключите и удалите ненужные данные и программы: если вы изменили размер тома, чтобы освободить место, рекомендуется удалить ненужные данные и программы с тома, чтобы освободить дополнительное место.
- Создайте резервные копии: перед изменением размера тома рекомендуется создать резервные копии важных данных, на случай если что-то пойдет не так.
После тщательной проверки работы и завершения процесса изменения размера тома, вы можете быть уверены, что изменения были успешно применены и том готов к дальнейшей эксплуатации.