VirtualBox - одна из самых популярных программ для виртуализации, которая позволяет создавать и исполнять виртуальные машины на компьютере. Она предоставляет возможность запускать различные операционные системы внутри вашей основной системы. Однако, когда дело касается виртуальных машин, иногда может возникнуть необходимость изменить их размер.
Изменение размера виртуальной машины в VirtualBox может понадобиться по разным причинам. Например, вам может потребоваться увеличить объем жесткого диска виртуальной машины, чтобы установить больше программ или сохранить больше данных. Или вы можете захотеть уменьшить размер, чтобы освободить место на вашем физическом компьютере. В любом случае, VirtualBox предоставляет несколько способов для изменения размера виртуальной машины.
Первый способ - использовать встроенную утилиту для изменения размера виртуального диска. Эта утилита позволяет расширять или уменьшать размер виртуального диска в зависимости от ваших потребностей. Она доступна в меню VirtualBox и имеет простой в использовании интерфейс. Просто выберите виртуальную машину, нажмите на кнопку "Настроить" и перейдите на вкладку "Хранение". Затем выберите виртуальный диск и нажмите на кнопку "Изменить". Вы сможете указать новый размер виртуального диска и выполнить изменения.
Второй способ - использовать командную строку. VirtualBox предоставляет команду VBoxManage, которая позволяет изменять размер виртуальных дисков из командной строки. Вы можете использовать эту команду для увеличения или уменьшения размера виртуального диска. Просто откройте командную строку, перейдите в папку, где установлен VirtualBox, и выполните нужную команду. Например, для увеличения размера виртуального диска, используйте команду "VBoxManage modifyhd <путь_к_файлу_виртуального_диска> --resize <новый_размер>".
В обоих случаях, перед тем как менять размер виртуальной машины, убедитесь, что виртуальная машина выключена. В противном случае, изменения не будут применены. Также, необходимо иметь достаточно свободного места на вашем физическом компьютере для увеличения размера виртуального диска.
Увеличение размера виртуального диска в VirtualBox

При работе с виртуальными машинами в VirtualBox может возникнуть необходимость увеличить размер виртуального диска для увеличения общего объема доступного места. В этой статье мы рассмотрим подробную инструкцию по увеличению размера виртуального диска в VirtualBox.
- Перед началом процесса убедитесь, что у вас установлена последняя версия VirtualBox и имеется запущенная виртуальная машина, у которой нужно изменить размер диска.
- Закройте виртуальную машину и откройте VirtualBox Manager.
- Выберите виртуальную машину, для которой нужно изменить размер диска, и нажмите на кнопку "Настройка".
- В открывшемся окне выберите вкладку "Накопители".
- В списке накопителей выберите тот, который вы хотите увеличить, и нажмите на кнопку "Изменить".
- В появившемся окне выберите вкладку "Размеры".
- Введите новый размер для диска и нажмите на кнопку "ОК".
- Подтвердите изменение размера виртуального диска, нажав на кнопку "Применить".
- Дождитесь завершения процесса изменения размера диска.
- Запустите виртуальную машину и убедитесь, что размер диска был успешно увеличен.
Теперь вы знаете, как увеличить размер виртуального диска в VirtualBox. Следуя этой инструкции, вы сможете легко изменить объем доступного места на виртуальной машине и продолжить свою работу без нехватки места.
Изменение количества оперативной памяти
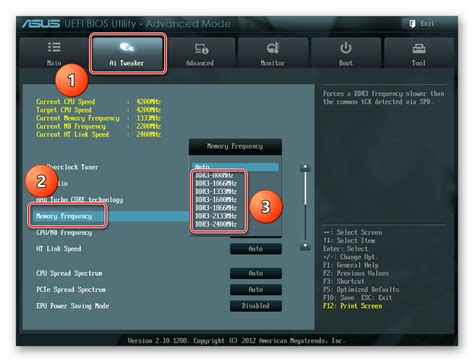
Для изменения количества оперативной памяти в виртуальной машине VirtualBox выполните следующие шаги:
- Запустите программу VirtualBox и выберите виртуальную машину, для которой необходимо изменить объем оперативной памяти;
- Нажмите на кнопку "Настроить", расположенную в верхней панели инструментов программы;
- В открывшемся окне выберите вкладку "Система";
- Отметьте пункт "Производительность" и используйте ползунок, чтобы изменить количество выделенной оперативной памяти;
- Нажмите на кнопку "ОК", чтобы сохранить изменения.
После выполнения этих шагов виртуальная машина будет использовать новое количество оперативной памяти.
Добавление нового виртуального диска в VirtualBox
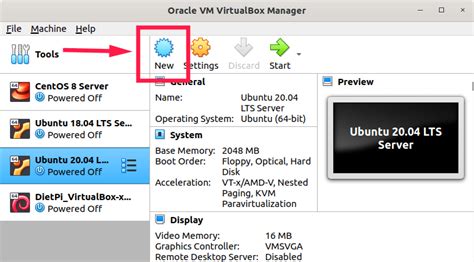
Чтобы добавить новый виртуальный диск в VirtualBox, выполните следующие шаги:
- Откройте VirtualBox и выберите виртуальную машину, к которой вы хотите добавить новый диск.
- Нажмите на кнопку "Настройки", чтобы открыть диалоговое окно настроек виртуальной машины.
- Перейдите на вкладку "Хранилище", где отображаются все существующие диски виртуальной машины.
- Внизу окна настроек найдите иконку "+ Добавить жесткий диск". Нажмите на нее, чтобы создать новый виртуальный диск.
- В появившемся окне выберите тип диска, который вы хотите создать, и нажмите "Далее".
- Укажите размер диска и его расположение на вашем компьютере. Нажмите "Создать", чтобы завершить процесс создания нового виртуального диска.
- Новый виртуальный диск будет автоматически добавлен к виртуальной машине. Вы можете настроить его параметры, такие как контроллер и порядок загрузки, в диалоговом окне настроек виртуальной машины.
Теперь вы знаете, как добавить новый виртуальный диск в VirtualBox. Новый диск позволит вам расширить возможности вашей виртуальной машины и обеспечить ее более эффективной работой.
Уменьшение размера виртуального диска в VirtualBox
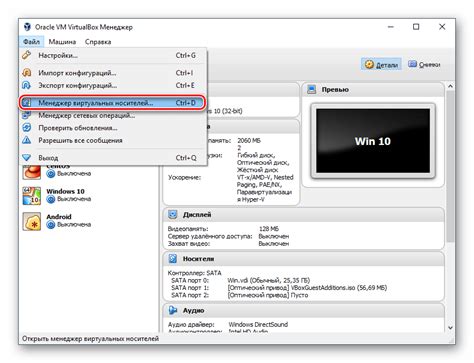
Если у вас есть виртуальная машина в VirtualBox и вы хотите уменьшить размер ее виртуального диска, следуйте этим шагам:
- Первым делом остановите виртуальную машину, которую вы хотите изменить.
- Откройте программу VirtualBox и выберите виртуальную машину из списка слева.
- Нажмите правой кнопкой мыши на виртуальную машину и выберите пункт "Настройки".
- На вкладке "Общие" выберите раздел "Хранилище".
- В списке дисков найдите нужный вам диск и выберите его.
- Нажмите на кнопку "Модифицировать" с изображением диска.
- Выберите опцию "Уменьшить размер диска" и укажите новый желаемый размер.
- Нажмите кнопку "Изменить" и подтвердите действие.
- Дождитесь окончания процесса уменьшения размера диска.
После завершения этих шагов, размер виртуального диска в VirtualBox будет уменьшен до заданного значения. Важно помнить, что этот процесс может занять некоторое время, в зависимости от размера и содержимого диска.