Браузер Яндекс - один из наиболее популярных в России браузеров, который предлагает различные функции и настройки для комфортной работы пользователей. Одна из таких настроек - это изменение разрешения экрана. Изменение разрешения браузера позволяет увеличить или уменьшить размер отображаемой информации на веб-странице, что может быть полезно в различных ситуациях.
Для изменения разрешения браузера Яндекс вам необходимо выполнить несколько простых шагов. Сначала откройте браузер Яндекс на вашем компьютере или ноутбуке, а затем нажмите на значок меню в верхнем правом углу окна браузера. В выпадающем меню выберите пункт "Настройки".
В открывшемся окне "Настройки" выберите вкладку "Сайты" и прокрутите страницу вниз до раздела "Разрешение экрана". Здесь вы можете видеть текущее разрешение вашего браузера и изменить его, выбрав нужный вариант из выпадающего списка.
Как изменить разрешение браузера Яндекс
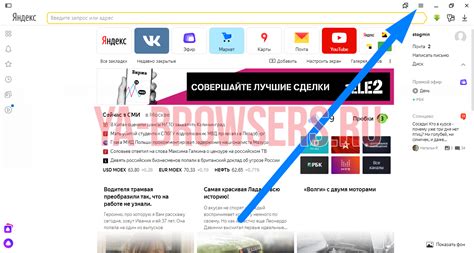
Разрешение экрана в браузере Яндекс можно изменить, чтобы лучше просматривать веб-сайты или приложения. Здесь мы предоставляем подробную инструкцию о том, как изменить разрешение браузера Яндекс.
1. Откройте браузер Яндекс на вашем компьютере.
2. Кликните на иконку меню в верхнем правом углу окна браузера.
3. В выпадающем меню выберите пункт "Настройки".
4. В окне настроек выберите вкладку "Основные".
5. Прокрутите вниз и найдите раздел "Масштабирование страницы".
6. Здесь вы можете увеличить или уменьшить масштаб страницы, выбрав один из предоставленных вариантов.
7. Также вы можете ввести свое значение разрешения вручную, нажав на ссылку "Другие значения" и вписав нужные вам параметры.
8. После выбора нужного разрешения, закройте окно настроек.
Теперь вы успешно изменили разрешение браузера Яндекс и можете наслаждаться просмотром веб-сайтов в оптимальном качестве.
| Тип разрешения | Ширина (пиксели) | Высота (пиксели) |
|---|---|---|
| HD | 1366 | 768 |
| Full HD | 1920 | 1080 |
| Quad HD | 2560 | 1440 |
Изменение разрешения браузера Яндекс может помочь вам лучше настроить просмотр веб-сайтов и приложений на вашем устройстве. Пользуйтесь этой инструкцией, чтобы настроить разрешение по вашим предпочтениям.
Шаг 1. Откройте настройки
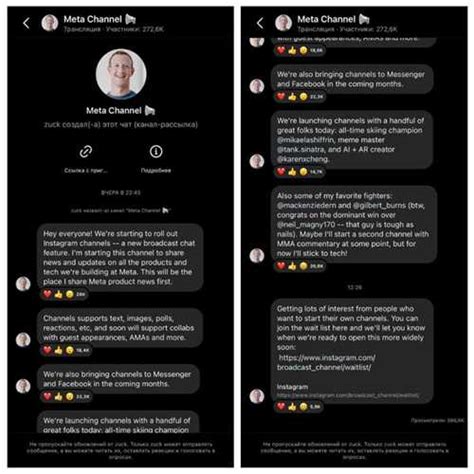
Для изменения разрешения браузера Яндекс, нужно открыть настройки. Для этого выполните следующие действия:
1. Зайдите в браузер Яндекс и найдите кнопку с тремя горизонтальными линиями (обычно расположена в верхнем правом углу браузера).
2. Нажмите на эту кнопку, чтобы открыть выпадающее меню.
3. В выпадающем меню найдите и кликните на пункт "Настройки".
4. После этого откроется страница с настройками браузера Яндекс.
5. На этой странице вы увидите различные категории настроек. Для изменения разрешения вам потребуется раздел "Внешний вид".
6. Кликните на раздел "Внешний вид", чтобы раскрыть его.
7. В разделе "Внешний вид" найдите опцию "Разрешение экрана" или подобную ей.
8. Для изменения разрешения экрана настройте соответствующий ползунок или выберите значение из предложенных вариантов.
После выполнения этих шагов, вы сможете изменить разрешение браузера Яндекс по вашему желанию.
Шаг 2. Найдите раздел "Внешний вид и интерфейс"
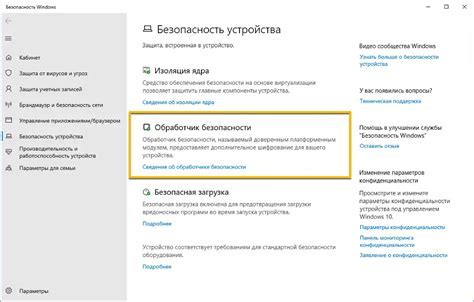
Чтобы изменить разрешение браузера Яндекс, вам необходимо перейти в настройки приложения. Для этого выполните следующие действия:
- Откройте браузер Яндекс на вашем устройстве.
- Кликните по кнопке меню, расположенной в верхнем правом углу окна браузера (три горизонтальные полоски).
- В выпадающем меню выберите раздел "Настройки".
- На странице настроек найдите раздел "Внешний вид и интерфейс" и кликните по нему.
- В этом разделе вы сможете настроить различные параметры внешнего вида браузера, включая разрешение.
Продолжайте чтение инструкции, чтобы узнать, как изменить разрешение браузера Яндекс на нужное вам значение.
Шаг 3. Выберите "Разрешение экрана"
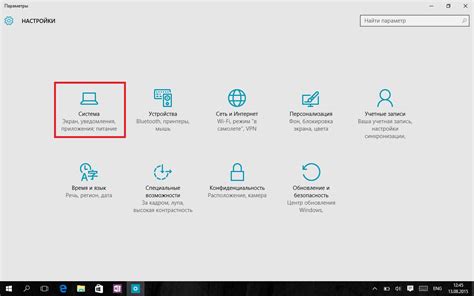
После открытия браузера Яндекс настройка разрешения экрана проходит в несколько простых шагов. Чтобы изменить разрешение экрана:
- Нажмите на кнопку "Настройки" в правом верхнем углу экрана. В выпадающем меню выберите пункт "Настройки браузера".
- Откроется страница с настройками. Перейдите в раздел "Внешний вид".
- В разделе "Внешний вид" найдите опцию "Разрешение экрана".
- Нажмите на кнопку "Изменить" рядом с опцией "Разрешение экрана".
- Откроется окно с доступными вариантами разрешения экрана. Выберите подходящий вариант разрешения, например, "1280x1024".
- После выбора разрешения экрана нажмите кнопку "Применить" или "Сохранить", чтобы сохранить изменения.
- Перезапустите браузер Яндекс, чтобы изменения вступили в силу.
Шаг 4. Измените разрешение
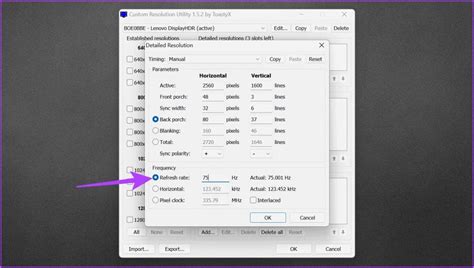
Чтобы изменить разрешение браузера Яндекс, выполните следующие шаги:
1. Откройте браузер Яндекс на вашем устройстве.
2. Кликните на значок "Настройки", который находится в верхнем правом углу окна браузера.
3. В выпадающем меню выберите пункт "Настройки".
4. В разделе "Внешний вид" найдите пункт "Разрешение экрана".
5. Переключите ползунок в нужное вам положение, чтобы изменить разрешение браузера.
6. После изменения разрешения браузер автоматически перезагрузится.
Теперь вы можете наслаждаться новым разрешением вашего браузера Яндекс!
Шаг 5. Сохраните изменения
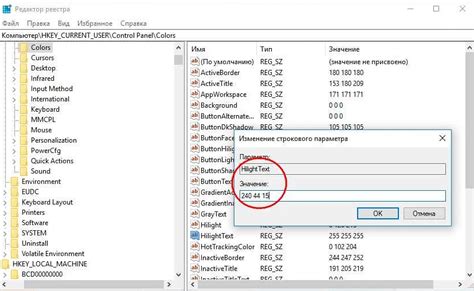
После того как вы внесли все необходимые изменения в настройках браузера Яндекс, не забудьте сохранить эти изменения. Таким образом, вы установите новое разрешение экрана для своего браузера.
Чтобы сохранить изменения, выполните следующие действия:
- Нажмите на кнопку "Применить" или "Сохранить". В зависимости от версии браузера эта кнопка может называться по-разному.
- Дождитесь завершения процесса сохранения. В некоторых случаях может потребоваться некоторое время для применения изменений.
- Перезапустите браузер Яндекс. Это позволит изменениям в настройках вступить в силу.
После перезапуска браузера вы сможете использовать новое разрешение экрана на своем устройстве. Убедитесь, что выбранное вами разрешение соответствует вашим потребностям и предпочтениям.