Разрешение экрана - это один из самых важных параметров, который определяет качество отображения изображения на мониторе вашего компьютера. Правильное разрешение позволяет наслаждаться четкими и реалистичными изображениями, а неправильное может привести к размытым или недостаточно четким картинкам.
Если вы заметили, что изображение на вашем мониторе не выглядит достаточно четко или шрифты слишком малы, возможно, вам стоит изменить разрешение экрана. В этой статье я расскажу вам, как легко и быстро изменить разрешение экрана на компьютере под управлением операционной системы Windows.
Шаг 1: Нажмите правую кнопку мыши на свободную область рабочего стола и выберите "Панель управления". Если у вас установлена классическая тема рабочего стола, вы также можете открыть "Панель управления" через меню "Пуск".
Шаг 2: В окне "Панель управления" найдите раздел "Внешний вид и персонализация" и щелкните на нем. Затем выберите "Разрешение экрана".
Шаг 3: В открывшемся окне "Разрешение экрана" вы увидите ползунок, который позволяет вам изменить разрешение. Перемещайте ползунок вправо или влево, чтобы выбрать наилучшее разрешение для вашего монитора. Вероятно, вам придется проверить несколько вариантов, чтобы найти подходящее разрешение.
Помните, что выбор разрешения зависит от модели и возможностей вашего монитора. Рекомендуется выбирать разрешение, которое максимально подходит для вашего монитора, чтобы получить наилучшее качество изображения.
Изменение разрешения экрана компьютера
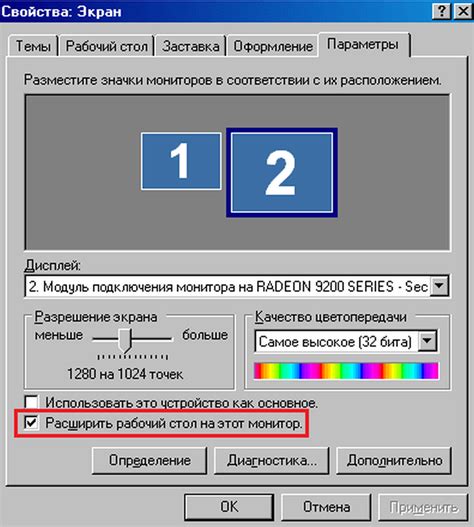
Разрешение экрана компьютера определяет количество пикселей по ширине и высоте, которые отображаются на экране. Изменение разрешения может быть полезным, если вы хотите увеличить или уменьшить размер элементов на экране, улучшить четкость изображения или сделать текст и графику более читабельными.
Чтобы изменить разрешение экрана компьютера в ОС Windows, выполните следующие шаги:
- Щелкните правой кнопкой мыши на свободном месте на рабочем столе и выберите "Параметры дисплея".
- В разделе "Параметры" перейдите на вкладку "Экран".
- В разделе "Разрешение экрана" выберите новое разрешение из списка. Обычно доступны несколько вариантов, отличающихся по соотношению сторон и количеству пикселей.
- Нажмите "Применить", чтобы сохранить изменения.
- При подтверждении изменений, экран временно может потемнеть и переместиться, чтобы применить новое разрешение.
- Если новое разрешение не подходит, вы можете вернуться к предыдущему разрешению, либо выбрать другое из списка.
Обратите внимание, что изменение разрешения экрана может повлиять на качество и производительность отображаемых элементов. Если текст, изображения или элементы интерфейса становятся нечеткими или искаженными, попробуйте выбрать другое разрешение или настроить параметры дисплея.
В операционной системе macOS изменение разрешения экрана выполняется в меню "Системные настройки". В ОС Linux процесс может отличаться в зависимости от используемого дистрибутива, но обычно также выполняется через настройки дисплея или исполняемые команды.
Как изменить разрешение экрана в операционной системе Windows
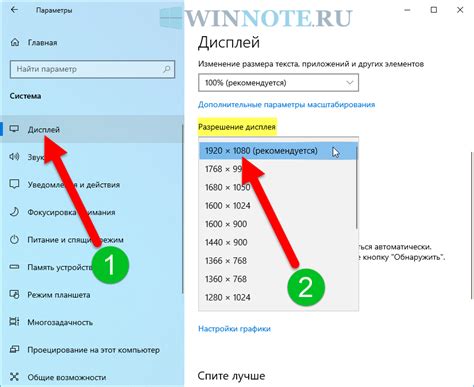
- Щелкните правой кнопкой мыши на рабочем столе и выберите опцию Настройки дисплея.
- В открывшемся окне Настройки прокрутите вниз и найдите раздел Разрешение экрана.
- При помощи ползунка измените разрешение экрана в соответствии с вашими предпочтениями.
- После выбора нового разрешения нажмите кнопку Применить.
- Система Windows задаст вам вопрос, подтверждая изменение разрешения экрана. Если новое разрешение соответствует вашим ожиданиям, нажмите кнопку ОК.
- Ваше разрешение экрана будет изменено и применено.
Обратите внимание, что изменение разрешения экрана может повлиять на качество отображения изображений и текста. Чем выше разрешение, тем более мелкие объекты будут отображаться на экране. Поэтому выберите разрешение, которое наиболее удобно для вас.
Как изменить разрешение экрана в операционной системе MacOS
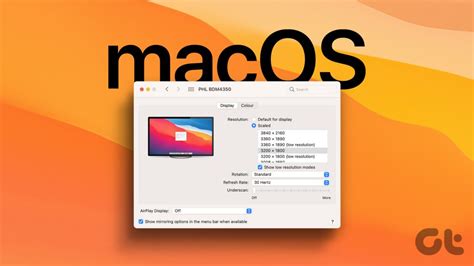
Чтобы изменить разрешение экрана в операционной системе MacOS, следуйте следующим инструкциям:
1. Щелкните на значок "Apple" в верхнем левом углу экрана и выберите пункт "Системные настройки".
2. В окне "Системные настройки" выберите пункт "Мониторы".
3. Во вкладке "Мониторы" вы увидите список доступных разрешений экрана. Выберите желаемое разрешение, щелкнув по нему.
4. После выбора разрешения экрана, MacOS автоматически применит новые настройки.
5. Если новое разрешение экрана не подходит вам, вы можете вернуться к предыдущим настройкам, выбрав другое разрешение или нажав кнопку "Вернуть предыдущие настройки".
Теперь вы знаете, как изменить разрешение экрана в операционной системе MacOS. Установите наилучшее разрешение для вашего экрана, чтобы наслаждаться комфортным просмотром и работой на вашем компьютере Mac.
Как изменить разрешение экрана в операционной системе Linux
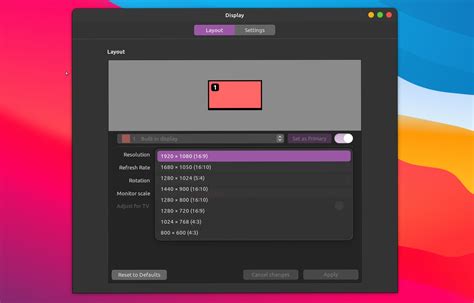
Изменение разрешения экрана в операционной системе Linux может потребоваться, чтобы улучшить отображение или обеспечить совместимость с определенными приложениями. В Linux изменение разрешения экрана осуществляется с использованием команды xrandr (X Resize, Rotate, Reflect).
Чтобы изменить разрешение экрана, откройте терминал и выполните следующую команду:
xrandr --output НазваниеМонитора --mode НовоеРазрешение
Здесь НазваниеМонитора - это название вашего монитора (обычно DP-0 или HDMI-0), а НовоеРазрешение - новое разрешение экрана, которое вы хотите установить. Например, чтобы установить разрешение 1920x1080, команда будет выглядеть так:
xrandr --output HDMI-0 --mode 1920x1080
Вы также можете выполнить команду xrandr без аргументов, чтобы увидеть доступные разрешения для каждого монитора и выбрать одно из них.
После выполнения команды разрешение экрана должно измениться. Если новое разрешение вызывает проблемы с отображением на вашем мониторе, вы можете использовать команду xrandr --auto, чтобы вернуться к предыдущему разрешению.
Теперь вы знаете, как изменить разрешение экрана в операционной системе Linux с помощью команды xrandr. Помните, что изменение разрешения может потребовать дополнительной настройки, такой как выбор правильного разрешения и настройка обновления экрана.
Как изменить разрешение экрана на ноутбуке
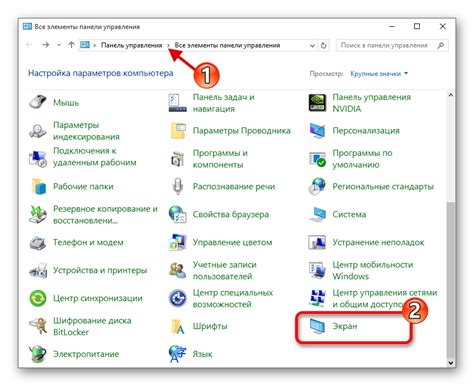
Ноутбуки обычно имеют фиксированное разрешение экрана, которое задается производителем. Однако, в некоторых случаях может потребоваться изменить разрешение экрана для достижения лучшей четкости изображения или совместимости с определенным программным обеспечением.
Чтобы изменить разрешение экрана на ноутбуке, следуйте этим шагам:
Шаг 1: Щелкните правой кнопкой мыши на пустом месте на рабочем столе и выберите "Настройки дисплея" или "Разрешение экрана". | Шаг 2: В открывшемся окне настройки дисплея найдите раздел "Разрешение экрана" или "Разрешение". |
Шаг 3: Используя ползунок или выпадающий список, выберите желаемое разрешение экрана. Обычно доступны несколько вариантов разрешений, от наиболее узкого до наиболее широкого. | Шаг 4: Подтвердите выбранное разрешение экрана, нажав кнопку "Применить" или "OK". |
После этого экран ноутбука должен автоматически обновиться и отобразить выбранное разрешение.
Важно помнить, что некоторые разрешения экрана могут не соответствовать рекомендованным параметрам вашего ноутбука, что может привести к искажению изображения. Если после изменения разрешения экрана появились проблемы с отображением, можно вернуться к предыдущему разрешению или попробовать другие варианты.
Теперь вы знаете, как изменить разрешение экрана на ноутбуке и настроить его под ваши потребности.
Как изменить разрешение экрана на мониторе
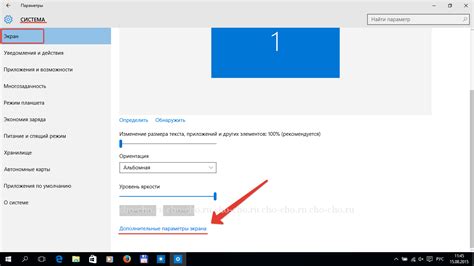
Разрешение экрана монитора играет важную роль при работе на компьютере. Оно определяет количество пикселей, которые отображаются на экране, и влияет на четкость и качество изображения. Если вам необходимо изменить разрешение экрана на мониторе, следуйте простым шагам ниже.
Шаг 1: Нажмите правой кнопкой мыши на свободном месте на рабочем столе и выберите пункт "Разрешение экрана".
Шаг 2: В открывшемся окне выберите вкладку "Экран". Здесь вы увидите список доступных разрешений для вашего монитора.
Шаг 3: Щелкните по разрешению, которое вы хотите установить. Обычно доступны несколько вариантов, от самого низкого до самого высокого.
Шаг 4: Нажмите кнопку "Применить", чтобы сохранить изменения. Появится окно, в котором вас попросят подтвердить новое разрешение.
Шаг 5: Если вы довольны выбранным разрешением, нажмите "ОК" для завершения процесса изменения разрешения экрана. Если вы не видите изображения или оно выглядит искаженным, подождите несколько секунд и оно вернется к предыдущему разрешению.
Помните, что не все разрешения подходят для каждого монитора. Чтобы получить наилучшее качество изображения, рекомендуется выбирать разрешение, которое поддерживается вашим монитором и наиболее удобно для работы.