BIOS (Basic Input/Output System) - это программное обеспечение, которое отвечает за инициализацию и настройку аппаратной части компьютера при его включении. В настройках BIOS могут быть различные опции, включая режим работы жесткого диска.
AHCI (Advanced Host Controller Interface) - это режим работы жесткого диска, который обеспечивает более быструю передачу данных и поддержку продвинутых функций, таких как горячая замена устройств и командная очередь.
Однако, в некоторых случаях может возникнуть необходимость отключить режим AHCI и переключиться на компатибельный режим (IDE или ATA). Например, если вы устанавливаете старую операционную систему, которая не поддерживает режим AHCI или вам нужно запустить программу, требующую компатибельный режим.
Для отключения режима AHCI в BIOS на материнской плате ASUS, следуйте этим простым шагам:
Что такое режим AHCI в BIOS
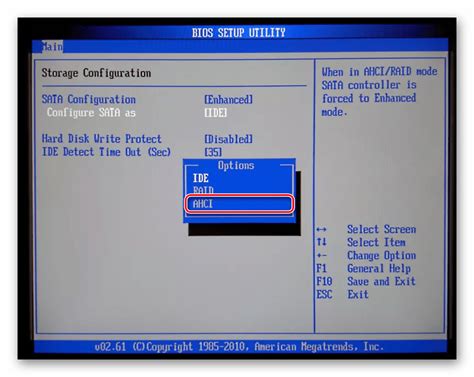
Режим AHCI позволяет использовать более современные технологии, такие как Native Command Queuing (NCQ) и Hot Swap, которые улучшают производительность дисковой подсистемы и облегчают подключение и отключение устройств без перезагрузки компьютера.
Кроме того, режим AHCI поддерживает передачу данных с более высокой пропускной способностью, что может привести к улучшению скорости работы жесткого диска.
Если вы хотите воспользоваться всеми преимуществами режима AHCI, то вам потребуется включить его в BIOS на материнской плате ASUS. Это можно сделать путем изменения соответствующего параметра настроек BIOS. Удачи вам в настройке!
Материнские платы ASUS и их BIOS

На материнской плате ASUS BIOS можно настроить разные параметры, включая режим хранения данных AHCI (Advanced Host Controller Interface).
Режим AHCI обеспечивает более высокую скорость передачи данных между жестким диском и компьютером, а также поддерживает функции горячей замены и NCQ (Native Command Queuing).
Однако, в некоторых случаях, может потребоваться отключить режим AHCI, например, для установки старой операционной системы, которая не поддерживает этот режим.
Для отключения режима AHCI в BIOS на материнской плате ASUS, следуйте следующим шагам:
- Загрузите компьютер и нажмите клавишу Del (или F2) при появлении логотипа ASUS.
- Войдите в раздел BIOS Setup.
- Найдите вкладку, отвечающую за настройку SATA (Serial ATA).
- В этой вкладке вы должны найти опцию, связанную с режимом хранения данных. Название может быть разным в разных моделях, но как правило это будет "SATA Configuration" или "SATA Mode".
- Выберите опцию, которая соответствует режиму AHCI (например, "AHCI" или "Advanced Host Controller Interface") и измените ее на режим "ATA" или "IDE".
- Сохраните изменения и выйдите из BIOS.
После выполнения этих шагов, режим AHCI будет отключен, и компьютер будет использовать режим "ATA" или "IDE".
Обратите внимание, что изменение режима хранения данных в BIOS может влиять на работу устройств, подключенных к компьютеру. Поэтому перед выполнением этих шагов рекомендуется ознакомиться с документацией к материнской плате или проконсультироваться с технической поддержкой ASUS.
Зачем отключать режим AHCI?
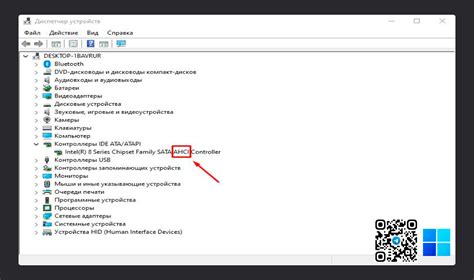
Однако, некоторые старые операционные системы, такие как Windows XP, не поддерживают режим AHCI и могут не запускаться или вызывать проблемы при установке, если он включен в BIOS. В таких случаях отключение режима AHCI может быть единственным способом установить и запустить операционную систему.
Кроме того, некоторые пользователи отключают режим AHCI из-за проблем совместимости с определенными жесткими дисками или SSD-накопителями. Включение обратного совместимого режима IDE может помочь решить проблемы с распознаванием или работой устройств хранения данных.
Важно отметить, что отключение режима AHCI может снизить производительность некоторых современных накопителей, таких как SSD-диски, которые оптимизированы для работы в этом режиме. Поэтому, если у вас нет особых причин отключать режим AHCI, рекомендуется оставить его включенным для достижения максимальной производительности и совместимости с современными устройствами хранения данных.
Как открыть BIOS на материнской плате ASUS

Если вы хотите изменить некоторые параметры компьютера или решить проблему, связанную с аппаратурой, вам понадобится доступ к BIOS. Вот, как открыть BIOS на материнской плате ASUS:
- Перезагрузите компьютер.
- Сразу же после включения компьютера нажмите и удерживайте клавишу "Delete" (удаление) на клавиатуре. В некоторых случаях может потребоваться нажать другую клавишу, например, "F2" или "F10". Обычно на экране отображается сообщение о том, какая клавиша нужна для входа в BIOS.
- После нажатия правильной клавиши откроется меню BIOS.
В BIOS вы можете настроить различные параметры компьютера, такие как порядок загрузки операционных систем, частоту процессора, режим работы дискового контроллера и многое другое. Однако будьте осторожны при изменении настроек BIOS, поскольку неправильные настройки могут привести к неполадкам в работе компьютера.
После внесения всех необходимых изменений в BIOS, не забудьте сохранить их, выбрав соответствующий пункт меню. Обычно это делается с помощью клавиши "F10" или же выбора опции "Save and Exit" (сохранить и выйти).
Настройка BIOS для отключения режима AHCI
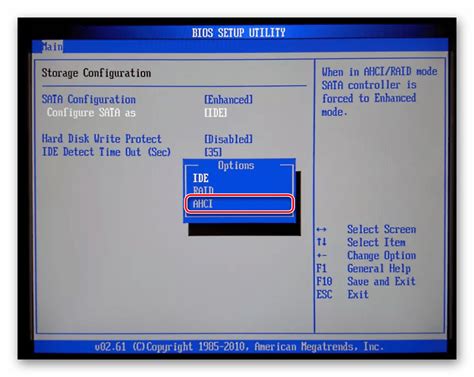
Шаг 1: | Перезагрузите компьютер и нажмите клавишу Del или F2 (зависит от модели материнской платы) во время загрузки, чтобы войти в BIOS. |
Шаг 2: | Используйте стрелки на клавиатуре для выбора меню "Advanced" (Расширенные настройки). |
Шаг 3: | Просмотрите список опций и найдите опцию "SATA Configuration" (Конфигурация SATA). |
Шаг 4: | Выберите опцию "AHCI Mode" (Режим AHCI) и измените ее на "Disabled" (Отключено). |
Шаг 5: | Нажмите клавишу F10 для сохранения внесенных изменений и выхода из BIOS. |
Шаг 6: | Подтвердите сохранение изменений, выбрав опцию "Yes" (Да). |
Шаг 7: | Компьютер будет перезагружен с отключенным режимом AHCI. |
После перезагрузки вашей материнской платы ASUS режим AHCI должен быть успешно отключен, и вы можете продолжить работу с вашей выбранной операционной системой или программным обеспечением.
Проверка и сохранение изменений в BIOS
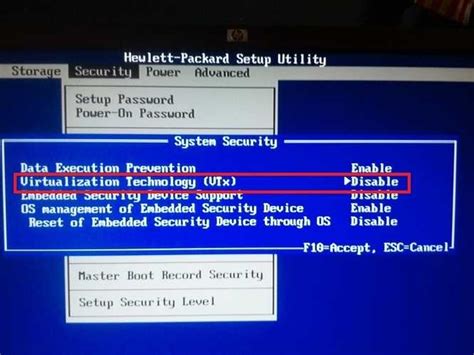
После внесения изменений в BIOS необходимо проверить и сохранить их. Вот шаги, которые нужно выполнить:
- Перезагрузите компьютер и нажмите указанную клавишу для входа в BIOS (обычно это клавиша Del, F2 или F10).
- Перейдите к разделу, отвечающему за конфигурацию устройств хранения данных (обычно "Storage" или "Advanced").
- Убедитесь, что режим AHCI выключен (обычно настройка представлена в виде включения/выключения или выбора значений "AHCI" и "IDE").
- Проверьте другие настройки, которые вы хотите изменить, такие как порядок загрузки устройств или активация RAID.
- Сохраните внесенные изменения, выбрав опцию "Save and Exit" или схожую.
- Выберите опцию "Yes", чтобы подтвердить сохранение изменений и перезагрузку компьютера.
После выполнения этих шагов изменения должны быть сохранены и вам необходимо будет проверить работоспособность устройств хранения данных. Если возникнут проблемы, вы всегда можете вернуться в BIOS и вернуться к предыдущим настройкам.
Перезагрузка компьютера и загрузка операционной системы
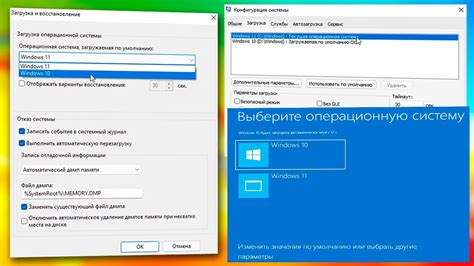
После изменения настроек BIOS, необходимо перезагрузить компьютер, чтобы изменения вступили в силу и операционная система смогла правильно загрузиться. Для этого следуйте инструкциям ниже:
1. Нажмите на клавишу "Start" или "Пуск" в левом нижнем углу экрана и выберите пункт "Выключение" или "Shut down".
2. Дождитесь полной остановки работы компьютера.
3. Нажмите на кнопку питания на передней панели системного блока или ноутбука и удерживайте ее несколько секунд, пока компьютер не выключится полностью.
4. После полной остановки работы компьютера, нажмите на кнопку питания снова, чтобы включить компьютер.
5. Во время загрузки компьютера будут отображаться информационные сообщения, включая настройки BIOS и возможность входа в меню настроек BIOS. Обычно для входа в меню BIOS нужно нажать клавишу, указанную на экране. Например, это может быть клавиша F2, Delete или Esc.
6. После входа в меню BIOS, найдите настройку SATA Mode или AHCI Mode и измените ее значение с AHCI на IDE или Legacy. Затем сохраните изменения и выйдите из меню BIOS.
7. Компьютер перезагрузится, и операционная система должна корректно загрузиться с новыми настройками.
В случае возникновения проблем при загрузке операционной системы, попробуйте вернуть настройку SATA Mode или AHCI Mode в исходное значение или обратитесь за помощью к специалисту.
Проверка успешного отключения режима AHCI
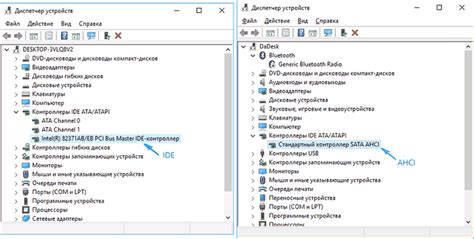
После того как вы отключили режим AHCI на материнской плате ASUS, вам нужно проверить, что изменения успешно вступили в силу.
Вот несколько шагов, которые помогут вам убедиться в том, что режим AHCI был отключен:
- Перезагрузите компьютер.
- Во время загрузки постоянно нажимайте клавишу Del или F2 (в зависимости от модели материнской платы) для входа в BIOS.
- В меню BIOS найдите раздел, связанный с хранением данных, такой как Storage или SATA Configuration.
- Убедитесь, что режим хранения данных установлен в IDE или RAID.
- Сохраните изменения и выйдите из BIOS.
- После загрузки операционной системы, откройте диспетчер устройств.
- В разделе "Контроллеры IDE ATA/ATAPI" должен быть отображен только стандартный контроллер IDE, а не контроллер AHCI.
Если вместо стандартного контроллера IDE вы видите контроллер AHCI или другие устройства, значит, режим AHCI не был отключен. В этом случае вам следует повторить шаги для отключения режима AHCI в BIOS.
Если же стандартный контроллер IDE отображается, это означает, что режим AHCI успешно отключен, и ваша материнская плата ASUS теперь работает в режиме IDE.