MacBook - это популярный ноутбук, который часто используется для работы, учебы или развлечений. Важно заботиться о безопасности данных на устройстве, и один из способов сделать это - изменить режим только чтение на MacBook. В этой статье мы расскажем вам, как выполнить эту операцию.
Первым шагом в изменении режима только чтение на MacBook является открытие Finder. Нажмите на иконку Finder в Dock или выберите "Новое Finder окно" в меню "Файл".
Когда Finder откроется, найдите файл или папку, которую вы хотите изменить. Щелкните правой кнопкой мыши на файле или папке и выберите "Показать информацию". Откроется окно с информацией о выбранном элементе.
В окне "Показать информацию" найдите раздел "Общие сведения". Рядом с разделом будет флажок с надписью "Запретить запись". Установите этот флажок, чтобы изменить режим только чтение на MacBook. После этого нажмите на кнопку "Закрыть", чтобы сохранить изменения.
Теперь выбранный файл или папка будет находиться в режиме только чтение, что означает, что вы не сможете изменять или удалять его. Это особенно полезно, если вы храните важные данные и не хотите случайно потерять их. Применение режима только чтение на MacBook - один из способов обеспечить безопасность ваших файлов.
Как изменить режим доступа
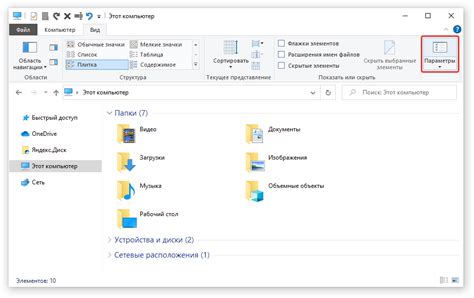
Чтобы изменить режим доступа к файлам или папкам на вашем MacBook, выполните следующие шаги:
1. Выберите файл или папку, к которым вы хотите изменить доступ.
Вы можете выбрать один или несколько файлов или папок, удерживая клавишу Command и щелкая по ним.
2. Щелкните правой кнопкой мыши на выбранном файле или папке.
Появится контекстное меню.
3. В контекстном меню выберите "Показать информацию".
Откроется окно информации.
4. Разблокируйте окно информации.
Щелкните на значке замка внизу правого угла окна и введите пароль администратора.
5. Измените режим доступа.
На вкладке "Общий доступ" вы можете установить нужные права доступа для выбранного файла или папки.
6. Сохраните изменения.
Нажмите на кнопку "Применить ко всем" или "Применить ко всем элементам".
Теперь вы успешно изменили режим доступа к выбранным файлам или папкам на вашем MacBook.
Методы изменения настройки доступа на MacBook
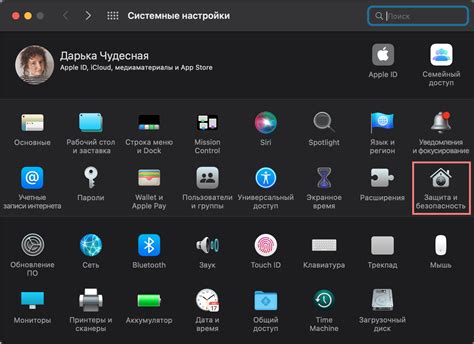
На MacBook существует несколько методов изменения настройки доступа, позволяющих переключить устройство в режим только чтение:
| Метод | Описание |
|---|---|
| 1. Через Finder | Нажмите правой кнопкой мыши на файле или папке, выберите "Получить информацию" или "Информация" в контекстном меню. В появившемся окне выставите флажок напротив опции "Только для чтения". |
| 2. Через командную строку | Откройте Терминал, введите команду "chmod" и укажите режим доступа для файла или папки, например "chmod 444 filename" (где "filename" - ваш файл). Это установит права "только чтение" для всех пользователей. |
| 3. Через Disk Utility | Откройте Disk Utility (Утилиту диска) из папки "Программы" в Launchpad. Выберите нужное устройство или том, затем щелкните на вкладке "Стирание". Нажмите на кнопку "Стереть права" и выберите опцию "Только чтение" в меню. |
Эти методы позволяют изменить настройки доступа на MacBook и перевести устройство в режим только чтение, что может быть полезно для защиты важных файлов от случайного удаления или изменения.
Командная строка и доступ только для чтения
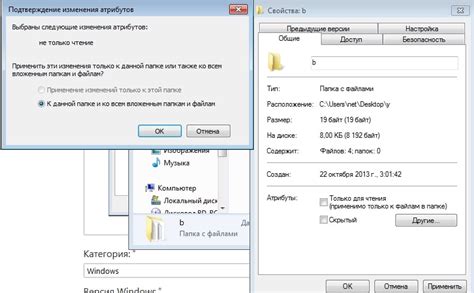
Помимо обычных способов изменения настроек, вы также можете использовать командную строку на MacBook для изменения режима только чтение.
Вот несколько команд, которые помогут вам изменить права доступа только для чтения:
- Чтобы установить права только для чтения для файла, используйте команду
chmod. Например, чтобы изменить права доступа для файла с именемexample.txtв текущей директории, выполните командуchmod -w example.txt. - Для изменения прав доступа для всех файлов в указанной директории, можно использовать команду
chmod -R -w directory. Здесьdirectory- это путь к директории, в которой вы хотите изменить права доступа. - Если вы хотите изменить права доступа только для определенного пользователя, используйте команду
chown. Например, чтобы изменить права доступа для пользователя с именемuserна файлexample.txt, выполните командуchown user -w example.txt.
Не забудьте выполнить эти команды с правами администратора или с использованием команды sudo, если требуется.
Использование командной строки для изменения прав доступа поможет вам управлять режимом только чтение на MacBook и обеспечить безопасность ваших файлов и папок.
Изменение режима доступа к файлам и папкам на MacBook
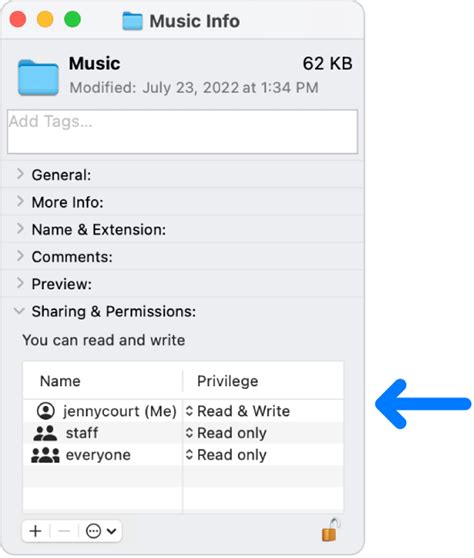
На MacBook можно легко изменить режим доступа к файлам и папкам, чтобы они стали доступны только для чтения. Это может быть полезно, если вы хотите защитить определенные данные от случайных изменений или удаления. Есть несколько способов сделать это.
1. Использование командной строки
Для изменения режима доступа к файлам и папкам на MacBook можно воспользоваться командной строкой и утилитой chmod. Вот как это сделать:
а) Откройте приложение Терминал. Это можно сделать через поиск Spotlight или найдя его в папке "Утилиты".
б) Введите команду "cd" и путь к папке или файлу, для которого вы хотите изменить режим доступа. Например, "cd /путь_к_папке".
в) Введите команду "chmod -r" для папки или "chmod -r" для файла, чтобы изменить режим доступа на только чтение. Например, "chmod -r папка" или "chmod -r файл".
2. Использование информационной панели
Вы также можете изменить режим доступа к файлам и папкам на MacBook, используя информационную панель:
а) Выделите нужный файл или папку.
б) Нажмите правой кнопкой мыши и выберите "Получить информацию".
в) В открывшемся окне информационной панели найдите раздел "Разрешения".
г) Раскройте секцию "Доступ" и установите флажок только для чтения.
д) Нажмите на значок замка в правом нижнем углу окна, чтобы разрешить изменение разрешений.
Примечание: эти способы могут быть использованы только в локальном режиме, если у вас есть соответствующие права доступа. Если вы хотите изменить режим доступа на удаленном сервере или в сетевом хранилище, у вас могут быть другие опции и требования.
Проверка и изменение режима доступа через терминал

Если вы хотите проверить текущий режим доступа к файлам и папкам на вашем MacBook, а также изменить его на режим только чтение, можно воспользоваться терминальной командой chmod.
Шаг 1: Откройте терминал, используя поиск в Launchpad или нажав комбинацию клавиш Command + Пробел и введя "Терминал".
Шаг 2: Введите следующую команду:
ls -l
Эта команда покажет список файлов и папок в текущем каталоге, а также их режимы доступа.
Шаг 3: Найдите файл или папку, для которой вы хотите изменить режим доступа. Убедитесь, что у вас есть права на изменение.
Шаг 4: Введите следующую команду, заменив "file_name" и "folder_name" на соответствующие имена:
chmod -R a-w file_name
или
chmod -R a-w folder_name
Эти команды изменят режим доступа к файлу или папке на "только чтение" для всех пользователей.
Обратите внимание, что использование команды -R изменит режим доступа рекурсивно для всех файлов и папок внутри указанного каталога. Будьте осторожны, чтобы не изменить режим доступа к важным системным файлам.
Теперь вы знаете, как проверить и изменить режим доступа к файлам и папкам на вашем MacBook с помощью терминала. Убедитесь, что вы имеете достаточные права для выполнения этих действий, и будьте внимательны, чтобы не повредить систему или данные.