В современном мире дети проводят все больше времени в интернете. Они изучают новые вещи, общаются со сверстниками и находят информацию для выполнения учебных заданий. Однако, этот мир также несет определенные риски, такие как доступ к неприемлемому контенту или контакт с незнакомцами. Для защиты детей существует функция родительского контроля на устройствах Android, которая позволяет ограничить доступ к определенному контенту и установить ограничения на использование определенных приложений и функций.
Однако, с течением времени, ваши дети растут и им может потребоваться больше свободы и доступа к определенной информации и приложениям. Если вы хотите изменить настройки родительского контроля на своем устройстве Android, следуйте нашему пошаговому руководству.
Шаг 1: Откройте настройки вашего устройства Android. Обычно это значок шестеренки на главном экране или панели уведомлений.
Шаг 2: Прокрутите вниз и найдите раздел "Пользователи и учетные записи". В некоторых устройствах этот раздел может называться "Дополнительно" или иметь другое название, однако, его значок обычно изображает два человеческих профиля.
Шаг 3: В разделе "Пользователи и учетные записи" найдите и выберите опцию "Родительский контроль". Эта опция может быть объединена с другими настройками или представлена отдельной вкладкой.
Шаг 4: Войдите в систему родительского контроля, используя учетные данные администратора вашего устройства, такие как пин-код, пароль или отпечаток пальца.
Шаг 5: Внутри меню родительского контроля, вы можете настроить различные параметры, такие как ограничения на использование приложений, фильтрацию контента или ограничение времени экрана. В зависимости от модели вашего устройства и установленной версии Android, эти параметры могут немного отличаться.
И вот, вы успешно изменили настройки родительского контроля на вашем Android устройстве! Теперь ваш ребенок может продолжать использовать свое устройство с дополнительной свободой и в то же время вы можете быть уверены в его безопасности в онлайне.
Обратите внимание, что доступность функций родительского контроля может различаться в зависимости от версии Android и модели устройства. Рекомендуется периодически обновлять ваше устройство, чтобы использовать последние функции и исправления безопасности.
Подготовка к изменению родительского контроля

Перед тем, как вы приступите к изменению родительского контроля на Android, важно выполнить несколько подготовительных шагов. Эти шаги помогут вам сохранить свою информацию и убедиться, что вы сможете успешно изменить настройки контроля.
1. Создайте резервные копии данных
Прежде чем изменять настройки родительского контроля, рекомендуется создать резервные копии всех ваших важных данных. Возможно, вам понадобится сбросить устройство до заводских настроек или произвести другие манипуляции, которые могут потенциально стереть все данные. Создание резервных копий позволит вам восстановить информацию, если что-то пойдет не так.
2. Отключите устройство от родительского контроля
Если вы уже используете родительский контроль на своем устройстве, вам следует временно отключить его перед тем, как пытаться изменить настройки. В противном случае, доступ к определенным функциям устройства может быть ограничен, и вы не сможете произвести требуемые изменения.
3. Подготовьте необходимые данные
Прежде чем приступить к изменению настроек родительского контроля, убедитесь, что вы располагаете всей необходимой информацией. Некоторые действия могут потребовать от вас знания паролей или подтверждение определенной информации. Убедитесь, что у вас есть все необходимые данные, чтобы успешно завершить процесс изменения родительского контроля на Android.
После выполнения этих подготовительных шагов вы будете готовы приступить к изменению родительского контроля на своем Android-устройстве.
Проверка наличия родительского контроля на устройстве
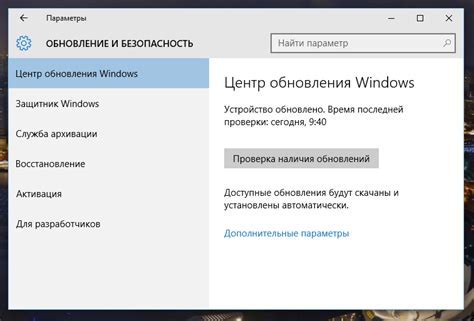
Прежде чем пытаться изменить родительский контроль на Android, нужно убедиться, что он установлен на вашем устройстве. Вот несколько шагов, которые помогут вам проверить, активирован ли родительский контроль:
- Откройте "Настройки" на вашем устройстве.
- Прокрутите список настроек и найдите раздел "Безопасность" или "Дополнительные настройки".
- В разделе безопасности найдите опцию "Родительский контроль" или "Детский режим".
Если вы нашли эту опцию, значит родительский контроль установлен на вашем устройстве. Если опция отсутствует или вы не можете найти ее, скорее всего, ваше устройство не поддерживает родительский контроль или это было отключено. В таком случае, перед выполнением любых шагов по изменению родительского контроля, рекомендуется обратиться к руководству пользователя вашего устройства или связаться с его производителем для получения дополнительной информации.
Разблокировка родительского контроля на Android
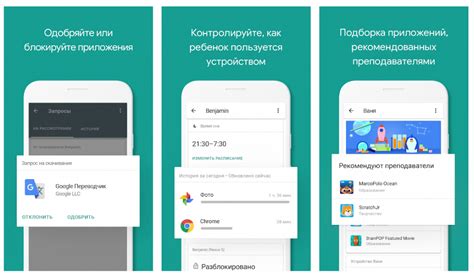
Если вы хотите отключить родительский контроль на своем устройстве Android, следуйте этим шагам:
| Шаг 1: Откройте настройки | Перейдите в меню «Настройки» на вашем устройстве Android. Обычно вы можете найти его на главном экране или в панели уведомлений. |
| Шаг 2: Перейдите в раздел "Безопасность" | Пролистайте список настроек до раздела "Безопасность" и нажмите на него, чтобы открыть. |
| Шаг 3: Найдите "Администраторы устройства" | В разделе "Безопасность" найдите раздел "Администраторы устройства" и нажмите на него. |
| Шаг 4: Отключите родительский контроль | Найдите приложение родительского контроля в списке администраторов устройства и нажмите на него. Затем нажмите на кнопку "Деактивировать" или "Отключить", чтобы разблокировать родительский контроль. |
После выполнения этих шагов родительский контроль будет полностью отключен на вашем устройстве Android.
Отключение родительского контроля на Android
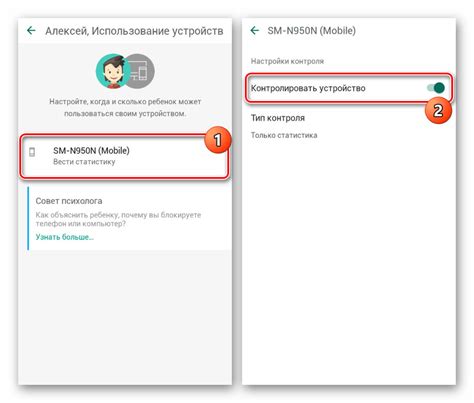
Если вы хотите отключить родительский контроль на своем устройстве Android, вам понадобится следовать нескольким шагам:
- Перейдите в "Настройки" на вашем устройстве.
- Прокрутите вниз и найдите раздел "Безопасность и конфиденциальность".
- В разделе "Безопасность и конфиденциальность" найдите раздел "Родительский контроль".
- Внутри раздела "Родительский контроль" вы должны увидеть переключатель, который позволяет включить или отключить родительский контроль. Переключите его в положение "Выключено".
- При отключении родительского контроля может потребоваться ввод пароля или PIN-кода для подтверждения.
- После отключения родительского контроля вы больше не ограничены в доступе к определенным функциям или контенту на вашем устройстве Android.
Обратите внимание, что процедура отключения родительского контроля может отличаться в зависимости от версии Android или производителя устройства. Если вы не можете найти соответствующие настройки, рекомендуется обратиться к руководству пользователя или обратиться в службу поддержки производителя устройства.
Восстановление забытого пароля от родительского контроля
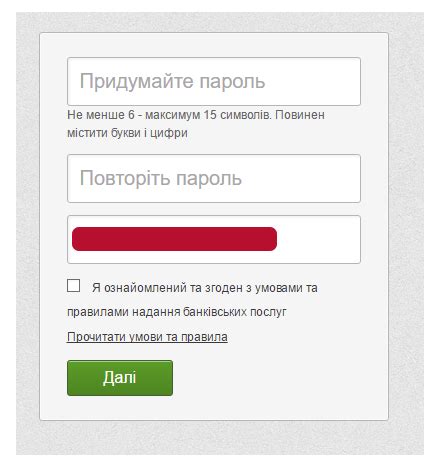
Если вы забыли пароль от родительского контроля на своем устройстве Android, не волнуйтесь, есть несколько способов его восстановить. Вот пошаговое руководство:
- Перейдите в настройки устройства Android.
- Откройте раздел "Безопасность" или "Дополнительные настройки".
- Найдите опцию "Родительский контроль" или "Дополнительные ограничения".
- Нажмите на опцию "Забыли пароль?" или "Сбросить пароль".
- Вам может потребоваться ввести пароль от учетной записи Google, связанной с устройством.
- Следуйте инструкциям на экране для завершения процедуры сброса пароля.
Если эти способы не помогли, вы также можете обратиться в службу поддержки производителя устройства или провайдера услуг мобильной связи, чтобы получить помощь с восстановлением пароля от родительского контроля.
Установка нового пароля для родительского контроля
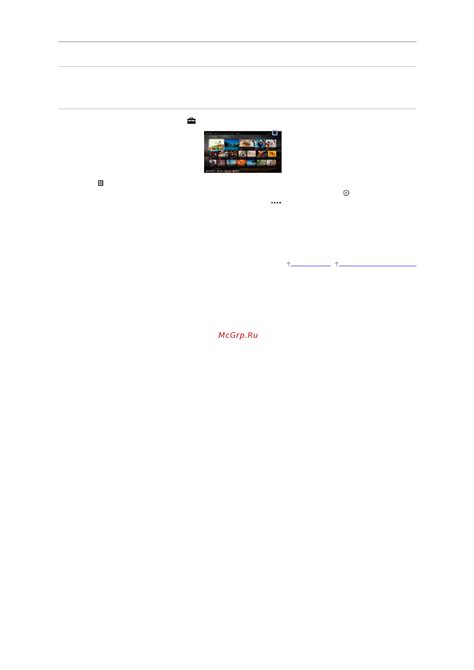
Если вы хотите изменить существующий пароль родительского контроля на новый, следуйте этим шагам:
- Откройте настройки устройства и найдите раздел "Безопасность" или "Безопасность и конфиденциальность".
- В разделе "Безопасность" найдите вкладку "Родительский контроль". Откройте ее.
- Вам может потребоваться ввести текущий пароль родительского контроля, если вы его уже установили. Введите его для продолжения.
- На странице родительского контроля найдите раздел или опцию "Изменить пароль". Нажмите на нее.
- Вам будет предложено ввести новый пароль. Введите желаемый пароль и подтвердите его.
- Нажмите кнопку "Сохранить" или "Применить", чтобы сохранить новый пароль.
Поздравляем! Вы успешно установили новый пароль для родительского контроля на своем Android-устройстве. Теперь вы можете использовать новый пароль для доступа к родительскому контролю и управления детскими аккаунтами и ограничениями.
Ограничение доступа к определенным приложениям на устройстве
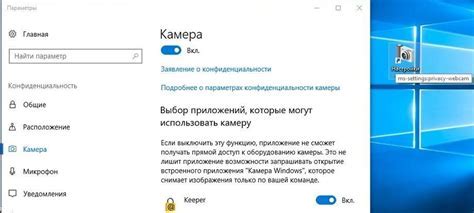
Родительский контроль на Android позволяет ограничить доступ к определенным приложениям на устройстве вашего ребенка. Это может быть полезно, если вы хотите ограничить доступ к играм, социальным сетям или другим приложениям, которые могут отвлекать от учебы или вызывать слишком много времени, потраченного на экране.
Если вы хотите ограничить доступ к определенным приложениям, вам понадобится установить приложение для родительского контроля на устройстве своего ребенка. Существует несколько приложений, которые предлагают родительский контроль для Android, такие как Google Family Link, Norton Family и Kaspersky SafeKids.
После установки приложения родительского контроля на устройстве вашего ребенка, вам нужно будет создать учетную запись для родительского контроля и связать ее с учетной записью Google. Это позволит вам получить доступ к возможностям родительского контроля и настроить ограничения для конкретных приложений.
| Шаг | Действие |
|---|---|
| 1 | Установите приложение родительского контроля на устройстве своего ребенка. |
| 2 | Создайте учетную запись родительского контроля и свяжите ее с учетной записью Google. |
| 3 | Войдите в приложение родительского контроля и выберите устройство своего ребенка. |
| 4 | Перейдите в раздел "Ограничения" или "Доступ к приложениям". |
| 5 | Выберите приложения, к которым вы хотите ограничить доступ, и установите соответствующие ограничения. |
| 6 | Сохраните настройки и проверьте, что ограничения применены на устройстве вашего ребенка. |
Методы ограничения доступа к приложениям могут немного отличаться в разных приложениях родительского контроля, поэтому рекомендуется ознакомиться с документацией и инструкциями, предоставленными разработчиками этих приложений.
После настройки ограничений вы сможете контролировать доступ к определенным приложениям на устройстве своего ребенка и обеспечить более безопасное и продуктивное использование устройства.
Проверка и обновление родительского контроля на Android
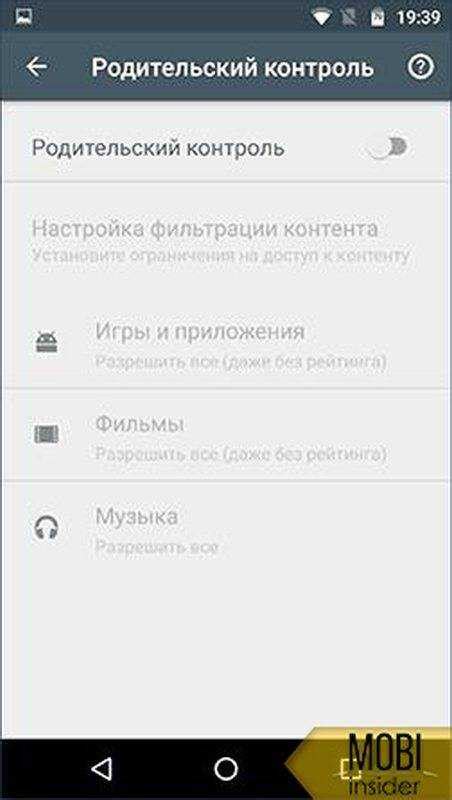
Шаг 1: Откройте настройки телефона
Перейдите в меню настроек вашего Android-устройства. Обычно доступ к настройкам можно получить, потянув верхнюю панель статуса вниз и нажав на значок «шестеренки» или через иконку на главном экране.
Шаг 2: Найдите раздел "Родительский контроль"
Прокрутите список настроек и найдите раздел «Родительский контроль» или схожий по смыслу. В разных версиях Android может быть разное название этого раздела, поэтому обратите внимание на иконку или описание. Обычно этот раздел находится в разделе «Дополнительные настройки» или «Безопасность».
Шаг 3: Введите пароль родительского контроля
При первом входе в раздел родительского контроля вам придется ввести пароль, который вы установили при настройке функции. Если вы забыли пароль, возможно, вам потребуется сбросить его или восстановить доступ через внутренние настройки устройства.
Шаг 4: Проверьте текущие ограничения
После успешной аутентификации, вы увидите текущие ограничения, установленные в родительском контроле. Просмотрите их, чтобы убедиться, что они соответствуют вашим требованиям.
Шаг 5: Измените или обновите ограничения
Если вы хотите изменить или обновить ограничения, перейдите в соответствующий раздел и внесите необходимые изменения. Возможно, вам потребуется указать конкретные приложения, сайты или время, в которое ребенок может использовать устройство.
Шаг 6: Сохраните изменения
После внесения изменений не забудьте сохранить их, чтобы новые ограничения вступили в силу. Обычно для сохранения изменений достаточно нажать на кнопку «Сохранить» или «Готово» в соответствующем разделе.
Шаг 7: Проверьте работу родительского контроля
После сохранения изменений проверьте, как работает обновленный родительский контроль. Убедитесь, что ограничения вступили в силу и соответствуют вашим требованиям. Также регулярно проверяйте работу функции, чтобы убедиться, что дети не находят способов обойти ограничения.
Следуя этому простому руководству, вы сможете проверить и обновить родительский контроль на Android, чтобы обеспечить безопасное использование мобильных устройств вашим детям.