iPhone 11 - это один из самых популярных смартфонов на сегодняшний день. Он обладает множеством функций и возможностей, включая подключение к различным сетям мобильного интернета. В этой подробной инструкции мы расскажем вам, как сменить сеть на iPhone 11, чтобы вы могли выбирать самый быстрый и стабильный доступ в интернет.
Прежде чем начать, необходимо убедиться, что у вас установлена последняя версия операционной системы iOS на вашем iPhone 11. Для этого перейдите в "Настройки", затем выберите раздел "Обновление ПО" и следуйте инструкциям на экране, чтобы обновиться до последней версии.
Когда ваш iPhone 11 обновлен, вы можете приступить к смене сети. Вам понадобится открыть "Настройки" на вашем устройстве и прокрутить вниз до раздела "Сотовая связь". В этом разделе вы увидите список доступных сетей, которые можно выбрать.
Чтобы сменить сеть, просто нажмите на название сети, которую вы хотите использовать. Ваш iPhone 11 автоматически подключится к выбранной сети, если она доступна. Если вы хотите автоматически подключаться к наиболее сильной сети в вашем регионе, установите положение "Автоматически" в разделе "Выбор сети".
Как изменить сеть на iPhone 11: подробная инструкция для новичков
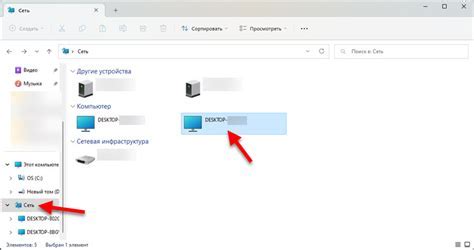
При использовании iPhone 11 вы можете столкнуться с необходимостью изменить сеть, например, если вам нужно подключиться к другому Wi-Fi сети или изменить настройки сотовой связи. В этом руководстве мы подробно рассмотрим, как изменить сеть на iPhone 11.
Шаг 1: Открыть настройки
На вашем iPhone 11 найдите и откройте приложение "Настройки". Обычно оно расположено на домашнем экране, иконка похожа на серую шестеренку.
Шаг 2: Выбрать раздел "Wi-Fi" или "Сотовая связь"
В настройках найдите раздел, отвечающий за сеть, которую вы хотите изменить. Если вам нужно изменить настройки Wi-Fi, выберите раздел "Wi-Fi". Если вы хотите изменить настройки сотовой связи, выберите раздел "Сотовая связь".
Шаг 3: Выбрать доступную сеть
После выбора нужного раздела, вы увидите список доступных сетей. Если вы хотите изменить Wi-Fi сеть, выберите нужную Wi-Fi сеть из списка. Если вы хотите изменить настройки сотовой связи, вы увидите список операторов сотовой связи - выберите нужного оператора.
Шаг 4: Ввести пароль (если требуется)
Если вы выбрали Wi-Fi сеть, которая защищена паролем, вам будет предложено ввести пароль. Нажмите на название сети и введите пароль с помощью экранной клавиатуры на вашем iPhone 11. После ввода пароля нажмите кнопку "Подключиться".
Шаг 5: Сохранить изменения
После выбора сети и ввода пароля (если нужно), ваш iPhone 11 автоматически подключится к выбранной сети. Убедитесь, что сетевые настройки успешно изменились и ваше устройство готово к использованию новой сети.
Теперь вы знаете, как изменить сеть на iPhone 11. Изменение сети может быть полезным, особенно если вы часто перемещаетесь и нуждаетесь в подключении к разным сетям Wi-Fi или операторам сотовой связи. Будьте внимательны при выборе сети и не забудьте ввести пароль, если это необходимо.
Настройка сети Wi-Fi
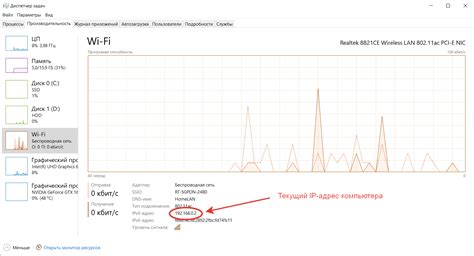
- Откройте меню "Настройки" на вашем iPhone 11.
- Прокрутите вниз и выберите раздел "Wi-Fi".
- Включите кнопку Wi-Fi, если она не включена.
- В появившемся списке найдите доступные Wi-Fi сети.
- Выберите имя сети, к которой хотите подключиться.
- Если сеть защищена паролем, введите пароль и нажмите "Присоединиться".
- Подождите, пока ваш iPhone 11 подключится к сети Wi-Fi.
Теперь вы успешно настроили сеть Wi-Fi на iPhone 11. Ваш телефон будет автоматически подключаться к этой сети, когда она будет доступна.
Если вы хотите удалить сеть Wi-Fi из списка, вы можете сделать это, выбрав сеть и нажав на кнопку "Забыть эту сеть".
Настройка сети Wi-Fi на iPhone 11 проста и позволяет вам быстро и удобно подключаться к доступным сетям в любое время.
Переключение на мобильные данные
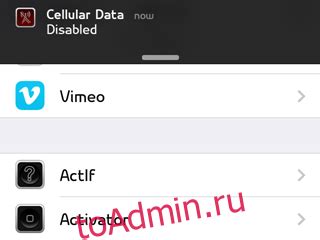
Чтобы сменить сеть на мобильные данные на iPhone 11, выполните следующие шаги:
1. Откройте настройки устройства, нажав на значок "Настройки" на главном экране.
2. Прокрутите вниз и найдите в списке пункт "Сотовая связь". Нажмите на него.
3. На странице "Сотовая связь" у вас появятся различные настройки. Включите переключатель рядом с пунктом "Мобильные данные".
4. После включения мобильных данных вы сможете выбрать своего оператора под списком "Мобильные данные", если в вашем регионе доступны несколько операторов связи.
5. Теперь ваш iPhone 11 будет использовать мобильные данные для подключения к сети Интернет.
Обратите внимание, что использование мобильных данных может потребовать дополнительной платы от вашего оператора связи. Проверьте свой тарифный план, прежде чем использовать мобильные данные.
Если у вас возникли проблемы с подключением к мобильным данным или с выбором оператора, рекомендуется связаться с вашим оператором связи или обратиться в службу поддержки Apple для получения дополнительной помощи.
Изменение настроек оператора
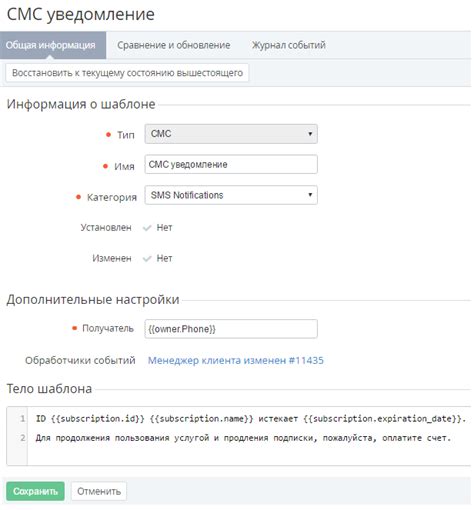
При необходимости сменить сеть на iPhone 11, вам потребуется изменить настройки оператора. Вот подробная инструкция:
1. Убедитесь, что ваш iPhone 11 подключен к Интернету через Wi-Fi или мобильные данные.
2. Откройте настройки, нажав на значок "Настройки" на главном экране.
3. Пролистните вниз и нажмите на раздел "Телефон".
4. Затем нажмите на "Оператор".
5. Если у вас включена опция "Автоматически", iPhone 11 будет автоматически подключаться к доступному оператору. Если вы хотите сменить оператор, выключите эту опцию, чтобы увидеть список доступных операторов.
6. Выберите оператор из списка доступных в вашем регионе.
7. После выбора оператора, iPhone 11 запросит вас ввести пароль, если это необходимо.
8. После ввода пароля, нажмите кнопку "Применить" и подождите некоторое время, пока iPhone 11 подключится к новому оператору.
Теперь вы успешно изменили настройки оператора на своем iPhone 11. Убедитесь, что у вас есть подключение к Интернету и сигнал сети, чтобы использовать нового оператора без проблем.
Ввод APN-настроек
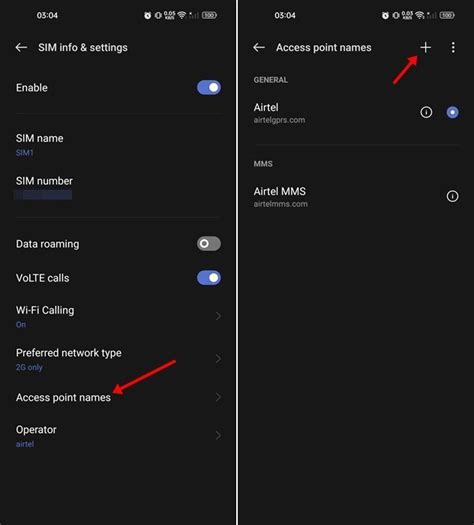
1. Откройте меню настроек на вашем iPhone 11.
2. Найдите в списке пункт "Мобильная сеть" и нажмите на него.
3. В открывшемся меню выберите пункт "Данные сотовой сети".
4. Введите APN-настройки, которые предоставляет ваш оператор мобильной связи. Обычно эти данные можно найти на официальном сайте оператора или узнать у его технической поддержки.
5. После ввода данных нажмите кнопку "Сохранить" или "Готово".
6. После сохранения настроек перезагрузите ваш iPhone 11, чтобы изменения вступили в силу.
Теперь вы знаете, как ввести APN-настройки на iPhone 11. Обратите внимание, что некорректные настройки могут привести к проблемам с интернет-соединением, поэтому убедитесь, что вы вводите данные правильно. Если у вас остались вопросы или проблемы, обратитесь в техническую поддержку вашего оператора мобильной связи.
Проверка подключения к новой сети
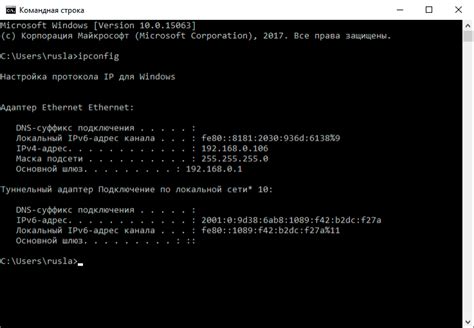
После того, как вы успешно сменили сеть на iPhone 11, важно проверить, что устройство правильно подключено к новой сети.
Для начала, убедитесь, что на вашем iPhone включен Wi-Fi. Для этого откройте раздел "Настройки" и в меню выберите раздел "Wi-Fi". Убедитесь, что вы видите новую сеть в списке доступных сетей.
Затем, выберите новую сеть из списка и введите пароль, если требуется. Если ваше устройство успешно подключено к сети, вы увидите значок Wi-Fi в верхнем углу экрана.
Чтобы проверить, что подключение работает корректно, откройте веб-браузер на вашем iPhone и попробуйте открыть любой веб-сайт. Если страница загружается без ошибок, значит вы успешно подключились к новой сети.
Если у вас возникли проблемы с подключением, попробуйте перезагрузить iPhone и повторить шаги, описанные выше. Если проблема сохраняется, возможно, стоит обратиться к администратору сети или провайдеру интернет-услуг.