eWeLink – это популярное приложение для управления умными устройствами для дома. Однако, если вы решили изменить свою сеть WiFi, то вам понадобится обновить информацию в приложении, чтобы ваши устройства все еще работали корректно. В этой инструкции мы подробно расскажем, как сменить сеть WiFi в eWeLink и успешно подключить ваши устройства к новой сети.
Шаг 1: Начните с открытия приложения eWeLink на своем смартфоне или планшете. Если у вас еще нет приложения, вы можете скачать его с официального сайта или из соответствующего магазина приложений для вашей операционной системы.
Шаг 2: После открытия приложения войдите в свою учетную запись. Если у вас еще нет учетной записи, вам потребуется зарегистрироваться, следуя инструкциям, предоставленным в приложении.
Шаг 3: Перейдите в раздел "Устройства" в приложении eWeLink. Затем выберите устройство, к которому вы хотите изменить сеть WiFi.
Шаг 4: В настройках устройства найдите раздел "Wi-Fi настройки" или "Сеть". В зависимости от устройства, может быть немного различий в интерфейсе, но в общем разделе вы найдете инструкции по смене сети WiFi.
Шаг 5: Введите новое имя сети WiFi (SSID) и пароль в соответствующие поля. Убедитесь, что новая сеть находится в зоне покрытия вашего устройства.
Шаг 6: После ввода новых данных нажмите на кнопку "Сохранить" или "Применить", чтобы новые настройки вступили в силу. Ваше устройство будет переподключено к новой сети WiFi.
Поздравляю! Вы успешно сменили сеть WiFi в eWeLink и подключили ваше устройство к новой сети. Теперь вы можете продолжать использовать eWeLink для управления вашими умными устройствами для дома. Приятного использования!
Инструкция по смене сети WiFi в eWeLink

Если вы хотите изменить сеть WiFi, к которой подключены ваши устройства в приложении eWeLink, следуйте этой инструкции.
Шаг 1: Откройте приложение eWeLink и перейдите на главный экран.
Шаг 2: Нажмите на иконку меню в верхнем левом углу экрана.
Шаг 3: В меню выберите пункт "Настройки" и перейдите в раздел "WiFi настройки".
Шаг 4: На странице "WiFi настройки" найдите список устройств, подключенных к текущей сети WiFi.
Шаг 5: Выберите устройство, которое вы хотите переподключить.
Шаг 6: Введите новые данные для подключения к новой сети WiFi: имя сети (SSID) и пароль.
Шаг 7: Нажмите на кнопку "Сохранить", чтобы сохранить новые настройки.
Шаг 8: Подождите некоторое время, пока устройство переподключится к новой сети WiFi.
После выполнения этих шагов выбранное устройство будет подключено к новой сети WiFi в приложении eWeLink.
Обратите внимание, что процесс переподключения может занять некоторое время. Убедитесь, что ваше устройство находится в зоне покрытия новой сети WiFi.
Подключение устройств к новой сети

Если вы хотите изменить сеть WiFi, к которой подключены ваши устройства eWeLink, следуйте этим простым инструкциям:
- Откройте приложение eWeLink на вашем смартфоне или планшете.
- Войдите в аккаунт и выберите устройство, которое вы хотите переключить на новую сеть WiFi.
- Нажмите на кнопку "Настройки" или "Настройки устройства", чтобы открыть настройки устройства.
- В настройках устройства найдите раздел "Сеть WiFi" или "WiFi настройки".
- Выберите опцию "Изменить сеть WiFi" или "Сеть WiFi".
- Введите новое имя сети WiFi (SSID) и пароль.
- Нажмите на кнопку "Применить" или "Сохранить", чтобы сохранить новые настройки.
- Устройство будет отключено от текущей сети WiFi и переключено на новую сеть WiFi.
Пожалуйста, убедитесь, что новая сеть WiFi доступна и имеет стабильное соединение перед изменением настроек устройства.
Шаг 1. Запустите приложение eWeLink
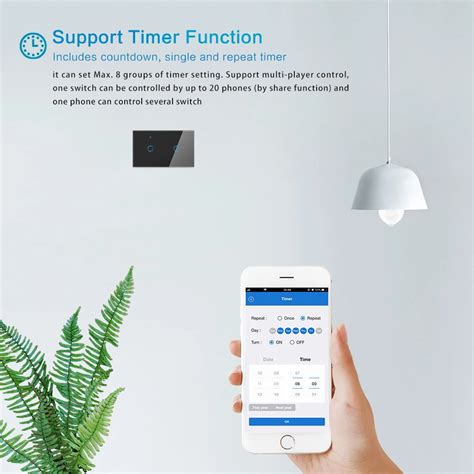
Для начала смены сети WiFi, вам необходимо запустить приложение eWeLink на вашем устройстве.
eWeLink доступен для скачивания на платформах Android и iOS. Вы можете найти приложение в соответствующих магазинах приложений Google Play и App Store.
После установки и запуска приложения, вам потребуется войти в свою учетную запись eWeLink, используя вашу электронную почту и пароль.
Если у вас еще нет учетной записи eWeLink, вы сможете создать ее путем указания необходимых данных и следуя инструкциям приложения.
После успешного входа в приложение, вы будете перенаправлены на главный экран, где можно управлять вашими подключенными устройствами.
Теперь вы готовы приступить к следующему шагу - подключиться к новой сети WiFi.
Шаг 2. Выберите нужное устройство

После того, как вы успешно вошли в аккаунт eWeLink, вам потребуется выбрать устройство, которое вы хотите подключить к новой сети WiFi.
В таблице ниже приведены все доступные устройства и их текущее состояние подключения:
| Устройство | Состояние подключения |
|---|---|
| Умная розетка | Подключено |
| Умная лампа | Не подключено |
| Умной выключатель | Подключено |
| Умной дверной замок | Подключено |
Выберите нужное устройство, щелкнув на его названии.
Если вы не видите нужного устройства в списке, убедитесь, что оно включено в розетку и находится поблизости от вашего мобильного устройства. Если все настройки верны, попробуйте обновить список устройств, нажав на кнопку "Обновить".
Шаг 3. Откройте настройки устройства
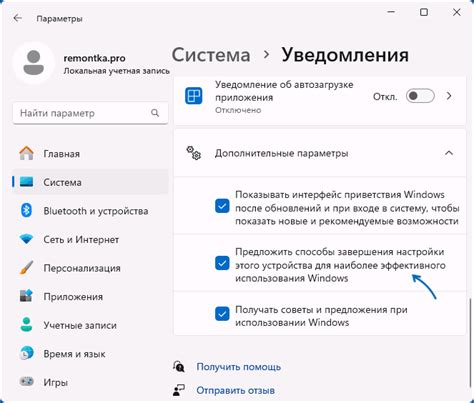
Чтобы начать процесс смены сети WiFi устройства в eWeLink, откройте приложение на своем смартфоне или планшете.
На главном экране приложения найдите устройство, которое вы хотите подключить к новой сети WiFi, и нажмите на него.
После того, как вы откроете настройки устройства, вы увидите различные опции и параметры, связанные с ним.
Просмотрите меню настроек и найдите пункт, связанный с настройкой WiFi. Обычно он называется "WiFi Settings" или "Network Settings".
Нажмите на этот пункт, чтобы открыть окно настроек WiFi устройства.
В этом окне вы сможете увидеть текущую сеть WiFi, с которой устройство было ранее подключено, и сможете внести изменения для подключения к новой сети WiFi.
Шаг 4. Найдите настройки сети WiFi
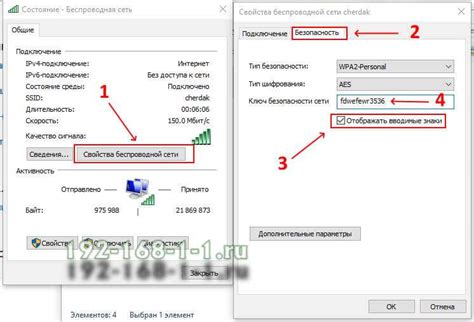
Для того чтобы изменить сеть WiFi на вашем устройстве через приложение eWeLink, вам необходимо найти настройки сети WiFi на вашем устройстве. Следуйте инструкциям ниже, чтобы найти эти настройки:
1. Перейдите в настройки устройства:
На вашем устройстве найдите иконку "Настройки". Она обычно выглядит как шестеренка или зубчатое колесо. Нажмите на эту иконку, чтобы открыть настройки устройства.
2. Найдите раздел сети или подключения:
Внутри настроек устройства найдите раздел, связанный сетью или подключениями. Обычно этот раздел называется "Wi-Fi" или "Сеть и интернет". Нажмите на этот раздел, чтобы открыть настройки сети.
3. Откройте настройки Wi-Fi:
Внутри раздела сети найдите опцию "Wi-Fi". Обычно она находится в верхней части списка настроек. Нажмите на эту опцию, чтобы открыть настройки Wi-Fi.
4. Просмотрите доступные сети:
В настройках Wi-Fi вы увидите список доступных сетей. Это будут названия Wi-Fi сетей, которые ваше устройство может обнаружить в вашей округе. Просмотрите этот список и найдите новую сеть, к которой вы хотите подключить свое устройство.
5. Подключитесь к новой сети:
Найдите название новой сети Wi-Fi в списке и нажмите на нее. Вам может потребоваться ввести пароль для новой сети. Введите пароль и нажмите кнопку "Подключиться". Ваше устройство теперь будет подключено к новой сети Wi-Fi.
Шаг 5. Введите новые данные WiFi
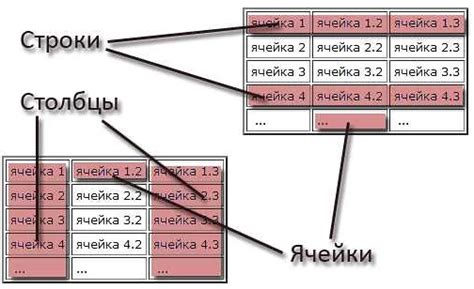
Теперь, когда ваше устройство eWeLink готово к подключению к новой сети WiFi, вам необходимо ввести новые данные WiFi.
Для этого выполните следующие шаги:
- Откройте приложение eWeLink на вашем устройстве.
- Перейдите в раздел "Настройки" или "Устройства".
- Выберите устройство, которое вы хотите подключить к новой сети WiFi.
- Нажмите на кнопку "Настройки WiFi" или "Сменить сеть WiFi".
- В появившемся окне введите новое имя сети WiFi (SSID) и новый пароль WiFi.
- Нажмите на кнопку "Сохранить" или "Применить" для сохранения новых данных WiFi.
После сохранения новых данных WiFi ваше устройство eWeLink будет автоматически переподключено к новой сети WiFi. Убедитесь, что ваше устройство и маршрутизатор находятся достаточно близко друг к другу для стабильного подключения.
Шаг 6. Сохраните настройки
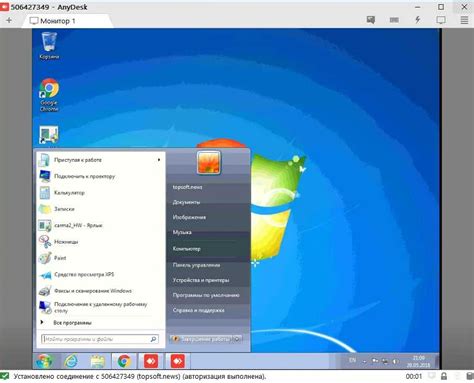
После внесения всех необходимых изменений, убедитесь, что все данные введены правильно и соответствуют новой сети WiFi. Затем нажмите кнопку "Сохранить" или "Применить", чтобы сохранить новые настройки. Подождите несколько секунд, пока устройство переподключается к выбранной сети.
Помните, что во время перехода между сетями WiFi устройство может потерять связь и быть недоступным на некоторое время. Поэтому рекомендуется запланировать эту процедуру на время, когда никакие важные операции не выполняются.
Шаг 7. Перезагрузите устройство
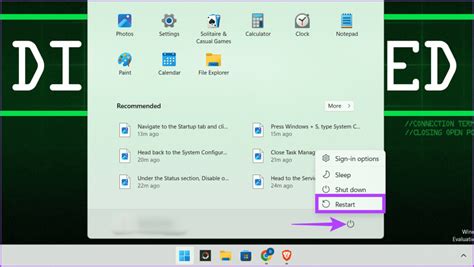
После успешного ввода новых настроек WiFi, необходимо перезагрузить устройство, чтобы изменения вступили в силу.
Для этого выполните следующие действия:
| 1. | Отсоедините устройство от электропитания путем вынимания штекера из розетки. |
| 2. | Подождите несколько секунд и вновь подключите устройство к электропитанию. |
| 3. | Дождитесь, пока устройство включится и подключится к новой сети WiFi. |
После перезагрузки проверьте работу устройства, чтобы убедиться, что оно успешно подключено к новой сети WiFi.
Шаг 8. Подключитесь к новой сети
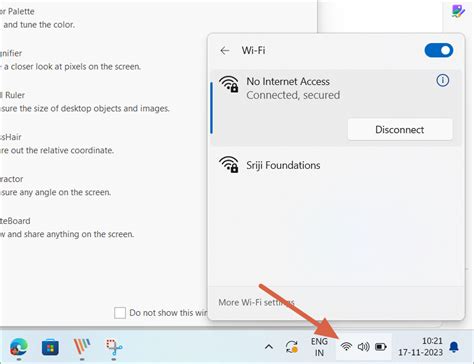
После того, как вы настроили устройство для подключения к новой сети WiFi, вы должны соединиться с этой сетью на своем смартфоне или компьютере. Для этого выполните следующие действия:
| 1. | Откройте меню настройки WiFi на своем устройстве. |
| 2. | Найдите список доступных WiFi сетей и выберите новую сеть, к которой вы хотите подключиться. |
| 3. | Введите пароль для новой сети, если это требуется. |
| 4. | Дождитесь подключения к новой сети. |
После того, как вы успешно подключитесь к новой сети, ваше устройство будет готово к использованию на новой сети WiFi, и вы сможете управлять им через приложение eWeLink.
Шаг 9. Проверьте подключение

После завершения настройки новой сети WiFi, необходимо убедиться, что ваши устройства успешно подключены к новой сети. Для этого выполните следующие действия:
1. Убедитесь, что ваше мобильное устройство или компьютер подключены к новой сети WiFi.
2. Откройте приложение eWeLink на вашем мобильном устройстве.
3. Проверьте, что все ваши устройства отображаются в приложении.
4. Попробуйте управлять устройствами через приложение. Проверьте, что команды выполняются без задержек.
Если все устройства отображаются и работают нормально, значит вы успешно выполнели смену сети WiFi и подключили все устройства к новой сети. В случае проблем с подключением, проверьте правильность настроек WiFi или обратитесь за помощью в службу поддержки.