В современном мире ноутбук стал неотъемлемой частью нашей повседневной жизни. Мы все чаще используем его для работы, общения, получения информации и развлечений. Один из важных аспектов использования ноутбука - это подключение к сети интернет. Какой-то сети Wi-Fi, почти везде есть, а некоторые места могут предоставлять только сетевое подключение через кабель Ethernet. Но не стоит беспокоиться, так как сменить сетевое подключение на ноутбуке довольно просто.
Самым распространенным и удобным способом подключения ноутбука к интернету является Wi-Fi. Для этого, вам необходимо найти на рабочем столе значок Wi-Fi, расположенный в правом нижнем углу, или открыть панель управления сетью. После этого выберите нужную Wi-Fi сеть из списка доступных и введите пароль, если это необходимо. Важно знать, что Wi-Fi сети часто защищены паролем для обеспечения безопасности.
Если Wi-Fi недоступен, то вы можете использовать сетевое подключение через кабель Ethernet. Для этого вам понадобится Ethernet-кабель, который должен быть подключен к вашему ноутбуку и роутеру или модему. После подключения кабеля, ноутбук автоматически определит сеть и подключится к интернету. Если подключение не произошло автоматически, вам может потребоваться настроить сетевое соединение в настройках операционной системы.
Как изменить сетевое подключение ноутбука
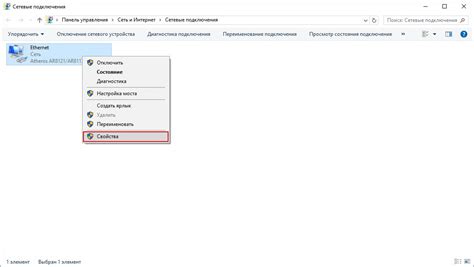
Для изменения сетевого подключения на ноутбуке вам понадобятся некоторые настройки и инструменты. В этой статье мы покажем вам, как выполнить эту операцию, следуя нескольким простым шагам.
1. Откройте настройки сети на ноутбуке. В большинстве операционных систем это можно сделать, щелкнув правой кнопкой мыши на значок сетевого подключения в панели задач и выбрав пункт "Открыть настройки сети".
2. Перейдите на вкладку "Сетевые подключения" или "Wi-Fi". Здесь вы увидите список доступных сетевых подключений.
3. Выберите новое сетевое подключение из списка или добавьте новое подключение, нажав на кнопку "Добавить". Это может быть проводное подключение или беспроводная сеть Wi-Fi.
4. Если вы выбрали проводное подключение, подключите кабель Ethernet к порту на ноутбуке и другому концу к сетевому маршрутизатору. Ноутбук автоматически определит новое подключение.
5. Если вы выбрали беспроводное подключение, выберите беспроводную сеть Wi-Fi из списка доступных сетей. Введите пароль, если это требуется, и нажмите кнопку "Подключиться".
6. Проверьте подключение, открыв веб-браузер и перейдя на любую веб-страницу. Если вы можете загрузить страницу, значит, новое сетевое подключение успешно настроено.
Теперь вы знаете, как изменить сетевое подключение на ноутбуке. Не забывайте, что в зависимости от операционной системы и настроек вашего ноутбука, шаги могут немного отличаться. Если у вас возникнут проблемы, обратитесь за помощью к руководству пользователя или к специалисту по технической поддержке.
Изучите доступные опции подключения

Перед тем, как менять сетевое подключение на ноутбуке, важно ознакомиться с доступными опциями, чтобы выбрать наиболее подходящую:
- Wi-Fi: самый распространенный способ подключения к сети. Позволяет подключиться к беспроводной сети через маршрутизатор или точку доступа.
- Проводное подключение Ethernet: подключение к сети через сетевой кабель. Обычно используется, если вам требуется более стабильное и быстрое подключение.
- Bluetooth: позволяет подключиться к другим устройствам через беспроводную технологию Bluetooth, например, к беспроводным наушникам или клавиатуре.
- Мобильное подключение: если у вас есть мобильный интернет, можно подключить ноутбук к сети через мобильный оператор.
Изучив эти опции подключения, вы сможете выбрать наиболее удобный и соответствующий вашим потребностям способ подключения на своем ноутбуке.
Проверьте подключение к Wi-Fi сети
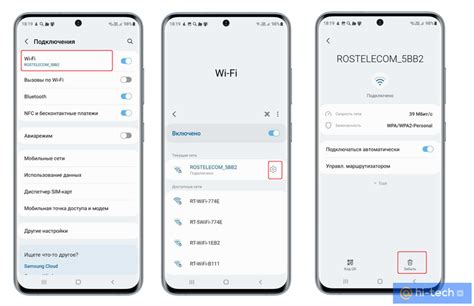
Перед тем, как менять сетевое подключение на ноутбуке, важно убедиться, что у вас есть стабильное и функционирующее Wi-Fi подключение. Для этого проверьте следующие моменты:
| 1. Проверьте доступность Wi-Fi сети: |
| Убедитесь, что ваш ноутбук находится в зоне действия Wi-Fi сети. Проверьте, есть ли у сети internet-соединение и нет ли проблем с ее работой. |
| 2. Перезагрузите Wi-Fi роутер: |
| Иногда проблемы с подключением к Wi-Fi могут вызываться неполадками в роутере. Попробуйте перезагрузить роутер и подождать несколько минут, пока он запустится заново. |
| 3. Проверьте пароль Wi-Fi сети: |
| Убедитесь, что вы правильно вводите пароль Wi-Fi сети. Проверьте, не активирована ли клавиша Caps Lock, которая может привести к неправильному вводу пароля. |
| 4. Используйте другое устройство для проверки: |
| Если у вас есть другое устройство, подключите его к Wi-Fi сети, чтобы убедиться, что проблема не связана с вашим ноутбуком. |
Если после проведения этих проверок подключение к Wi-Fi сети всё ещё не работает, возможно, проблема кроется в аппаратной части вашего ноутбука или самом роутере. В таком случае рекомендуется обратиться за помощью к специалистам.
Проверьте подключение через Ethernet кабель

Если у вас проблемы с беспроводным подключением или качество сигнала оставляет желать лучшего, проверьте, установлен ли Ethernet кабель в вашем ноутбуке.
Ethernet кабель позволяет подключить ноутбук к роутеру или модему через проводное подключение, обеспечивая более стабильное и надежное соединение по сравнению с Wi-Fi.
Для проверки подключения через Ethernet кабель выполните следующие шаги:
- Убедитесь, что Ethernet кабель подключен как к вашему ноутбуку, так и к роутеру или модему. Удостоверьтесь, что он надежно вставлен в соответствующие разъемы.
- Проверьте, что светодиодный индикатор на Ethernet порту вашего ноутбука загорается или мигает, что свидетельствует о наличии подключения.
- Включите ваш ноутбук и убедитесь, что операционная система его распознает. Для этого может понадобиться установка драйверов, если они не были предустановлены.
Если после проверки все настройки в порядке, но подключение не работает, проверьте кабель на предмет повреждений или попробуйте использовать другой Ethernet кабель. Если проблема сохраняется, возможно, виноват не сам кабель, а проблемы с роутером или модемом. В этом случае рекомендуется обратиться к специалисту или провайдеру интернет-услуг.
Создайте новое сетевое подключение
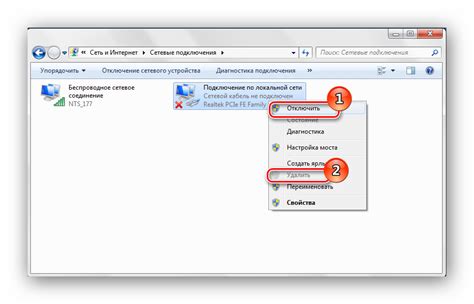
Если вам необходимо изменить сетевое подключение на вашем ноутбуке, вы можете легко создать новое подключение, чтобы настроить его под ваши нужды.
Вот пошаговая инструкция о том, как создать новое сетевое подключение:
- Откройте Панель управления. Для этого щелкните на кнопке "Пуск" в левом нижнем углу экрана, а затем выберите "Панель управления".
- Выберите категорию "Сеть и интернет". Вам может потребоваться выбрать другую категорию, если у вас отображаются большие значки. Найдите иконку "Сеть и интернет" и щелкните по ней.
- Выберите "Центр управления сетями и общим доступом". Это позволит вам просмотреть текущие подключения и настроить новое.
- Щелкните правой кнопкой мыши на иконке "Адаптеры". Выберите "Создать новое подключение" в контекстном меню, которое откроется.
- Выберите тип подключения. Вам предоставляется несколько вариантов выбора, включая подключение по локальной сети, беспроводное подключение или широкополосное подключение (когда доступен провайдер интернета).
- Следуйте инструкциям мастера настройки. Вас попросят ввести информацию о вашем подключении, такую как имя сети и пароль, если необходимо.
- Проверьте свое новое подключение. После завершения настройки нового подключения убедитесь, что оно работает корректно, путем подключения к Интернету или другой сети.
Поздравляю! Теперь у вас есть новое сетевое подключение на вашем ноутбуке. Вы можете настраивать и изменять это подключение в любое время в Панели управления.
Измените настройки IP-адреса
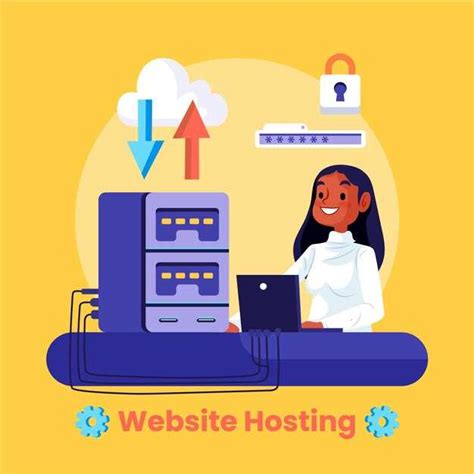
Если вы хотите изменить настройки IP-адреса, вам необходимо выполнить следующие шаги:
- Откройте меню "Пуск" и выберите "Настройки".
- В открывшемся окне выберите раздел "Сеть и интернет".
- Нажмите на "Wi-Fi" или "Ethernet", в зависимости от того, какое подключение вы хотите изменить.
- Выберите активное подключение и нажмите на "Изменить" или "Изменить настройки".
- В открывшемся окне выберите вкладку "IP-адрес" или "Сетевые настройки".
- Выберите "Автоматически" или "Использовать следующий IP-адрес" и введите новые настройки, которые вы хотите использовать.
- Нажмите "Сохранить" или "ОК", чтобы применить изменения.
После выполнения этих шагов, ваши настройки IP-адреса будут изменены, и ваше сетевое подключение будет обновлено. Убедитесь, что введенные вами новые настройки IP-адреса являются корректными и совместимыми с вашей сетью, чтобы избежать проблем с подключением к интернету.
Проверьте сетевые драйверы

Проверка сетевых драйверов на вашем ноутбуке может помочь идентифицировать и устранить проблемы, которые могут вызвать неполадки в сетевом подключении. Вот несколько шагов, которые вы можете выполнить для проверки сетевых драйверов:
- Откройте "Диспетчер устройств" на вашем ноутбуке. Вы можете найти его в меню "Пуск" или нажав комбинацию клавиш Win + X и выбрав "Диспетчер устройств".
- Разверните раздел "Сетевые адаптеры". Здесь вы должны увидеть все сетевые устройства, установленные на вашем ноутбуке.
- Щелкните правой кнопкой мыши на вашем сетевом адаптере (Wi-Fi адаптер или Ethernet-адаптер) и выберите "Обновить драйвер". Это позволит вашей операционной системе искать и устанавливать самые последние версии драйверов.
- Подождите, пока операционная система не обновит драйверы сетевого адаптера. Этот процесс может занять некоторое время, поэтому не прерывайте его.
- После завершения обновления драйверов перезагрузите ваш ноутбук, чтобы изменения вступили в силу.
Если после выполнения этих шагов у вас по-прежнему возникают проблемы с сетевым подключением, возможно, вам потребуется связаться с производителем вашего ноутбука или воспользоваться помощью технической поддержки.
Важно: Перед обновлением драйверов сетевого адаптера рекомендуется создать точку восстановления системы, чтобы в случае проблемы можно было вернуться к предыдущей рабочей конфигурации.
Проверьте наличие вредоносных программ

Прежде чем менять сетевое подключение на вашем ноутбуке, рекомендуется проверить наличие вредоносных программ, которые могут негативно повлиять на работоспособность вашей системы и безопасность ваших данных.
Для этого можно воспользоваться антивирусным программным обеспечением, которое поможет обнаружить и удалить подозрительные файлы и программы. Существует множество бесплатных и платных антивирусных программ на рынке, таких как Kaspersky, Avast, Norton и другие. Выберите ту, которая вам больше подходит и установите её на ваш ноутбук.
После установки антивирусного ПО обновите его базу данных и выполните полную проверку системы. Это может занять некоторое время, в зависимости от объема данных на вашем ноутбуке. Антивирусное ПО обнаружит и удалит вредоносные программы, а также предложит вам лечение зараженных файлов.
Важно помнить, что антивирусное ПО не является панацеей от всех видов вредоносных программ. Это лишь один из шагов, который необходимо предпринять для обеспечения безопасности вашего ноутбука. Для полной защиты рекомендуется не только регулярно обновлять и использовать антивирусное программное обеспечение, но и быть осторожным при посещении незнакомых сайтов, открытии подозрительных вложений в письмах и использовании надежных паролей для своих учетных записей.
| Не забудьте: |
| - Установить антивирусное ПО на свой ноутбук; |
| - Регулярно обновлять базу данных антивирусного ПО; |
| - Выполнять полную проверку системы на наличие вредоносных программ; |
| - Быть осторожным при посещении незнакомых сайтов; |
| - Не открывать подозрительные вложения в письмах; |
| - Использовать надежные пароли для своих учетных записей. |
Перезагрузите маршрутизатор и модем

Если у вас возникли проблемы с сетевым подключением на ноутбуке, одним из первых шагов для решения проблемы может быть перезагрузка маршрутизатора и модема. Это может помочь исправить некоторые временные сбои в сети и восстановить подключение.
Вот как перезагрузить маршрутизатор и модем:
- Найдите кнопку питания на задней панели маршрутизатора и модема.
- Выключите маршрутизатор и модем, нажав на кнопку питания и подождите около 30 секунд.
- Включите маршрутизатор и модем, нажав на кнопку питания.
- Подождите, пока маршрутизатор и модем полностью загрузятся и установят соединение с интернетом.
После того, как вы перезагрузили маршрутизатор и модем, попробуйте подключиться к сети с помощью ноутбука. Если проблема сохраняется, вам могут понадобиться дополнительные действия, такие как проверка настроек сетевых подключений или обращение к интернет-провайдеру.
Обратитесь к специалисту

Вы можете обратиться в специализированный сервисный центр, где профессионалы помогут вам настроить сетевое подключение ноутбука. Такие центры имеют обширный опыт работы с различными компьютерными устройствами и сетевыми настройками, поэтому они смогут быстро и качественно решить вашу проблему.
Если вы не хотите обращаться в сервисный центр, вы также можете обратиться к знакомым, у которых есть опыт работы с компьютерами. Возможно, у них найдется необходимое знание и опыт для решения вашей проблемы.
Независимо от выбранного вами варианта, помните, что обращение к специалисту позволит вам избежать дополнительных проблем и уверенно настроить сетевое подключение ноутбука.