Диаграммы в Excel являются одним из главных инструментов для визуализации данных. Они помогают наглядно представить информацию и выделить важные тренды и паттерны. Когда дело доходит до создания диаграммы, один из ключевых аспектов – это выбор подходящей шкалы. Настройка шкалы диаграммы играет важную роль в том, как информация будет представлена. В этой статье мы расскажем о том, как изменить шкалу диаграммы в Excel, а также поделимся полезными советами и рекомендациями.
Первым шагом при изменении шкалы диаграммы в Excel является выбор правильного типа диаграммы. Excel предлагает несколько различных типов диаграмм, включая столбчатые, круговые, линейные и т.д. Каждый тип диаграммы имеет свои особенности и подходит для определенных типов данных. Например, столбчатые диаграммы хорошо подходят для сравнения значений, а круговые диаграммы – для представления долей или процентных значений. Выбор подходящего типа диаграммы является важным компонентом в создании эффективной визуализации данных.
После выбора типа диаграммы в Excel можно приступить к настройке шкалы. Шкала диаграммы отображает значения по одной или нескольким осям. В Excel можно настроить шкалу по различным параметрам, включая минимальное и максимальное значение, размер единицы шкалы и интервалы делений. Изменение этих параметров позволяет лучше подогнать шкалу диаграммы под свои данные и помогает представить информацию максимально наглядно и понятно.
Изменение шкалы диаграммы в Excel

Один из способов изменить шкалу диаграммы – это изменить масштаб оси. Для этого выберите ось диаграммы и щелкните правой кнопкой мыши, затем выберите пункт "Формат оси" в контекстном меню. В появившемся диалоговом окне можно изменить минимальное и максимальное значение оси, а также выбрать единицы измерения.
Еще один способ изменить шкалу диаграммы – это добавить вторую ось. Во многих типах диаграмм Excel можно добавить вторую ось, чтобы лучше разграничить разные группы значений. Для этого выберите диаграмму и щелкните правой кнопкой мыши, затем выберите пункт "Формат диаграммы" в контекстном меню. Во вкладке "Оси" можно выбрать опцию "Второстепенная ось" и настроить ее параметры.
Еще один способ изменить шкалу диаграммы – это изменить отображение значений на оси. Например, вы можете изменить формат чисел на оси, чтобы они отображались с определенным количеством знаков после запятой. Для этого снова выберите ось диаграммы, щелкните правой кнопкой мыши и выберите пункт "Формат оси". Во вкладке "Основные параметры" вы можете изменить формат чисел и выбрать другие параметры отображения значений.
Изменение шкалы диаграммы в Excel – это мощный инструмент, которым можно воспользоваться для улучшения визуальной читаемости и понятности графиков. Практическое применение этих способов зависит от конкретной задачи и того, какую информацию вы хотите передать с помощью диаграммы.
Примечание: Шаги и настройки в этой статье могут немного отличаться в разных версиях Excel, но основные принципы останутся теми же.
Инструкция по изменению шкалы диаграммы
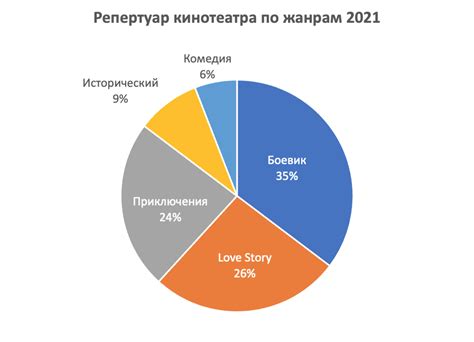
В Excel можно легко изменять шкалу диаграммы, чтобы получить более наглядное представление данных. Для этого следуйте инструкциям ниже:
| Шаг | Действие |
|---|---|
| 1 | Выделите диаграмму, на которой хотите изменить шкалу. |
| 2 | На вкладке "Разметка" выберите опцию "Оси" и далее "Горизонтальная ось (подпись оси снизу)". |
| 3 | В открывшемся меню выберите опцию "Формат выбранной оси". |
| 4 | В появившемся диалоговом окне выберите вкладку "Шкала". |
| 5 | Настройте параметры шкалы, такие как минимальное и максимальное значение, шаг деления и формат отображения. |
| 6 | Щелкните на кнопке "ОК", чтобы применить изменения. |
После выполнения всех этих шагов шкала диаграммы будет изменена согласно вашим настройкам. Если вам не нравится получившийся результат, всегда можно вернуться к этим настройкам и внести изменения.
Изменение шкалы диаграммы в Excel очень полезно, поскольку позволяет улучшить визуальное представление данных. Давайте экспериментировать с различными параметрами и настройками для достижения наилучшего результата!
Советы по изменению шкалы диаграммы в Excel
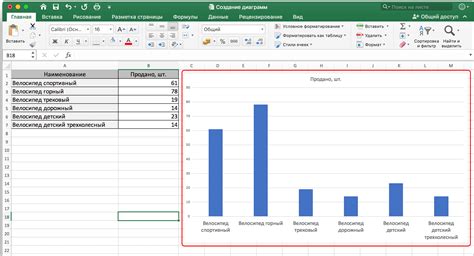
Когда вы создаете диаграмму в Excel, может возникнуть необходимость изменения шкалы для лучшего отображения данных. Вот несколько полезных советов, которые помогут вам изменить шкалу диаграммы в Excel и сделать вашу диаграмму более наглядной:
- Изменение масштаба оси X или Y: Для изменения масштаба оси X или Y переместите курсор мыши на ось, которую вы хотите изменить, щелкните правой кнопкой мыши и выберите "Формат оси" в контекстном меню. В появившемся окне "Формат оси" вам будет предложено изменить отображение значений оси, начиная с минимального и заканчивая максимальным значением.
- Изменение интервала между значениями: Если интервал между значениями на оси слишком велик или слишком мал, вы можете изменить его, чтобы сделать диаграмму более понятной. Для этого выберите ось и щелкните правой кнопкой мыши, затем выберите "Формат оси" в контекстном меню. В появившемся окне "Формат оси" вы можете настроить интервал между значениями во вкладке "Шкала".
- Изменение формата чисел на оси: По умолчанию Excel отображает числа на оси в обычном формате. Однако вы можете изменить формат чисел, чтобы сделать их более понятными или лучше соответствовали вашим данным. Для этого выберите ось, щелкните правой кнопкой мыши и выберите "Формат оси". Затем во вкладке "Число" вы можете выбрать нужный формат.
- Изменение масштаба оси в процентах: Если ваши данные представляют собой проценты, вам может понадобиться отобразить ось в процентах. Для этого выберите ось, щелкните правой кнопкой мыши и выберите "Формат оси". Затем во вкладке "Число" выберите формат "Проценты".
- Изменение направления оси: Если вам нужно изменить направление оси, чтобы данные были представлены в обратном порядке, вы можете сделать это, выбрав ось и щелкнув правой кнопкой мыши. Затем выберите "Формат оси" и во вкладке "Шкала" выберите вариант "Обратное направление" или "Инвертировать ось".
Эти советы помогут вам изменить шкалу диаграммы в Excel и сделать вашу диаграмму более информативной и понятной для аудитории. Экспериментируйте с различными настройками и форматами, чтобы найти оптимальные параметры для отображения ваших данных.
Преимущества изменения шкалы диаграммы
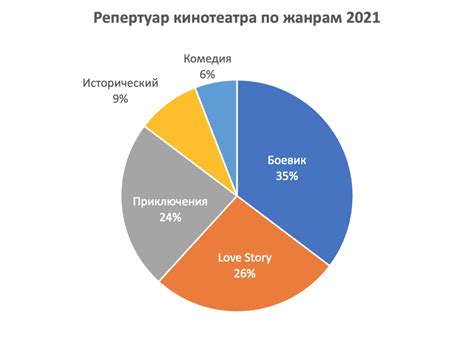
1. Улучшение восприятия информации. Путем изменения шкалы диаграммы можно сделать график более наглядным и понятным. Вы можете увеличить диапазон значений, чтобы легче увидеть различия между ними, или уменьшить диапазон, чтобы подчеркнуть отличия на конкретном участке графика.
2. Выделение ключевых данных. Изменение шкалы диаграммы позволяет выделить определенные значения и сделать их более заметными. Вы можете увеличить отображение данных в диапазоне важных значений, чтобы они привлекали внимание и были легко видимы.
3. Учет особенностей данных. Бывают случаи, когда данные имеют неравномерное распределение, и использование стандартной шкалы могло бы искажать их представление на графике. Изменение шкалы диаграммы позволяет учесть особенности данных и корректно отобразить их на графике.
4. Акцентирование наличия или отсутствия данных. Если в данных присутствуют отсутствующие значения или значения, которые не следует учитывать при анализе, изменение шкалы диаграммы позволяет скрыть или исключить эти значения из отображения графика, что сохраняет его наглядность и точность.
5. Подчеркивание трендов и паттернов. Изменение шкалы диаграммы может помочь выделить тренды и паттерны в данных, так как вы можете установить ось времени или ось событий в определенном периоде или последовательности. Это помогает проанализировать изменения в данных и определить закономерности.
Изменение шкалы диаграммы - мощный инструмент, который позволяет более точно и эффективно визуализировать данные. Пользуйтесь этой функцией для создания более информативных и наглядных диаграмм в Excel.
Недостатки и ограничения при изменении шкалы диаграммы

Изменение шкалы диаграммы в Excel может быть полезным инструментом для подчеркивания определенных данных или областей на графике. Однако, есть некоторые недостатки и ограничения, которые следует учитывать при применении таких изменений.
| Недостаток/ограничение | Объяснение |
| Потеря пропорций | |
| Ограничение по размеру шкалы | Excel имеет ограничения по размеру шкалы диаграммы, которые могут ограничить возможности изменения масштаба. В некоторых случаях это может ограничить вашу способность отобразить данные с нужной точностью или выделить определенные значения. |
| Ограничение по типу диаграммы | Не все типы диаграмм в Excel поддерживают изменение шкалы. Например, в некоторых графиках с категориями, таких как столбчатые диаграммы, изменение шкалы может быть ограничено или невозможно вовсе. Это может ограничить вашу способность точно отобразить данные. |
| Ограничение по форматированию | Изменение шкалы диаграммы в Excel также может иметь ограничение по форматированию. Некоторые изменения могут быть невозможны или затруднительны, особенно если вы хотите создать сложные или нестандартные диаграммы. |
Эти недостатки и ограничения не означают, что изменение шкалы диаграммы в Excel не следует использовать вовсе. Они просто указывают на то, что необходимо внимательно подходить к процессу изменения шкалы диаграммы и оценить, как это может повлиять на анализ данных и их визуализацию.