Roblox Studio - мощный инструмент для создания собственных игр и виртуальных миров. Одним из ключевых элементов игровой среды являются некерованные персонажи (NPC). Они придают жизнь игровому миру, выполняя различные действия и взаимодействуя с игроком.
Однако, что делать, если вы хотите изменить скорость движения NPC, чтобы они выглядели более реалистично или соответствовали задумке вашей игры? В этой статье мы расскажем вам, как легко и просто изменить скорость NPC в Roblox Studio.
Прежде всего, для изменения скорости NPC вам пригодится некоторое знание программирования на языке Lua. Этот язык широко используется в Roblox Studio и необходим для создания скриптовых компонентов и логики игры. Если у вас еще нет опыта в программировании, не беспокойтесь - вам не потребуется глубокое понимание языка, чтобы изменить скорость NPC.
Теперь, когда мы узнали основы, давайте перейдем к самому процессу изменения скорости NPC в Roblox Studio. Для этого вам потребуется открыть свою игровую среду в Roblox Studio и выбрать NPC, скорость которого вы хотите изменить.
Как изменить скорость NPC в Roblox Studio

Когда вы создаете игру в Roblox Studio, можно задать скорость движения NPC (непроигрываемого персонажа) в игре. Это может быть полезно для создания различных сценариев, где NPC должен двигаться с определенной скоростью.
Чтобы изменить скорость NPC в Roblox Studio, необходимо выполнить следующие шаги:
- Откройте Roblox Studio и загрузите свою игру.
- Выберите NPC, скорость которого вы хотите изменить.
- В окне свойств NPC найдите свойство «WalkSpeed».
- Измените значение свойства «WalkSpeed» на желаемую скорость движения NPC. Например, если вы хотите увеличить скорость движения NPC вдвое, установите значение в два раза больше, чем изначальное.
- Сохраните изменения и запустите игру для проверки новой скорости NPC.
Таблица ниже показывает пример изменения скорости NPC:
| Название NPC | Изначальная скорость | Новая скорость |
|---|---|---|
| NPC 1 | 16 | 32 |
| NPC 2 | 12 | 24 |
| NPC 3 | 20 | 40 |
Теперь вы знаете, как изменить скорость NPC в Roblox Studio! Попробуйте экспериментировать с разными значениями, чтобы достичь желаемого эффекта в своей игре.
Шаг 1: Открытие Roblox Studio
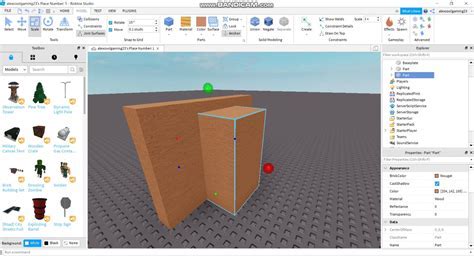
1. Запустите Roblox Studio, нажав на иконку, представляющую собой куб с надписью "Roblox Studio". Обычно она находится на рабочем столе или в меню "Пуск".
2. После запуска программы вам будет предложено ввести свои учетные данные Roblox. Введите свой логин и пароль, а затем нажмите кнопку "Войти". Если у вас еще нет учетной записи, вы можете зарегистрироваться, нажав на ссылку "Создать учетную запись".
3. После успешной авторизации вы увидите главное окно Roblox Studio. Здесь вы сможете создавать и редактировать свои игровые миры.
Теперь, когда вы открыли Roblox Studio, вы готовы приступить к изменению скорости NPC и созданию увлекательных игровых приключений.
Шаг 2: Выбор и загрузка игры

После запуска Roblox Studio вы увидите окно, в котором можно выбрать или создать новую игру. Чтобы изменить скорость NPC, вам нужно выбрать уже существующую игру или создать новую.
Если у вас уже есть готовая игра, щелкните по кнопке "Открыть" и выберите соответствующий файл проекта. Если вы хотите создать новую игру, щелкните по кнопке "Создать новую игру" и введите ее название.
После выбора или создания игры, нажмите кнопку "Загрузить" и подождите, пока игра полностью загрузится. После этого вы сможете приступить к изменению скорости NPC.
 |  |
Шаг 3: Создание NPC

После того, как вы добавили модель NPC в вашу игру, вам нужно настроить его скорость движения. Для этого вы можете использовать скрипт Lua.
Во-первых, откройте "Начальное оборудование" NPC и найдите "Часть человека" в списке моделей. Выберите часть тела, которая будет двигаться, например, ноги.
Затем откройте окно "Сценарий", щелкнув правой кнопкой мыши на "Локальные скрипты" во вкладке "Обзор" и выбрав "Создать локальный скрипт".
В открывшемся окне скрипта введите следующий код:
local NPC = script.Parent
local speed = 16 -- Задайте желаемую скорость
while wait() do
NPC.Humanoid:MoveTo(Vector3.new(0, 0, 0), speed)
end В этом коде мы создали переменную NPC, которая ссылается на объект NPC, на котором размещен скрипт. Затем мы задали переменную speed для определения скорости движения NPC. Внутри цикла while мы использовали функцию MoveTo, чтобы NPC начал движение к указанной позиции (0, 0, 0) со скоростью speed.
Теперь сохраните скрипт и убедитесь, что модель NPC выбрана. Запустите игровую сессию и увидите, как NPC начнет движение со скоростью, указанной в переменной speed.
Вы можете изменить значение переменной speed для изменения скорости движения NPC. Экспериментируйте и настройте скорость под свои потребности!
Шаг 4: Открытие настроек NPC
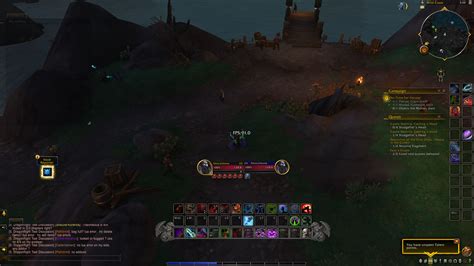
После того, как вы создали своего NPC в Roblox Studio, необходимо открыть окно настроек, чтобы изменить его скорость. Чтобы это сделать, следуйте инструкциям ниже:
- Выберите NPC: В окне Roblox Studio найдите созданного вами NPC. Он будет представлен в виде модели персонажа или объекта.
- Щелкните правой кнопкой мыши: Нажмите правую кнопку мыши на NPC, чтобы открыть контекстное меню.
- Выберите "Настройки": Из контекстного меню выберите пункт "Настройки", чтобы открыть окно настроек NPC.
- Откройте вкладку "Движение": В окне настроек NPC найдите вкладку "Движение" и щелкните на нее, чтобы открыть настройки скорости.
Теперь вы открыли окно настроек NPC и можете приступить к изменению его скорости. В следующем шаге мы расскажем, как конкретно настроить скорость NPC и применить изменения.
Шаг 5: Настройка скорости NPC
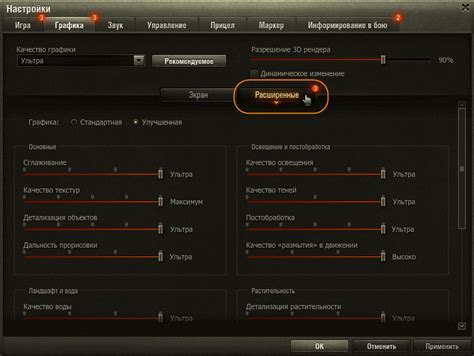
Чтобы изменить скорость NPC, вы должны выбрать объект NPC в окне "Explorer" или на сцене, а затем воспользоваться свойством "WalkSpeed" в окне свойств.
В окне свойств найдите раздел "Humanoid" и найдите свойство "WalkSpeed". Здесь вы можете ввести новое значение скорости движения NPC. Обычно скорость NPC изменяется в диапазоне от 0 до 100, но вам доступны и другие значения.
| Шаг 5: Настройка скорости NPC |
|---|
| 1. Выберите NPC в окне "Explorer" или на сцене. |
| 2. Откройте окно свойств, найдите раздел "Humanoid". |
| 3. Найдите свойство "WalkSpeed". |
| 4. Введите новое значение скорости NPC. |
После ввода нового значения скорости NPC, примените изменения и запустите игру, чтобы увидеть, как изменение скорости повлияет на движение NPC.
Шаг 6: Сохранение изменений
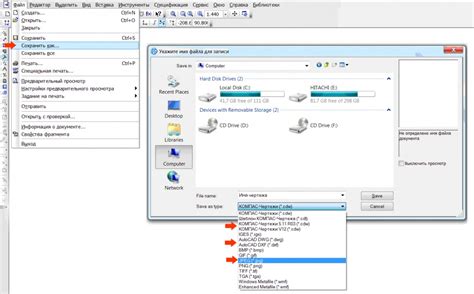
После того как вы завершили изменение скорости NPC, вам необходимо сохранить все изменения, чтобы они применились в игре. Следуйте этим простым шагам:
| 1. | Нажмите на кнопку "Файл" в верхнем левом углу окна Roblox Studio. |
| 2. | Выберите опцию "Сохранить все" в выпадающем меню. |
| 3. | Укажите имя файла и выберите место, где хотите сохранить проект. |
| 4. | Нажмите кнопку "Сохранить". |
Теперь все изменения сохранены и будут применяться в вашей игре при запуске. Вы всегда можете открыть проект в Roblox Studio и внести дополнительные изменения в скорость NPC, если понадобится.
Шаг 7: Тестирование NPC

После настройки скорости NPC в Roblox Studio, важно протестировать его поведение, чтобы убедиться, что изменения применены корректно.
Запустите игру в режиме Play и обратите внимание на движения NPC. Они должны двигаться со скоростью, указанной вами в скрипте.
Если NPC движется слишком быстро или слишком медленно, вы можете отредактировать значения скорости в скрипте в Roblox Studio и повторить тестирование, пока не достигнете нужной скорости NPC.
Также, проверьте, что NPC движется по заданному пути без препятствий и не выходит за пределы игрового пространства.
Если все элементы NPC функционируют должным образом, значит вы успешно изменили скорость NPC в Roblox Studio!
Шаг 8: Публикация игры
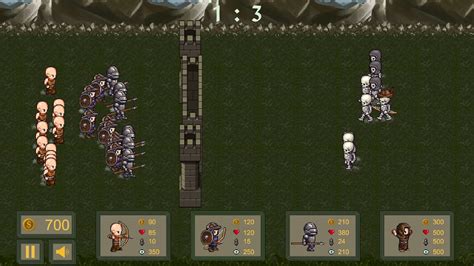
После завершения всех настроек и тестирования вашей игры на этапе разработки, вы готовы опубликовать игру, чтобы другие пользователи могли насладиться вашим проектом. Вам потребуется иметь учетную запись в Roblox и специальные права доступа для публикации игр.
Ниже приведен пошаговый процесс публикации игры:
- Перейдите на официальный сайт Roblox и авторизуйтесь в своей учетной записи.
- Кликните на кнопку "Create" в верхнем меню, чтобы открыть Roblox Studio.
- Откройте свой проект игры в Roblox Studio.
- Убедитесь, что вы сохранены последние изменения в игре.
- Кликните на кнопку "File" в верхнем меню и выберите "Publish to Roblox As" в выпадающем меню.
- Введите название для вашей игры, описание и выберите возрастные ограничения.
- Выберите тип доступа к игре: "Public" (публичный), "Friends Only" (только для друзей) или "Private" (личный доступ).
- Нажмите на кнопку "Publish" для публикации игры.
- После успешной публикации игры, она станет доступна для других пользователей Roblox.
Теперь вы можете поделиться вашей игрой с другими пользователями, пригласить друзей присоединиться к вам в игре и наслаждаться результатами вашей работы!