SmartArt - это инструмент в программе PowerPoint, который помогает создавать визуально привлекательные графики и диаграммы для презентаций. Он предлагает множество стилей и шаблонов, которые можно легко настроить под свои нужды.
Если вы хотите изменить SmartArt в своей презентации, следуйте этой пошаговой инструкции:
Шаг 1: Выберите слайд, на котором находится SmartArt, который вы хотите изменить. Выделите SmartArt, чтобы открыть вкладку "SmartArt Tools" в верхнем меню.
Шаг 2: На вкладке "SmartArt Tools" найдите раздел "Дизайн" и выберите стиль SmartArt, который вы хотите применить. В этом разделе вы также можете настроить цвета фона и шрифта, а также расположение элементов SmartArt.
Шаг 3: Если вы хотите изменить текст в SmartArt, щелкните дважды по нужному элементу и наберите желаемый текст. Вы также можете изменить размер и шрифт текста, используя соответствующие инструменты на вкладке "SmartArt Tools".
Шаг 4: Для более тонкой настройки SmartArt вы можете изменить последовательность элементов или добавить новые элементы. Для этого щелкните правой кнопкой мыши на элементе и выберите нужную опцию.
Теперь вы знаете, как изменить SmartArt в программе PowerPoint. Не бойтесь экспериментировать с различными стилями и настройками, чтобы создать уникальные и впечатляющие презентации.
Изменение SmartArt в PowerPoint: пошаговая инструкция
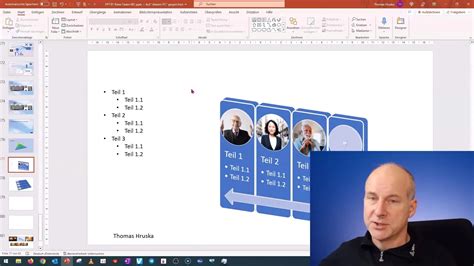
- Откройте презентацию PowerPoint, содержащую SmartArt, которую вы хотите изменить.
- Кликните на SmartArt, чтобы выделить его.
- Выберите вкладку "SmartArt Tools" в верхней части экрана.
- В разделе "Дизайн" вы найдете различные варианты оформления SmartArt. Кликните на стрелку рядом с кнопкой "Дизайн", чтобы просмотреть доступные варианты.
- Выберите один из предложенных вариантов, нажав на него левой кнопкой мыши. SmartArt автоматически изменится в соответствии с выбранным стилем.
- Вы можете изменить цвета SmartArt, выбрав нужный вариант в разделе "Цвета" на вкладке "SmartArt Tools".
- Если вы хотите изменить конкретный элемент SmartArt, кликните на него правой кнопкой мыши и выберите соответствующую команду, например "Изменить форму" или "Изменить текст".
- Чтобы добавить новый элемент SmartArt, кликните на соответствующую кнопку в разделе "Создание графических элементов" на вкладке "SmartArt Tools".
- Для удаления элемента SmartArt, кликните на него, а затем нажмите клавишу "Delete" на клавиатуре.
- Если вы хотите изменить порядок элементов SmartArt, кликните на элемент, а затем воспользуйтесь кнопками "Вверх" и "Вниз" в разделе "Порядок" на вкладке "SmartArt Tools".
Пользуясь этой пошаговой инструкцией, вы сможете легко и быстро изменить SmartArt в PowerPoint, чтобы он отвечал вашим потребностям и создал профессиональный вид вашей презентации.
Выбор SmartArt шаблона
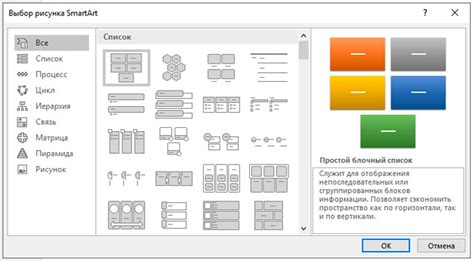
PowerPoint предлагает широкий выбор шаблонов SmartArt, от простых диаграмм до более сложных иерархий и процессов. Важно выбрать шаблон, который наилучшим образом отображает вашу информацию и удовлетворяет вашим целям презентации.
Чтобы выбрать SmartArt шаблон, выполните следующие шаги:
- Откройте презентацию, в которой вы хотите добавить SmartArt.
- Переключитесь на слайд, на котором вы хотите добавить SmartArt.
- На вкладке "Вставка" нажмите на кнопку "Смарт-арт".
- Появится окно "Выбор графики SmartArt". Здесь вы увидите обзор различных категорий шаблонов SmartArt.
- Кликните на категорию, которая наиболее подходит для вашей информации. Например, если у вас есть иерархия, вы можете выбрать категорию "Иерархия".
- Просмотрите доступные шаблоны SmartArt в выбранной категории. Щелкните на шаблоне, чтобы его выбрать.
- Нажмите "ОК", чтобы добавить выбранный шаблон SmartArt на слайд.
После выбора шаблона вы сможете настроить и отредактировать SmartArt для соответствия вашим потребностям. Например, вы можете добавить тексты, изменить цвета и форму элементов или вариантов расположения.
Выбор подходящего SmartArt шаблона поможет преобразить вашу информацию в наглядное и привлекательное представление, делая вашу презентацию более убедительной и легкой для восприятия аудиторией.
Изменение количества элементов SmartArt
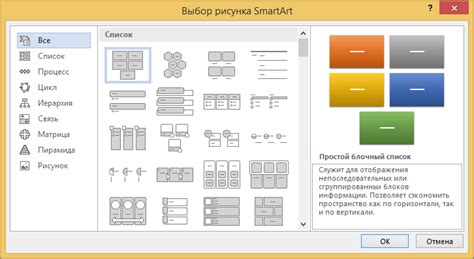
SmartArt в PowerPoint позволяет создавать структурированную графическую презентацию с различными типами элементов. Если вам требуется изменить количество элементов в SmartArt, следуйте этой пошаговой инструкции.
- Откройте презентацию с SmartArt-объектом, который вы хотите изменить.
- Выделите SmartArt-объект, кликнув на него один раз.
- В появившейся вкладке "SmartArt Tools" на панели инструментов выберите "Изменить построение".
- Щелкните правой кнопкой мыши на элементе, который вы хотите добавить или удалить.
- Выберите "Вставить объекты" или "Удалить объекты" в контекстном меню в зависимости от вашего выбора.
- Повторите шаги 4 и 5 для всех элементов, которые вы хотите добавить или удалить.
- Нажмите кнопку "Закрыть окно Изменение построения", чтобы применить изменения.
Теперь вы знаете, как изменить количество элементов в SmartArt-объекте в PowerPoint. Это даст вам больше гибкости при создании презентаций и позволит адаптировать их под ваши нужды.
Редактирование текста в SmartArt
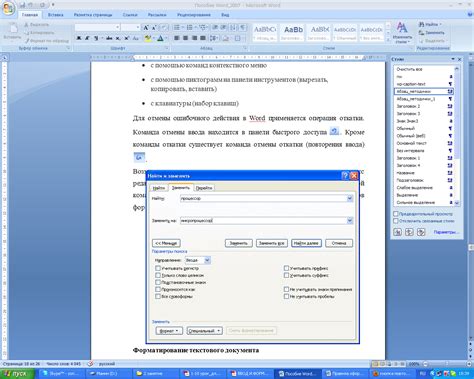
Чтобы отредактировать текст в SmartArt, выполните следующие шаги:
- Выберите объект SmartArt, который содержит текст, который вы хотите изменить.
- Нажмите правой кнопкой мыши на выбранный объект SmartArt и выберите пункт меню "Редактировать текст".
- Появится рамка вокруг текста SmartArt, и вы сможете начать вводить новый текст или редактировать существующий.
- Чтобы добавить новый пункт, нажмите клавишу "Enter" на клавиатуре.
- Чтобы удалить пункт, выберите его и нажмите клавишу "Delete" (или "Backspace") на клавиатуре.
Кроме того, вы можете применить различные параметры форматирования к тексту в SmartArt, такие как шрифты, размеры, выравнивание и т. д. Для этого используйте инструменты форматирования, которые доступны в PowerPoint.
По завершении редактирования текста в SmartArt, вам необходимо нажать на любую область слайда за пределами объекта SmartArt или нажать клавишу "Esc" на клавиатуре, чтобы применить внесенные изменения.
Изменение стилей и цветов в SmartArt
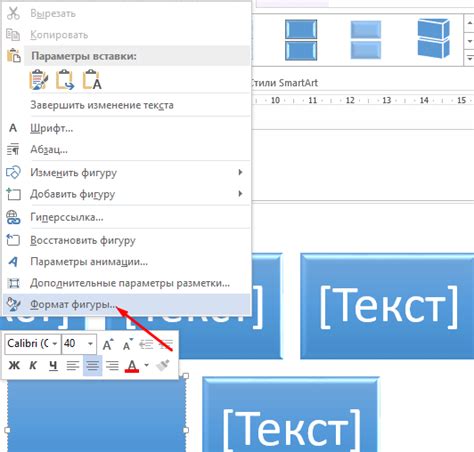
PowerPoint предлагает широкие возможности для изменения стиля и цветов в SmartArt. Это позволяет создавать уникальные и привлекательные презентации. Вот несколько способов, как изменить стили и цвета в SmartArt:
- Выберите SmartArt, который вы хотите изменить, и щелкните правой кнопкой мыши. В появившемся контекстном меню выберите пункт "Форматировать фигуры".
- Во вкладке "Дизайн" на панели инструментов SmartArt выберите нужный стиль из готового списка стилей.
- Если вам нужно изменить цвета фигур в SmartArt, вы можете выбрать нужные цвета из готовых цветовых палитр или создать собственную палитру.
- Чтобы изменить цвет конкретной фигуры или текста в SmartArt, выделите нужный элемент и выберите нужный цвет из панели инструментов "Заливка" или "Цвет текста".
- Вы также можете добавить эффекты тени или градиента к фигурам в SmartArt, чтобы сделать их более эффектными и привлекательными. Для этого воспользуйтесь функцией "Эффекты фигур" на панели инструментов "Форматирование".
Изменение стилей и цветов в SmartArt может помочь вам создать красивые и профессиональные презентации. Экспериментируйте с различными стилями и цветовыми схемами, чтобы найти тот вариант, который будет идеально сочетаться с вашим сообщением.
Добавление анимации в SmartArt
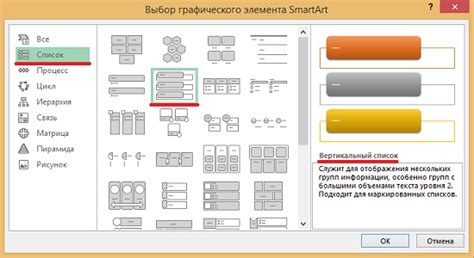
С помощью анимации вы можете добавить эффекты к SmartArt-графикам, чтобы сделать вашу презентацию более динамичной и интересной для зрителей. В PowerPoint есть несколько способов добавить анимацию к SmartArt.
1. Щелкните на SmartArt-объекте, чтобы выделить его.
2. На вкладке "Анимация" найдите раздел "Опции анимации".
3. Выберите нужный эффект анимации из предложенных вариантов. Вы можете использовать такие эффекты, как "Появление", "Выпадение", "Сдвиг", "Изменение размера" и другие.
4. Для более точной настройки анимации вы можете воспользоваться панелью "Задачи анимации", которая автоматически откроется при выборе эффекта анимации. В этой панели вы можете настроить время начала и конца анимации, а также длительность и задержку между слайдами.
5. Если вы хотите добавить несколько анимированных эффектов к SmartArt, вы можете использовать кнопку "Добавить анимацию", которая находится в верхней части панели "Опции анимации". Эта кнопка позволяет вам добавлять неограниченное количество эффектов анимации и настроить их порядок и продолжительность.
6. После настройки анимации для SmartArt-графика, вы можете просмотреть ее, нажав на кнопку "Просмотр анимации" на вкладке "Анимация". Это позволяет вам увидеть, как будет выглядеть анимация в реальном времени и внести необходимые изменения, если это нужно.
Теперь вы знаете, как добавить анимацию к SmartArt в PowerPoint. Используйте эти инструменты, чтобы сделать вашу презентацию еще более эффективной и запоминающейся для аудитории.