Excel - это мощный инструмент для работы с таблицами и данными, который широко используется в офисах и дома. Одной из ключевых функций Excel является возможность изменять содержимое ячеек в таблицах. Это позволяет вам вносить изменения в данные, добавлять формулы и выполнять другие операции, чтобы сделать таблицу более информативной и интерактивной.
Для изменения содержимого ячейки в Excel вам понадобится сделать следующее:
1. Выберите ячейку, в которую нужно внести изменения.
Для выбора ячейки просто щелкните на ней с помощью мыши. Вы также можете выбрать диапазон ячеек, удерживая левую кнопку мыши и перетаскивая курсор по желаемым ячейкам.
2. Введите новое содержимое ячейки.
После выбора ячейки вы можете начать вводить новое содержимое непосредственно в ячейку. Это может быть текст, числа или формулы - все зависит от ваших потребностей и цели таблицы.
3. Нажмите клавишу "Enter" или "Return".
Когда вы завершили ввод нового содержимого, нажмите клавишу "Enter" или "Return" на клавиатуре. Ваше изменение будет внесено в таблицу.
Теперь вы знаете, как изменить содержимое ячейки в Excel. Не бойтесь экспериментировать и использовать этот мощный инструмент для создания профессиональных и удобных таблиц.
Краткое руководство по изменению содержимого ячейки в Эксель
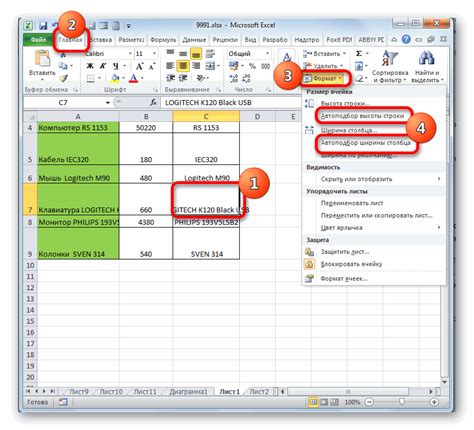
- Изменение содержимого вручную: самый простой и быстрый способ изменить содержимое ячейки - это ввести новые данные непосредственно в ячейку. Для этого выделите нужную ячейку и начните вводить новые данные. После ввода нажмите клавишу "Enter" на клавиатуре, чтобы подтвердить изменения.
- Копирование и вставка содержимого: если вам нужно скопировать содержимое одной ячейки в другую ячейку, выделите исходную ячейку, нажмите клавишу "Ctrl+C" для копирования, затем выделите целевую ячейку и нажмите клавишу "Ctrl+V" для вставки.
- Использование формул: в Excel можно использовать формулы для изменения содержимого ячеек. Например, вы можете использовать формулу для объединения содержимого двух ячеек, вычисления математических операций и многого другого. Для ввода формулы выделите целевую ячейку и начните вводить формулу с символа "=". После ввода формулы нажмите "Enter" для применения изменений.
- Автозаполнение: Excel предлагает функцию автозаполнения, которая позволяет заполнить серию ячеек определенным образом. Например, вы можете заполнить ячейки числами, датами, текстом и т. д. Для использования автозаполнения выделите ячейку, содержимое которой вы хотите использовать, и перетащите заполнитель вниз или в сторону, пока не достигнете нужного диапазона ячеек.
Умение эффективно изменять содержимое ячеек в Excel является важным навыком при работе с электронными таблицами. Надеемся, что это краткое руководство поможет вам освоить основные способы изменения содержимого ячеек и использовать их в своей работе.
Открытие файла Excel
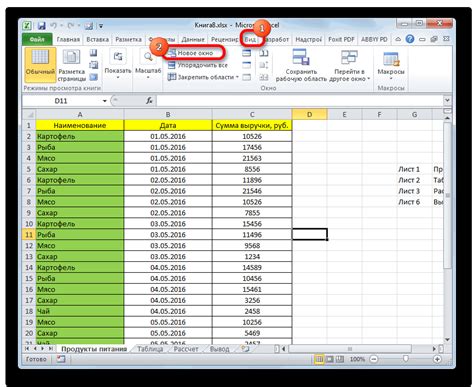
- Запустить программу Microsoft Excel на компьютере.
- На панели инструментов выбрать вкладку "Файл".
- В открывшемся меню выбрать опцию "Открыть".
- В появившемся диалоговом окне навигации выбрать необходимый файл Excel.
- Щелкнуть на кнопку "Открыть" для загрузки выбранного файла Excel.
После выполнения этих шагов выбранный файл Excel будет открыт в программе Microsoft Excel, и вы сможете приступить к работе с его содержимым.
Открытие файла Excel позволяет редактировать его содержимое, просматривать данные, а также выполнять различные операции над ними, такие как сортировка, фильтрация, вычисления и другие. Эта операция является важной частью работы с данными в Excel, так как предоставляет доступ к информации, содержащейся в файле.
Выбор нужного листа
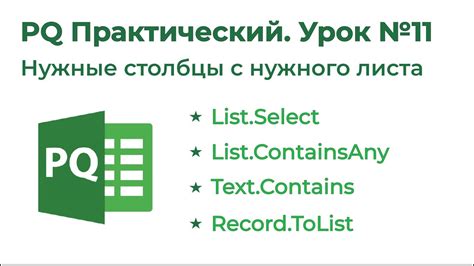
Для изменения содержимого ячейки в Эксель необходимо выбрать нужный лист, на котором находится эта ячейка. В программе Excel можно создавать несколько листов в одном файле, и каждый из них может содержать различную информацию.
Чтобы выбрать нужный лист, необходимо навести курсор мыши на его название в нижней части окна программы. Также можно использовать кнопки с переключением между листами, которые расположены на панели инструментов Excel.
После выбора нужного листа можно приступать к изменению содержимого ячеек. Для этого необходимо щелкнуть мышью по нужной ячейке и ввести новое значение.
Выделение ячейки
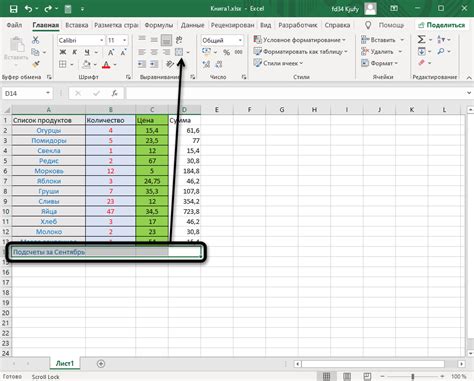
Для выделения одной ячейки необходимо просто щелкнуть на ней левой кнопкой мыши. Выделение группы ячеек можно сделать несколькими способами:
- Щелкните на первой ячейке, затем, удерживая левую кнопку мыши, перетащите курсор до последней ячейки группы. Все ячейки между первой и последней будут выделены.
- Щелкните на первой ячейке группы. Затем, удерживая клавишу Shift на клавиатуре, кликните на последнюю ячейку группы. Все ячейки между первой и последней будут выделены.
- Если ячейки не смежные, то можно выделить их, удерживая клавишу Ctrl на клавиатуре и щелкая на каждой ячейке.
Выделенные ячейки можно закрасить определенным цветом, изменить шрифт, добавить рамку и т.д. В меню "Формат" есть множество возможностей для настройки внешнего вида выделенных ячеек.
Теперь вы знаете, как выделить одну ячейку или группу ячеек в Microsoft Excel и готовы приступить к изменению их содержимого.
Изменение содержимого ячейки

Изменение содержимого ячейки в программе Microsoft Excel происходит с помощью различных операций и инструментов. Вот несколько способов, как можно изменить содержимое ячейки:
- Двойной щелчок по ячейке: двойной щелчок левой кнопкой мыши по ячейке позволяет открыть ее для редактирования. Вы можете ввести новое значение или отредактировать существующее.
- Формулы: можно использовать формулы для изменения содержимого ячейки. Например, вы можете установить формулу для вычисления суммы значений из других ячеек и результат будет автоматически обновляться при изменении исходных значений.
- Копирование и вставка: вы можете скопировать содержимое одной ячейки и вставить его в другую. Это может быть полезно, если вы хотите повторить значение или форматирование в нескольких ячейках.
- Использование функций: Excel предоставляет множество функций, которые позволяют изменять содержимое ячеек. Например, функция "СМЕНА" позволяет заменить указанный текст на другой текст в выбранном диапазоне ячеек.
- Форматирование: изменение внешнего вида ячейки может быть достигнуто путем применения различных форматов. Вы можете изменить шрифт, цвет текста, выравнивание и другие свойства ячейки.
Эти способы позволяют изменять содержимое ячеек в Excel и настроить таблицу в соответствии с вашими требованиями и задачами.
Сохранение изменений

После внесения изменений в ячейку в программе Microsoft Excel необходимо сохранить изменения в документе, чтобы они не потерялись при закрытии файла.
Для сохранения изменений в ячейке можно воспользоваться следующими способами:
1. Сохранение автоматически
Microsoft Excel предлагает функцию автосохранения, которая позволяет сохранить все изменения в документе автоматически через определенные промежутки времени. Для включения автосохранения нужно перейти в настройки программы и включить соответствующую опцию.
2. Сохранение вручную
Вручную можно сохранить изменения в ячейке с помощью комбинации клавиш Ctrl+S или выбрав пункт "Сохранить" в меню "Файл". Это позволяет сохранить все изменения в документе в текущем состоянии.
Следуя этим простым шагам, вы сможете безопасно сохранить все внесенные изменения в Эксель и не потерять данные в ячейке.
Закрытие файла
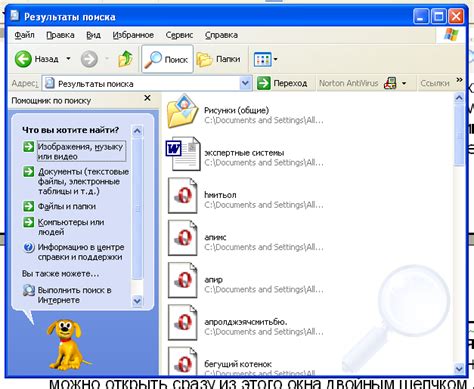
После того как все необходимые изменения были внесены в ячейки документа, важно правильно закрыть файл, чтобы сохранить все сделанные изменения и предостеречь возможные потери данных. Для этого можно воспользоваться следующими шагами:
| Шаг 1: | Нажмите на кнопку "Файл" в верхнем левом углу экрана. |
| Шаг 2: | Выберите пункт меню "Закрыть". |
После выполнения этих шагов, Excel закроется, а все внесенные изменения будут сохранены в файле. Важно пользоваться этой функцией, чтобы избежать возможных неприятных последствий.