Microsoft Excel - один из самых популярных инструментов для работы с таблицами, используемый миллионами пользователей по всему миру. Он предлагает огромное количество функций и возможностей, которые делают работу с данными максимально эффективной. Одна из таких возможностей - использование выпадающих меню для организации данных и облегчения ввода информации.
Выпадающее меню - это список значений, которые можно выбрать из заданного набора. Оно позволяет пользователю выбрать одно значение из предложенного списка, что делает ввод данных более точным и удобным. Однако, иногда возникает необходимость изменить список значений в выпадающем меню, чтобы отобразить новые данные или удалить устаревшие.
Изменение списка в выпадающем меню в Excel весьма просто. Сначала необходимо выделить ячейку или диапазон ячеек, в которых находится выпадающее меню. Затем, используя вкладку «Данные» на панели инструментов Excel, можно открыть окно «Проверка данных», где и находится список значений, используемый для выпадающего меню. В окне «Проверка данных» можно легко добавлять, изменять или удалять значения, чтобы обновить список в выпадающем меню.
Изменение списка в выпадающем меню в Excel - это полезный навык, который поможет вам максимально использовать возможности программы и сделает работу с данными более эффективной. Независимо от того, требуется ли вам обновить список значений или добавить новые данные, Excel позволяет это сделать быстро и легко. Следуя простым указаниям, вы сможете изменить список в выпадающем меню, чтобы соответствовать вашим потребностям и обеспечить более точную и удобную работу с данными в таблицах Excel.
Как изменить список в выпадающем меню в Excel
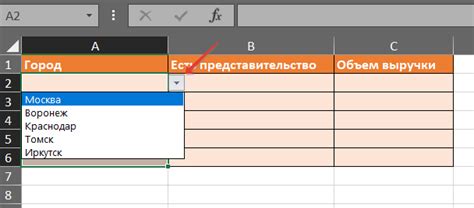
Выпадающее меню в Excel позволяет ограничить выбор данных в определенной ячейке. Это очень удобно, когда вы хотите ограничить доступные значения в ячейке, чтобы регулировать пользовательский ввод и избежать ошибок.
Изначально, выпадающее меню может быть связано с определенным диапазоном данных в вашей таблице Excel. Однако, если вам нужно изменить список в выпадающем меню, вы можете воспользоваться следующими шагами:
- Выделите ячейку или диапазон ячеек, к которым применяется выпадающее меню.
- Откройте вкладку "Данные" в верхней панели меню.
- В разделе "Инструменты данных" найдите и нажмите кнопку "Проверка данных".
- В появившемся окне выберите вкладку "Список" в верхней части.
- В поле "Источник" введите новый список значений или выберите диапазон ячеек, содержащих новый список.
- Нажмите кнопку "ОК", чтобы сохранить изменения.
Теперь, когда вы выбираете ячейку с выпадающим меню, оно будет отображать новый список значений, который вы задали.
Примечание: Если вам необходимо добавить или удалить элементы в существующем списке, вы можете просто отредактировать ячейки, содержащие список значений, и выпадающее меню автоматически обновится.
Теперь вы знаете, как изменить список в выпадающем меню в Excel. Это позволит вам гибко управлять выбором данных и сделать таблицу более удобной для пользователей.
Методы изменения списка в выпадающем меню в Excel
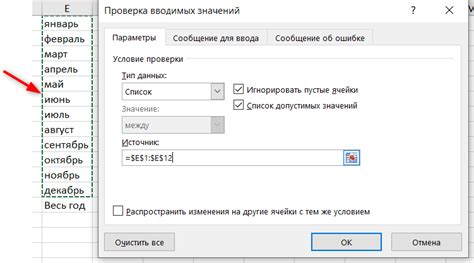
1. Использование функции СДВИГ:
Для изменения списка в выпадающем меню в Excel можно использовать функцию СДВИГ. Эта функция позволяет автоматически обновлять список в случае добавления или удаления элементов.
Например, если у вас есть список городов в столбце A, и вы хотите использовать этот список в качестве выпадающего меню в ячейке B1, вы можете использовать формулу:
=СДВИГ($A$1:$A$10;0;0;ПОДСЧЕТ($A:$A)-1)
Эта формула будет автоматически обновляться при добавлении или удалении элементов в столбце A, что обеспечит актуальность списка в выпадающем меню.
2. Использование именованного диапазона:
Еще одним методом изменения списка в выпадающем меню является использование именованного диапазона. Назначение именованного диапазона позволяет легко обращаться к нему и использовать его в качестве источника данных для выпадающего меню.
Чтобы создать именованный диапазон, выделите нужный диапазон ячеек и выберите вкладку "Формулы" -> "Определить имя". Введите имя для диапазона и нажмите "ОК".
Затем в ячейке, где нужно создать выпадающее меню, выберите настройку "Список" в свойствах данных ячейки и введите формулу, которая ссылается на именованный диапазон, например:
=countries
При этом выпадающее меню будет автоматически обновляться в соответствии с изменениями в именованном диапазоне.
3. Использование макросов:
Если вы хотите иметь больше гибкости при изменении списка в выпадающем меню, вы можете использовать макросы. Макросы позволяют автоматизировать действия в Excel и включают функции для добавления, удаления и редактирования элементов списка.
Чтобы создать макрос, выберите вкладку "Разработчик" -> "Записать макрос" и выполните необходимые действия с учетом списка в выпадающем меню. Затем сохраните макрос и назначьте ему соответствующую кнопку или горячую клавишу.
Теперь, когда вы захотите изменить список, просто запустите макрос, и он автоматически обновит выпадающее меню в соответствии с вашими действиями.
Изменение списка в выпадающем меню через ячейку в Excel
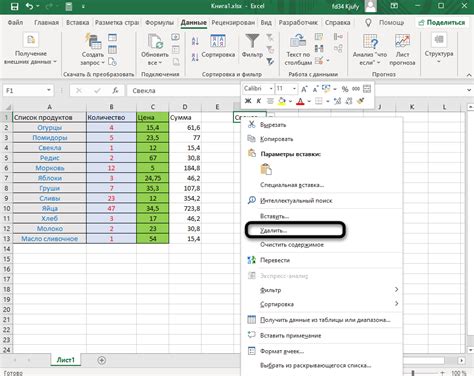
Для изменения списка в выпадающем меню через ячейку в Excel, следуйте инструкциям ниже:
- Откройте документ Excel и найдите ячейку, в которой находится выпадающее меню.
- Выберите другую ячейку, в которой будет указан список значений для обновления выпадающего меню.
- В ячейке с списком значений введите формулу или функцию, которая будет определять значения, отображаемые в выпадающем меню. Например, вы можете использовать функцию IF для определения условий отображения разных списков значений.
- После ввода формулы или функции нажмите клавишу Enter, чтобы вычислить список значений.
- Вернитесь к ячейке с выпадающим меню и щелкните по стрелке, чтобы отобразить список значений. Вы увидите обновленный список, основанный на значениях, указанных в другой ячейке.
Теперь вы знаете, как изменить список в выпадающем меню через ячейку в Excel. Этот метод позволяет гибко управлять содержимым списка и обновлять его без необходимости редактирования каждой ячейки с выпадающим меню.
Изменение списка в выпадающем меню с помощью диапазона в Excel
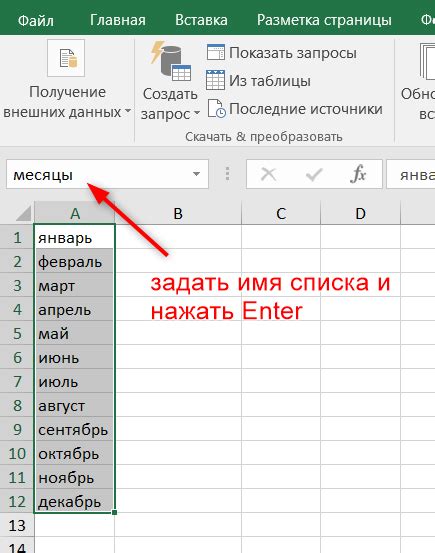
В Excel можно создать выпадающее меню, чтобы ограничить список доступных значений в ячейке. Это особенно полезно, когда вы хотите, чтобы пользователь выбрал значение из предопределенного списка.
Однако, иногда может возникнуть необходимость изменить список значений, который отображается в выпадающем меню. В таких случаях можно использовать диапазон, чтобы легко изменить список значений, которые появляются в меню.
Чтобы изменить список в выпадающем меню с помощью диапазона, следуйте этим шагам:
- В Excel отметьте ячейку, которая должна иметь выпадающее меню.
- Перейдите на вкладку "Данные" в верхней панели меню.
- В группе "Инструменты данных" нажмите на кнопку "Проверка данных".
- В открывшемся окне перейдите на вкладку "Дополнительно".
- В поле "Источник" введите диапазон ячеек, содержащих значения для нового списка. Например, если значения находятся в диапазоне A1:A5, введите "A1:A5".
- Нажмите на кнопку "ОК".
Теперь, когда пользователь щелкает на ячейку, которая имеет выпадающее меню, ему будут отображаться значения из указанного диапазона. Если вы измените значения в диапазоне, список в выпадающем меню также автоматически изменится.
Использование диапазона для изменения списка в выпадающем меню позволяет вам легко обновлять значения без необходимости вручную изменять каждую ячейку с выпадающим меню. Это может быть особенно удобно, если список меняется или расширяется со временем.
Примечание: Обратите внимание, что это работает только в тех случаях, когда список значений находится в одном и том же листе или на одной и той же странице книги Excel. Если список значений находится в другом документе Excel или в другом рабочем книге, вам придется использовать другие методы для обновления списка в выпадающем меню.
Удаление или редактирование списка в выпадающем меню в Excel
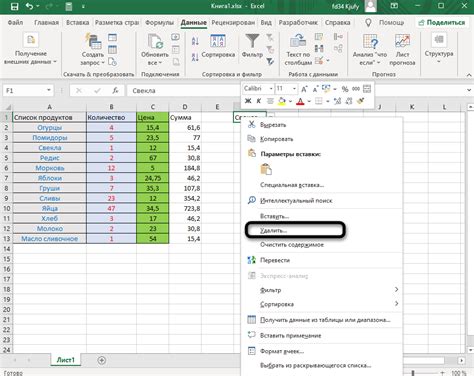
В Excel можно редактировать или удалить список, который используется в выпадающем меню ячейки. Это может быть полезно, если вы хотите изменить доступные варианты выбора или удалить устаревшие значения. Вот как это сделать:
- Выберите ячейку с выпадающим меню.
- На верхней панели инструментов выберите вкладку "Данные".
- В разделе "Списки" нажмите на кнопку "Список", и откроется диалоговое окно "Данные валидации".
- В поле "Источник" будет указан диапазон ячеек, содержащих варианты выбора для выпадающего меню.
- Чтобы удалить элемент из списка, просто удалите его из диапазона ячеек.
- Чтобы отредактировать элемент в списке, измените значение в соответствующей ячейке.
- Нажмите на кнопку "ОК", чтобы сохранить изменения.
После этого, список в выпадающем меню обновится и будет содержать только оставшиеся значения. Если вы удаляете или изменяете список, убедитесь, что ни одна из ячеек не использует удаленные или измененные значения. В противном случае, вы можете столкнуться с ошибкой валидации данных.
Важно отметить, что эти изменения будут применяться только к текущему документу Excel. Если вы хотите изменить список в выпадающем меню для всех документов, основанных на этом шаблоне, вам нужно будет сохранить его как шаблон Excel.