Paint.NET - один из самых популярных графических редакторов, который является отличной альтернативой программам с большими возможностями, таким как Adobe Photoshop. Однако, даже в этой простой и удобной программе некоторые пользователи часто сталкиваются с трудностями при изменении шрифта. В этой статье мы рассмотрим подробное руководство, которое поможет вам легко изменить шрифт в Paint.NET.
Изменение шрифта в Paint.NET может быть очень полезным, если вы работаете над проектом, который требует определенного стиля или вы хотите добавить уникальность вашей работе. Изменение шрифта может создать различные эффекты и подчеркнуть важность текста.
Важно помнить, что Paint.NET - это не текстовый редактор, поэтому функциональность, связанная с текстом, может быть ограничена. Тем не менее, с помощью некоторых хитростей вы сможете добиться нужного эффекта.
Как настроить шрифт в программе Paint NET
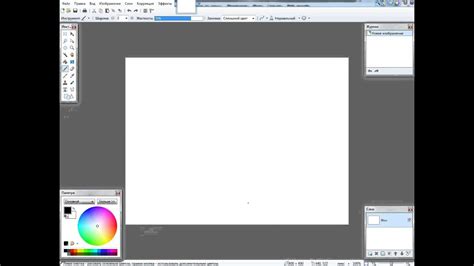
Чтобы настроить шрифт в Paint NET, следуйте простым инструкциям:
- Откройте программу Paint NET и загрузите изображение, на котором вы хотите настроить текст и шрифт.
- Выберите инструмент "Текст", который обычно находится в левой панели инструментов.
- Кликните на изображении там, где вы хотите добавить текст.
- В появившемся окне "Добавить текст" внизу найдите опцию "Шрифт".
- Нажмите на кнопку "Изменить", чтобы открыть окно выбора шрифта.
- В окне выбора шрифта вы можете пролистывать список шрифтов и выбрать тот, который вам нравится. Также вы можете настроить размер шрифта, стиль (жирный, курсив), цвет и другие параметры.
- Когда вы выбрали нужный шрифт и настроили все параметры, нажмите "ОК", чтобы применить изменения.
Теперь вы настроили шрифт в программе Paint NET! Вы можете изменить шрифт в любое время, выбрав текстовый инструмент и кликнув на уже добавленном тексте.
Не забывайте сохранять свои изменения для дальнейшего использования изображения с настроенным шрифтом.
Простая инструкция для изменения шрифта на ваших изображениях
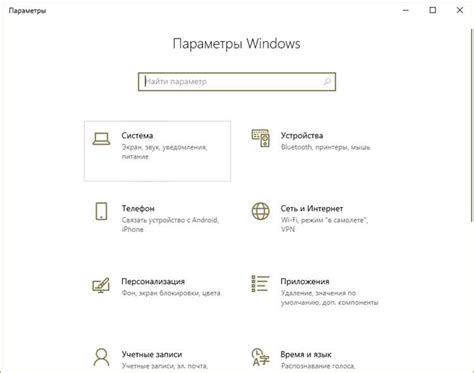
Шаг 1: Откройте изображение в программе Paint NET.
Шаг 2: Выделите текст, на который вы хотите изменить шрифт, с помощью инструмента "Выделение текста" на панели инструментов или нажмите клавишу Ctrl + A, чтобы выбрать весь текст на изображении.
Шаг 3: Перейдите на панель инструментов и найдите кнопку "Шрифт". Нажмите на нее.
Шаг 4: В открывшемся диалоговом окне выберите желаемый шрифт из списка доступных шрифтов.
Шаг 5: Настраивайте параметры шрифта по своему вкусу, такие как размер и стиль шрифта. Вы можете использовать кнопки и ползунки в диалоговом окне "Шрифт" для этого.
Шаг 6: После настройки шрифта нажмите кнопку "ОК" в диалоговом окне "Шрифт". Видимый текст на вашем изображении будет обновлен в соответствии с новым шрифтом.
Шаг 7: Если вы не удовлетворены результатом, вы всегда можете повторить шаги снова, чтобы изменить шрифт или его параметры.
Следуя этой простой инструкции, вы сможете легко изменить шрифт на ваших изображениях в программе Paint NET и придать им уникальный стиль и характер.
Изменение шрифта в Paint NET: пошаговая инструкция
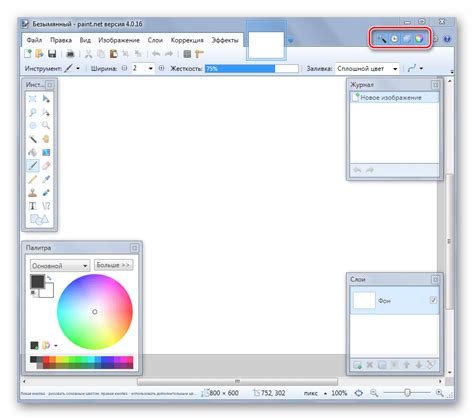
Вот пошаговая инструкция о том, как изменить шрифт в Paint NET:
Шаг 1:
Откройте Paint NET и выберите изображение, в котором вы хотите изменить шрифт.
Шаг 2:
Добавьте текстовый слой, выбрав соответствующий инструмент или используя сочетание клавиш "T".
Шаг 3:
Выделите текст, который вы хотите изменить. Откроется панель инструментов с настройками текста.
Шаг 4:
В панели инструментов выберите опцию "Шрифт" или "Font".
Шаг 5:
Выберите желаемый шрифт из выпадающего списка. Вы также можете настроить размер, стиль и цвет шрифта.
Шаг 6:
После выбора предпочтительных настроек шрифта нажмите "Применить" или "ОК", чтобы применить изменения.
Шаг 7:
Разместите текст на изображении, перемещая его мышью или используя инструменты позиционирования.
Теперь, когда вы знакомы с пошаговой инструкцией по изменению шрифта в Paint NET, вы можете легко изменять внешний вид текстовых слоев в своих изображениях.