Microsoft Word - это один из самых популярных текстовых редакторов, который широко используется для создания документов любого типа. Одним из важных аспектов при работе с документами является выбор подходящего шрифта. Использование разных шрифтов не только значительно повышает эстетическую привлекательность вашего документа, но и помогает передать определенное настроение и стиль. В этом руководстве мы расскажем вам, как изменить шрифт в Word, чтобы сделать ваш документ более выразительным и профессиональным.
Шаг 1: Откройте документ в Microsoft Word, в котором вы хотите изменить шрифт. Вы можете открыть существующий документ с помощью команды "Файл" -> "Открыть" или создать новый документ, нажав на "Создать" в главном меню Word.
Совет: Перед тем, как менять шрифт, рекомендуется сохранить документ, чтобы избежать потери каких-либо данных в случае непредвиденных сбоев.
Шаг 2: Выделите текст, который вы хотите изменить шрифт. Вы можете выделить текст с помощью мыши, щелкнув и перетащив курсор от начала до конца выбранного текста.
Совет: Если вы хотите изменить шрифт для всего документа, выделите весь текст, нажав на Ctrl + A.
Как менять шрифт в Word: исчерпывающая инструкция
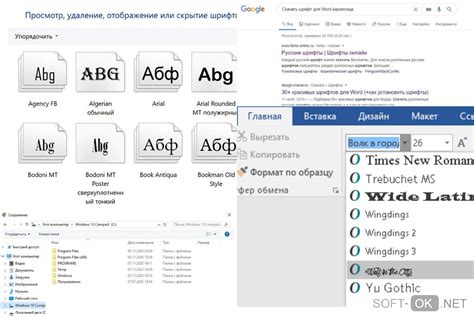
Microsoft Word предлагает красивые варианты шрифтов, чтобы сделать ваш документ уникальным и профессиональным. В этой статье мы расскажем вам, как легко изменить шрифт в Word и создать великолепный документ.
Шаг 1: Выделите текст, который вы хотите изменить
Перед тем как изменять шрифт, выделите нужный текст. Это можно сделать с помощью мыши, щелкнув и перетащив курсор через текст. Вы также можете выбрать весь документ, нажав комбинацию клавиш Ctrl + A
Шаг 2: Откройте вкладку "Шрифт"
В верхней панели инструментов найдите вкладку "Шрифт" и щелкните на ней. Она расположена между вкладками "Вставка" и "Переносы".
Шаг 3: Выберите новый шрифт
Откроется окно "Шрифт", где вы сможете выбрать новый шрифт для вашего текста. Верхняя часть окна показывает пример выбранного шрифта на вашем выделенном тексте, чтобы вы сразу могли увидеть результат.
Прокрутите список шрифтов в окне "Шрифт" и щелкните на том, который вам нравится. Если вы знаете название нужного вам шрифта, вы также можете его ввести в поле "Шрифт" для быстрого доступа.
Шаг 4: Настройте размер шрифта
После выбора нового шрифта вы можете также изменить его размер. Рядом с полем "Шрифт" расположена вторая выпадающая менюшка с названием "Размер". Щелкните на ней и выберите необходимый размер.
Шаг 5: Примените изменения
Когда вы закончили выбирать шрифты и настраивать их размер, нажмите на кнопку "ОК" в правом нижнем углу окна "Шрифт". Ваши изменения применятся к выделенному тексту.
Теперь вы знаете, как легко изменить шрифт в Word. Это простая и эффективная функция, которая поможет сделать ваши документы красивыми и профессиональными. Экспериментируйте с разными шрифтами и размерами, чтобы найти свой уникальный стиль.
Узнайте, как изменить шрифт пошагово
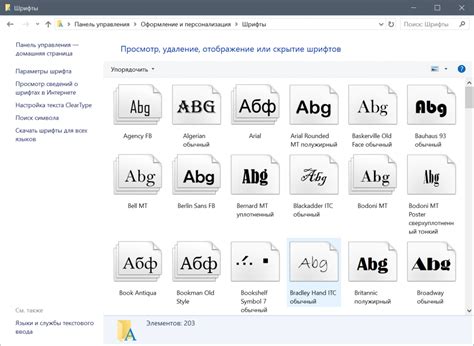
Microsoft Word предлагает широкие возможности для настройки шрифта документа, позволяя вам создавать тексты с разными шрифтами и стилями. Чтобы изменить шрифт в документе Word, выполните следующие шаги:
| Шаг 1: | Откройте документ Word, в котором вы хотите изменить шрифт. |
| Шаг 2: | Выделите текст, которому вы хотите изменить шрифт. Вы можете выбрать целый абзац или только определенную часть текста. |
| Шаг 3: | Выберите вкладку "Шрифт" в верхнем меню. |
| Шаг 4: | В открывшемся окне "Шрифт" выберите новый шрифт из списка доступных шрифтов. |
| Шаг 5: | Настройте другие параметры шрифта, такие как размер, стиль и цвет, при необходимости. |
| Шаг 6: | Нажмите кнопку "ОК", чтобы применить изменения. |
После выполнения этих шагов шрифт выбранного текста будет изменен на новый шрифт, который вы выбрали. Вы также можете повторить эти шаги для других частей текста в документе, если необходимо изменить шрифт в нескольких местах.
Изменение шрифта в Word очень простое и полезное действие, которое позволяет вам создавать документы в различных стилях и визуально улучшать их написание.