Владельцы смартфонов и планшетов всегда стремятся настроить свои устройства под свои предпочтения. Один из способов сделать это - изменить шрифт, используемый в различных приложениях и системных интерфейсах. В этой статье мы расскажем вам, как изменить шрифт Яндекс на вашем телефоне.
Шрифт Яндекс, по умолчанию установленный в приложениях Яндекса, имеет свои особенности. Однако, если вы хотите изменить его на другой шрифт, вам потребуется выполнить несколько простых шагов. Во-первых, откройте настройки вашего телефона.
Следующим шагом будет поиск пункта "Оформление и шрифты" или что-то похожее. Обратите внимание, что точное название и расположение этого пункта может варьироваться в зависимости от производителя вашего устройства и версии операционной системы. Однако, он обычно находится в разделе "Настройки интерфейса" или "Дополнительные параметры".
Как изменить шрифт Яндекс на телефоне
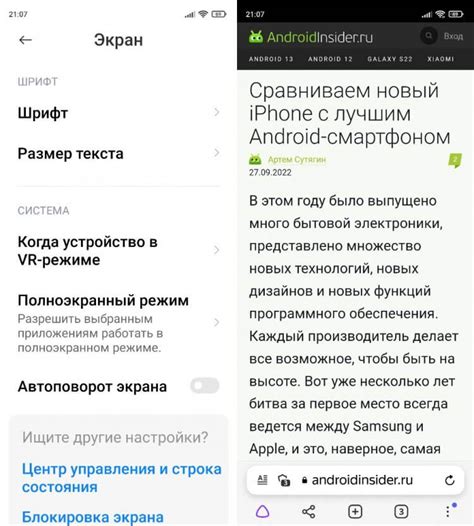
Не всем нравится стандартный шрифт Яндекса на мобильных устройствах, и это неудивительно. У каждого из нас свои предпочтения, и важно иметь возможность настроить интерфейс так, чтобы он был максимально удобным для использования.
В настройках Яндекса на телефоне можно поменять шрифт на свой вкус. Это можно сделать следующим образом:
- Откройте приложение Яндекс на вашем телефоне.
- Перейдите в раздел "Настройки".
- Выберите пункт "Шрифт".
- Вам будет предложено несколько вариантов шрифта, из которых можно выбрать. Прокрутите вниз и выберите подходящий вам шрифт.
Примечание: Возможно, что не все модели телефонов поддерживают данную функцию и наличие пункта "Шрифт" в настройках может зависеть от версии приложения Яндекс.
Как только вы выбрали подходящий шрифт, перезапустите приложение Яндекс, чтобы изменения вступили в силу. Теперь интерфейс будет отображаться в выбранном вами шрифте, что сделает использование приложения более комфортным.
И не забудьте: если вам не понравился выбранный шрифт или вы захотели вернуться к стандартному, вы всегда можете повторить описанные выше шаги и выбрать другой вариант.
Теперь вы знаете, как изменить шрифт Яндекс на телефоне и настроить его наиболее удобным для вас образом. Пользуйтесь приложением Яндекс с удовольствием!
Подробная инструкция:
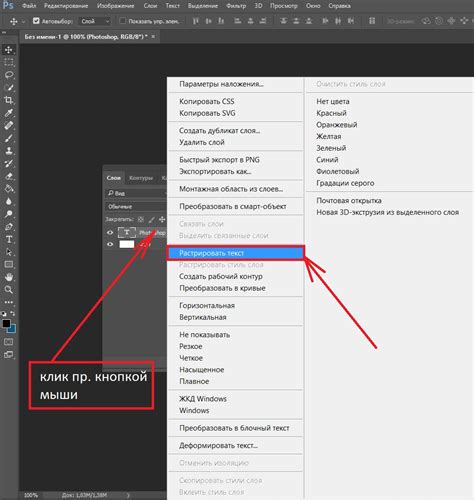
Если вы хотите изменить шрифт в Яндексе на своем телефоне, следуйте этой подробной инструкции:
Шаг 1: Откройте приложение "Яндекс" на вашем телефоне. Вы можете найти его на главном экране или в списке всех приложений.
Шаг 2: В правом верхнем углу экрана вы увидите значок с тремя горизонтальными линиями. Нажмите на него.
Шаг 3: В открывшемся меню прокрутите вниз и найдите раздел "Настройки". Нажмите на него.
Шаг 4: В разделе "Настройки" найдите пункт "Выбрать шрифт". Нажмите на него.
Шаг 5: В появившемся списке выберите желаемый шрифт. Вы можете просмотреть примеры шрифтов, нажав на каждый из них.
Шаг 6: После выбора шрифта нажмите на кнопку "Готово" или "Применить", чтобы сохранить изменения.
Шаг 7: Теперь вы можете закрыть меню настроек и наслаждаться новым шрифтом в приложении "Яндекс".
Следуя этой подробной инструкции, вы сможете легко изменить шрифт в Яндексе на своем телефоне и настроить его под свои предпочтения.
Настройки телефона
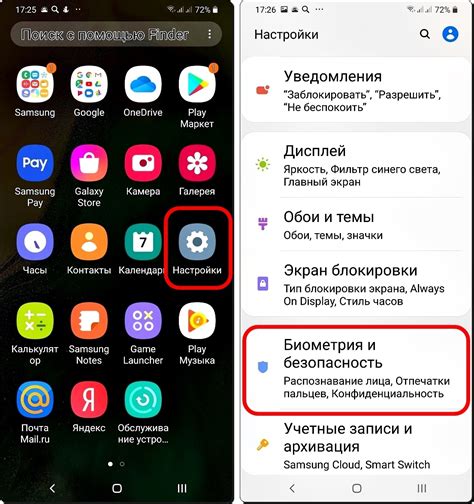
Чтобы изменить шрифт Яндекс на своем телефоне, вам понадобятся следующие настройки:
- Откройте меню на вашем телефоне, нажав на иконку "Настройки".
- Прокрутите список настроек вниз и найдите пункт "Отображение".
- Перейдите в раздел "Шрифты" или "Размер шрифта".
- Выберите опцию, позволяющую изменить шрифт для всего телефона.
- Выберите желаемый шрифт из предложенного списка.
- Сохраните изменения, нажав на кнопку "Сохранить" или "Применить".
После выполнения этих шагов шрифт Яндекс будет изменен на вашем телефоне и будет использоваться в приложении Яндекс.
Пункт "Экран и яркость"
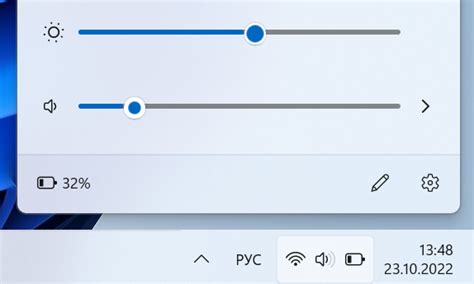
Для изменения шрифта Яндекс на телефоне необходимо выполнить следующие шаги:
- Откройте настройки своего телефона.
- Выберите пункт "Экран и яркость".
- В разделе "Шрифт" найдите опцию "Размер шрифта".
- Нажмите на опцию "Размер шрифта" и выберите желаемый размер шрифта.
- При желании вы можете также выбрать другой шрифт из доступных в настройках.
- После выбора необходимых параметров закройте настройки.
Теперь шрифт Яндекс на вашем телефоне будет изменен в соответствии с выбранными параметрами.
Раздел "Шрифт"
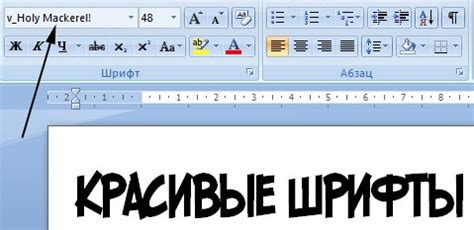
Настройка шрифта на телефоне Яндекс может быть полезной для тех, кто хочет изменить внешний вид своего устройства. Чтобы сделать это, нужно выполнить несколько простых шагов.
- Откройте настройки устройства.
- Найдите раздел "Отображение" или "Экран" (название может варьироваться в зависимости от модели телефона).
- В появившемся меню выберите пункт "Шрифт" или "Размер шрифта".
- В данном разделе можно выбрать нужный размер шрифта или установить шрифт по умолчанию.
- С помощью слайдера или пунктов списка выберите подходящий вам вариант.
- После выбора настроек сохраните изменения, нажав на кнопку "ОК" или "Применить".
После выполнения этих шагов шрифт на вашем телефоне Яндекс будет изменен согласно выбранным настройкам.
Выбор шрифта
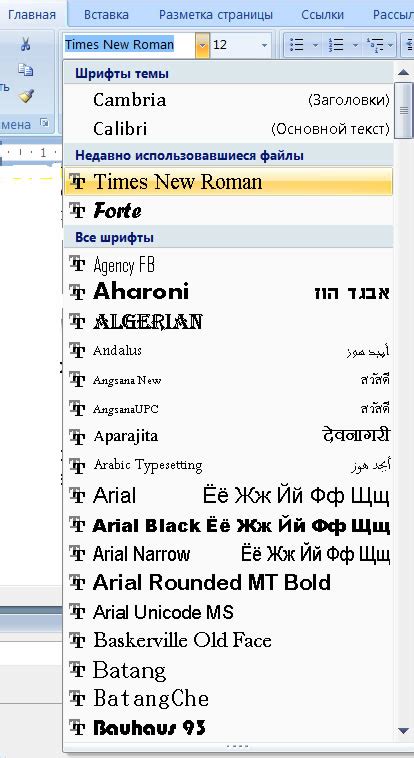
При изменении шрифта на телефоне можно выбрать подходящий вариант из предложенных настройками устройства. Чтобы это сделать, следуйте инструкциям:
- Откройте настройки телефона.
- Найдите раздел "Оформление" или "Отображение".
- В этом разделе должен быть пункт "Шрифт", нажмите на него.
- В открывшемся окне будет список доступных шрифтов. Выберите подходящий вариант.
- Чтобы применить выбранный шрифт, нажмите на кнопку "Сохранить" или "Применить".
После следования этой инструкции, шрифт на вашем телефоне изменится на выбранный вами вариант.
Применение изменений

После того, как вы внесли необходимые изменения в настройках шрифта Яндекс на своем телефоне, следует применить эти изменения для их полного вступления в силу. Вот как это сделать:
- Перейдите на главную страницу Яндекса, чтобы увидеть результаты своих действий.
- Прокрутите страницу вниз, чтобы убедиться, что новый шрифт успешно применился.
- Если вы по-прежнему видите старый шрифт, попробуйте перезагрузить страницу, чтобы обновить настройки.
- После перезагрузки страницы вы должны увидеть измененный шрифт Яндекса на своем телефоне.
Необходимо отметить, что результаты могут отличаться в зависимости от используемого телефона и его операционной системы. Если вы не видите желаемых изменений, попробуйте повторить указанные выше шаги или обратитесь к руководству пользователя вашего телефона.