Discord – одна из самых популярных платформ для общения, в которой пользователи могут создавать групповые и индивидуальные чаты, играть вместе, обмениваться файлами и многое другое. Важным элементом профиля в Discord является статус, отображающий вашу текущую активность или настроение.
Изменение статуса в Discord позволяет пользователям выразить себя и поделиться информацией с другими пользователями. Но как же правильно изменить статус с компьютера?
Не стоит беспокоиться, в этой статье мы предоставим вам пошаговую инструкцию о том, как изменить статус в Discord с компьютера. Следуя этим простым шагам, вы сможете обновить свой статус и дать знать своим друзьям и контактам о вашей текущей активности.
Как изменить статус в Discord с компьютера
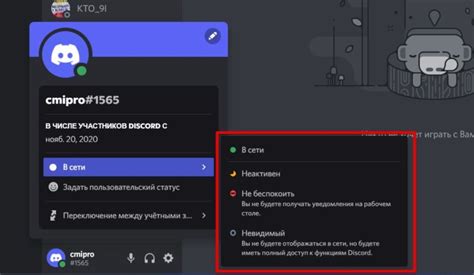
Следующая инструкция поможет вам изменить статус в Discord с компьютера:
| Шаг | Действие |
|---|---|
| 1 | Запустите Discord на вашем компьютере. |
| 2 | В правом нижнем углу окна Discord найдите значок вашего профиля и нажмите на него. |
| 3 | В открывшемся меню выберите "Настройки". |
| 4 | В левом меню выберите "Активность". |
| 5 | В разделе "Статус" выберите желаемый статус из предложенных вариантов (онлайн, не беспокоить, невидимый и т. д.) или создайте собственный статус. |
| 6 | При желании вы можете добавить текстовое сообщение или инструкцию к вашему статусу, нажав на "Добавить сообщение к статусу". |
| 7 | После завершения настроек статуса закройте окно "Настройки". |
Теперь ваш статус в Discord будет отображаться для других пользователей, позволяя им знать, что вы делаете или какие задачи выполняете. Не забудьте обновлять свой статус по мере необходимости. Удачного общения!
Откройте приложение Discord
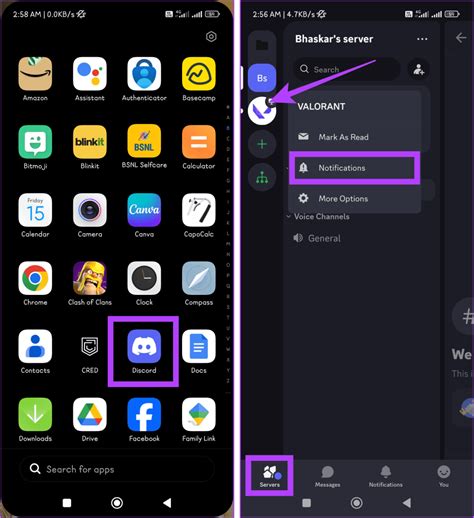
После установки приложения Discord, найдите ярлык на вашем рабочем столе или в меню "Пуск" и запустите приложение. Обычно приложение Discord автоматически входит в ваш аккаунт, если вы уже вошли ранее. Если это ваш первый вход, вам потребуется ввести свои учетные данные для входа в свой аккаунт Discord.
Как только вы вошли в свой аккаунт в приложении Discord, вы увидите окно приложения с различными вкладками и панелями инструментов. Слева находится список серверов, на которых вы состоите, а справа – основное окно чата с каналами и пользователями. В верхнем левом углу окна приложения Discord находится иконка с три полосками, по нажатии на которую открывается главное меню.
Теперь вы готовы изменить свой статус в Discord!
Найдите секцию "Настройки"
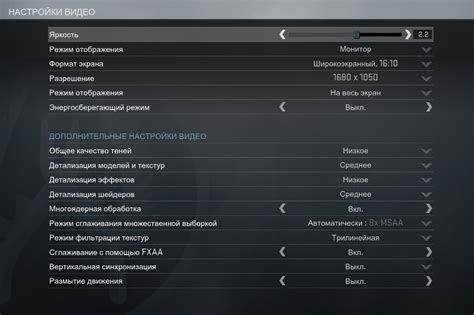
Шаг 1: Откройте приложение Discord на вашем компьютере.
Шаг 2: В верхней части экрана найдите и нажмите на значок шестеренки, который откроет раздел "Настройки".
Шаг 3: В левой части окна "Настройки" найдите раздел "Пользователь" и щелкните по нему.
Шаг 4: В правой части окна "Настройки" вы увидите раздел "Активность".
Шаг 5: В разделе "Активность" найдите настройку "Состояние".
Шаг 6: Щелкните по настройке "Состояние", чтобы открыть список доступных статусов.
Выберите раздел "Мой профиль"

Чтобы изменить статус в Discord с компьютера, необходимо открыть приложение Discord на своем компьютере и выполнить следующие шаги:
- Запустите приложение Discord на своем компьютере, введите свои учетные данные (логин и пароль) и войдите в свой аккаунт.
- Расположите левую панель навигации и найдите иконку с инициалами пользователя в верхнем левом углу. Нажмите на эту иконку.
- В открывшемся меню выберите раздел "Настройки".
- На открывшейся странице выберите раздел "Мой профиль", который находится в левой панели навигации.
Теперь вы находитесь на странице вашего профиля в Discord. Здесь вы сможете изменить различные настройки, включая статус.
Измените статус в разделе "Активность"

Если вы хотите изменить свой статус в Discord с компьютера, вы можете сделать это в разделе "Активность". Вот как это сделать:
- Откройте приложение Discord на вашем компьютере.
- В правом нижнем углу экрана нажмите на ваш аватар или иконку профиля.
- В выпадающем меню выберите пункт "Настройки".
- На панели слева выберите раздел "Активность".
- Вы увидите различные опции для изменения вашего статуса.
- Выберите один из предустановленных статусов, например, "Играет в..." или "Смотрит...".
- Если вы хотите ввести свой собственный статус, нажмите на поле "Свой статус" и введите желаемый текст.
- После этого нажмите на кнопку "Сохранить изменения".
Теперь ваш статус в Discord изменен в разделе "Активность". Ваши друзья увидят ваш новый статус, когда будут общаться с вами.