Таблица атрибутов ArcMap является одной из самых важных инструментов при работе с геоданными. Она содержит в себе информацию о каждом объекте, представленном на карте, позволяя производить анализ данных и выполнить различные операции. Однако, иногда необходимо внести изменения в значения атрибутов, чтобы сделать карту более информативной и удобной в использовании.
В этой статье мы предлагаем вам пошаговую инструкцию по изменению таблицы атрибутов в программе ArcMap. Мы расскажем вам, как добавить новый столбец, изменить значения атрибутов и выполнить другие необходимые операции. Следуйте нашим советам и сэкономьте время, выполняя манипуляции с атрибутами быстро и без лишних хлопот.
Шаг 1: Открытие таблицы атрибутов
Первым шагом в изменении таблицы атрибутов является ее открытие. Для этого выберите слой, информацию которого вы хотите изменить, и нажмите правой кнопкой мыши на название слоя в таблице содержания. В появившемся контекстном меню выберите опцию "Открыть таблицу атрибутов".
Шаг 2: Добавление нового столбца
Если вам необходимо добавить новый столбец в таблицу атрибутов, нажмите правой кнопкой мыши на заголовок любого существующего столбца и выберите опцию "Добавить поле". В появившемся диалоговом окне введите имя нового столбца и выберите тип данных для этого столбца.
Шаг 3: Изменение значений атрибутов
Чтобы изменить значения атрибутов, выберите одну или несколько ячеек, которые вы хотите изменить, и нажмите правой кнопкой мыши на выделенные ячейки. В контекстном меню выберите опцию "Редактирование атрибутов", чтобы открыть диалоговое окно редактирования атрибутов. Внесите необходимые изменения в значения и нажмите кнопку "ОК", чтобы сохранить изменения.
Следуя этим простым шагам, вы сможете легко изменять таблицу атрибутов ArcMap для того, чтобы сделать вашу карту более информативной и удобной в использовании. Не забывайте сохранять измененную таблицу атрибутов после выполнения всех необходимых операций. Удачи вам в работе с ArcMap!
Изменение таблицы атрибутов ArcMap: подготовка к изменениям
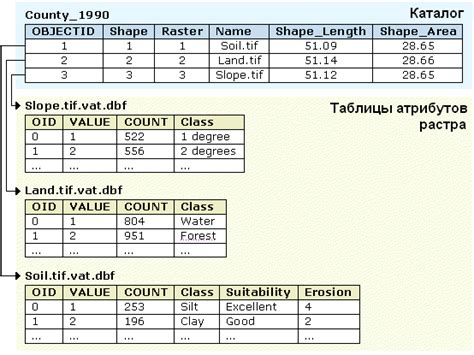
Прежде чем приступить к изменению таблицы атрибутов в ArcMap, необходимо провести некоторую подготовительную работу. Это поможет избежать ошибок и сделает весь процесс более удобным и эффективным.
1. Создайте резервную копию данных
Перед тем как вносить любые изменения в таблицу атрибутов, рекомендуется создать резервную копию данных. Это позволит вернуться к исходному состоянию в случае возникновения проблем.
2. Проверьте права доступа
Убедитесь, что у вас есть достаточные права доступа для изменения таблицы атрибутов. Если вам не хватает прав, обратитесь к администратору системы.
3. Проанализируйте данные
Перед внесением изменений полезно провести анализ данных в таблице атрибутов. Обратите внимание на синтаксические ошибки, пустые значения или пропуски данных. Это поможет вам определить, какие изменения нужно сделать и с какими значениями работать.
4. Создайте резервную копию проекта
На случай, если что-то пойдет не так в процессе изменения таблицы атрибутов, рекомендуется создать резервную копию проекта. Это позволит вам быстро восстановиться и продолжить работу с данными.
5. Определите цели изменений
Прежде чем начать вносить изменения в таблицу атрибутов, определите четкие цели и задачи, которые вы хотите достичь. Это поможет вам более эффективно использовать время и ресурсы.
Следуя этим рекомендациям, вы готовы к внесению изменений в таблицу атрибутов ArcMap. Запомните, что подготовительная работа может занять некоторое время, но она сэкономит вам много проблем и поможет добиться желаемого результата.
Создание резервной копии таблицы
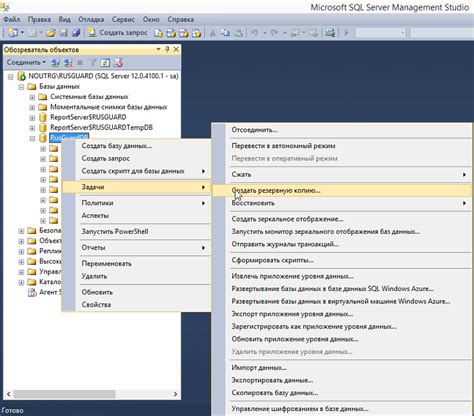
Чтобы создать резервную копию таблицы, следуйте следующим шагам:
- Откройте ArcMap и загрузите карту, содержащую таблицу атрибутов, которую вы хотите скопировать.
- Откройте таблицу атрибутов, выбрав слой и щелкая правой кнопкой мыши на слое, а затем выберите "Открыть таблицу атрибутов".
- В таблице атрибутов выберите "Таблица" в главном меню, а затем выберите "Экспорт".
- В появившемся диалоговом окне выберите место и имя файла для резервной копии таблицы.
- Выберите необходимый формат файла (например, DBF или CSV) и нажмите "Сохранить".
После завершения этих шагов вы успешно создадите резервную копию таблицы атрибутов ArcMap. Эта резервная копия может быть использована для восстановления данных в случае их случайного удаления или повреждения.
Помните, что создание регулярных резервных копий таблицы - это хорошая практика, которая позволяет с легкостью восстановить данные в случае потери. Рекомендуется создавать резервные копии в безопасных и надежных хранилищах данных, таких как внешний жесткий диск или облачное хранилище.
Открытие редактора атрибутов
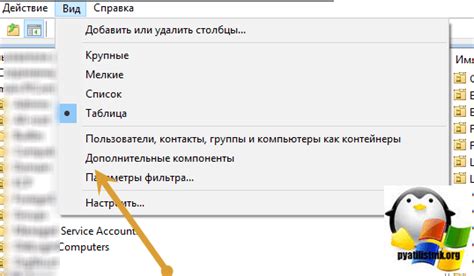
Для изменения таблицы атрибутов в ArcMap необходимо открыть редактор атрибутов. Следуйте этим шагам:
- Откройте ArcMap и откройте нужный проект или создайте новый
- Выберите слой, чьи атрибуты вы хотите изменить
- Щелкните правой кнопкой мыши на слое и выберите всплывающее меню "Открыть таблицу атрибутов"
- В открывшемся окне таблицы атрибутов выберите кнопку "Редактировать"
- Теперь вы можете изменять значения атрибутов, добавлять новые записи или удалять существующие
- После внесения всех необходимых изменений нажмите кнопку "Сохранить изменения" или "Отменить редактирование", чтобы отменить все изменения
Теперь вы знаете, как открыть редактор атрибутов в ArcMap и изменять таблицу атрибутов своих слоев.
Шаги по изменению таблицы атрибутов ArcMap:
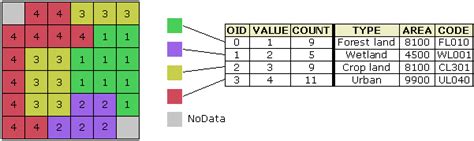
- Откройте ArcMap и загрузите нужный слой.
- Щелкните правой кнопкой мыши на слое в таблица содержимого и выберите "Открыть таблицу атрибутов".
- Добавьте новое поле в таблицу атрибутов. Щелкните правой кнопкой мыши на заголовок столбца и выберите "Добавить поле".
- Введите имя нового поля и выберите его тип данных.
- Заполните значения для нового поля, щелкнув по ячейке и вводя данные.
- Для редактирования значений в пакетном режиме выберите нужные ячейки, щелкнув на первую ячейку и удерживая клавишу Shift.
- После внесения всех изменений в таблицу атрибутов сохраните их, нажав на кнопку "Сохранить" или выбрав "Сохранить изменения" из контекстного меню.
С помощью этих шагов вы сможете успешно изменить таблицу атрибутов ArcMap и добавить новые поля к вашему слою.
Выбор нужного объекта для изменения
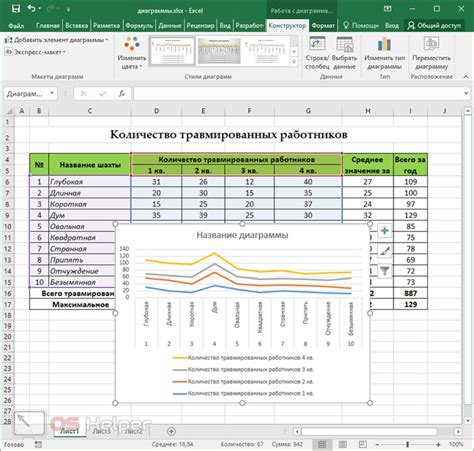
Для того чтобы изменить атрибуты объектов в ArcMap, необходимо правильно выбрать нужный объект. Для этого можно использовать различные инструменты:
1. Инструмент Выбор (Selection). На панели инструментов ArcMap выберите иконку Выбора (Selection) или воспользуйтесь комбинацией клавиш Ctrl+Shift+A, чтобы активировать инструмент. Затем щелкните на объекте, который вы хотите изменить.
2. Инструмент Информация о выборе (Identify). На панели инструментов ArcMap выберите иконку Информации о выборе (Identify) или воспользуйтесь комбинацией клавиш Ctrl+Shift+I. Затем щелкните на объекте, чтобы получить информацию о нем и выбрать нужный объект.
3. Открытие таблицы атрибутов объектов. Щелкните правой кнопкой мыши на слое, в котором содержится нужный объект, и выберите пункт "Открыть таблицу атрибутов". В открывшейся таблице атрибутов можно просмотреть все объекты и выбрать нужный, щелкнув на нем.
После выбора объекта для изменения можно переходить к редактированию его атрибутов в таблице атрибутов ArcMap.