Microsoft Word - это одно из самых популярных приложений для работы с текстом. Одна из его мощных функций - таблицы смарт арт. Таблицы смарт арт помогают визуально оформить информацию, создать профессионально выглядящий документ. Однако, иногда может возникнуть необходимость внести изменения в таблицу смарт арт. В этой статье мы рассмотрим пошаговое руководство по изменению таблицы смарт арт в Word.
Прежде чем начать, убедитесь, что у вас установлена последняя версия Microsoft Word. Далее, откройте документ с таблицей смарт арт, которую вы хотите изменить. Выберите таблицу и щелкните правой кнопкой мыши. В контекстном меню выберите пункт "Изменить данные таблицы".
После этого откроется окно с данными таблицы смарт арт. Здесь вы можете добавлять, удалять или изменять значения в ячейках таблицы. Чтобы добавить новую строку или столбец, наведите курсор на нужную ячейку и щелкните правой кнопкой мыши. В контекстном меню выберите нужное действие.
Кроме того, вы можете изменить форматирование таблицы смарт арт. Выберите таблицу и вкладку "Таблица" на панели инструментов. Здесь вы найдете различные инструменты форматирования, такие как добавление границы, изменение шрифта или цвета фона. Используйте эти инструменты для внесения требуемых изменений в таблицу смарт арт.
Как изменить таблицу смарт арт в Word
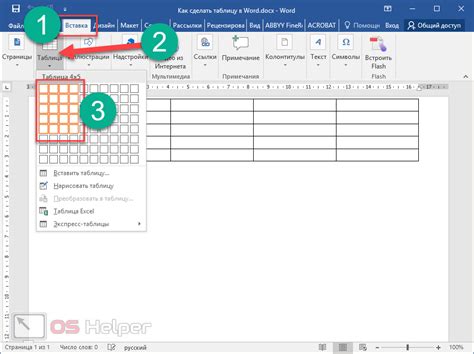
Шаг 1: Откройте документ в Microsoft Word и найдите таблицу, которую вы хотите изменить. Выделите таблицу и перейдите на вкладку "Вставка".
Шаг 2: На вкладке "Вставка" найдите группу инструментов "Таблицы" и выберите кнопку "Смарт арт".
Шаг 3: В появившемся окне выберите новый дизайн смарт арт для вашей таблицы. Вы можете выбрать из предложенных вариантов или создать свой собственный дизайн.
Шаг 4: После выбора нового дизайна, нажмите на кнопку "ОК" для применения изменений к таблице.
Шаг 5: Теперь вы можете редактировать таблицу смарт арт, добавлять, удалять, перемещать и изменять размеры ячеек, а также изменять стиль оформления.
Шаг 6: По завершении редактирования, сохраните документ, чтобы применить изменения.
Теперь вы знаете, как изменить таблицу смарт арт в Word и справитесь с этим без проблем. Удачной работы!
Шаг 1: Открыть документ в Word
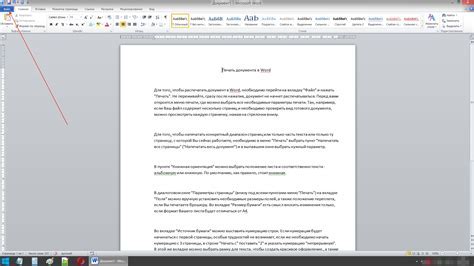
- Запустите приложение Microsoft Word.
- На главном экране Word выберите файл, который вы хотите открыть. Это может быть новый документ или уже созданный файл.
- Если вы хотите открыть уже существующий документ:
- На панели инструментов Word нажмите на кнопку "Открыть".
- В появившемся окне выберите нужный файл (с расширением .docx или .doc).
- Нажмите кнопку "Открыть".
- Если вы хотите создать новый документ:
- На панели инструментов Word нажмите на кнопку "Новый".
- Выберите из предложенных шаблонов или создайте пустой документ, нажав на соответствующий пункт.
- Нажмите кнопку "Создать".
После выполнения этих шагов выбранный документ будет открыться в Word, и вы будете готовы к изменению таблицы смарт арт.
Шаг 2: Выбрать таблицу для изменения
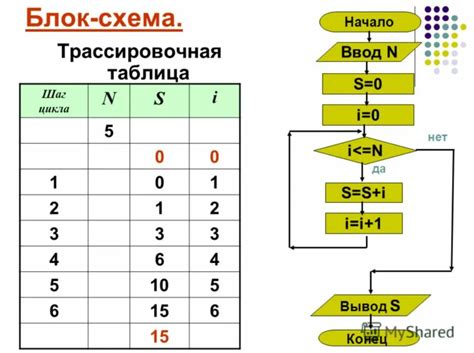
Чтобы изменить таблицу смарт арт в Word, необходимо сначала выбрать нужную таблицу. Для этого выполните следующие действия:
1. Найдите в документе место, где находится нужная таблица.
2. Выделите всю таблицу, щелкнув и перетянув курсор мыши по ее границе.
3. Убедитесь, что таблица выбрана полностью, проверив, что выделены все ячейки и строки таблицы.
Выбранную таблицу можно также модифицировать, расположив ее элементы по своему усмотрению, изменяя размеры ячеек и добавляя/удаляя строки и столбцы.
Теперь, когда таблица выбрана, вы можете переходить к следующему шагу и начать ее изменение с помощью инструментов смарт арт.
Шаг 3: Нажать правой кнопкой мыши на таблице и выбрать "Формат таблицы"
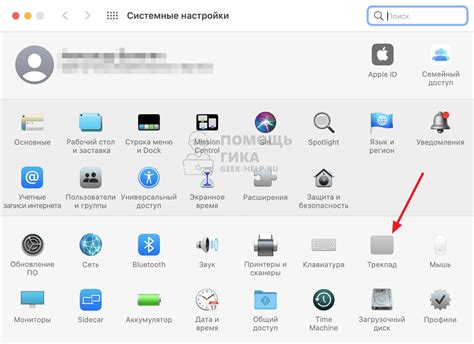
После того, как вы создали таблицу смарт арт в документе Word, вам может понадобиться внести изменения в ее оформление или структуру. Чтобы начать редактирование таблицы, вам нужно открыть контекстное меню, нажав правую кнопку мыши на таблицу.
В контекстном меню выберите опцию "Формат таблицы". При выборе этой опции откроется окно "Форматирование таблицы", где вы сможете настроить различные параметры таблицы.
Шаг 4: Изменить размер и расположение таблицы
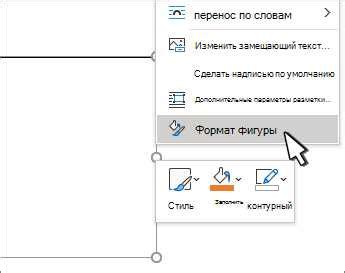
Чтобы изменить размер таблицы в смарт арт, выполните следующие шаги:
1. Выберите таблицу смарт арт, которую вы хотите изменить размер.
2. Нажмите правой кнопкой мыши на таблице и выберите "Свойства таблицы" из контекстного меню.
3. В диалоговом окне выберите вкладку "Размер" и установите нужные значения для ширины и высоты таблицы.
4. Чтобы изменить расположение таблицы внутри смарт арт, перетащите ее в нужное место или используйте команду "Вырезать" и "Вставить" из меню "Правка".
5. После внесения изменений нажмите кнопку "ОК", чтобы применить их к таблице.
Теперь вы можете свободно изменять размер и расположение таблицы смарт арт в Word, чтобы создать нужный дизайн и структуру документа.
Шаг 5: Изменить оформление таблицы

Чтобы изменить оформление таблицы, можно использовать различные инструменты форматирования. Вот некоторые из них:
- Выберите таблицу, нажав на нее.
- На вкладке "Конструктор" в разделе "Дизайн" вы найдете различные опции для изменения оформления.
- Измените цвет фона таблицы, применив нужный вам цвет из предложенных цветовых схем.
- Примените стиль таблицы, выбрав его из предоставленных вариантов. Стиль может включать разные виды линий, цвета и шрифты.
- Подкорректируйте ширины столбцов и высоты строк, чтобы достичь оптимального отображения данных.
Используя эти инструменты, вы сможете создать уникальное оформление таблицы, подходящее под ваши нужды и предпочтения.
Шаг 6: Сохранить изменения
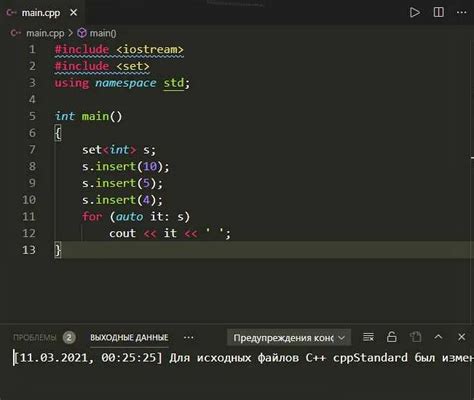
После внесения всех необходимых изменений в смарт арт таблицу в Word, не забудьте сохранить свои изменения. Это позволит вам вернуться к таблице в любой момент и продолжить работу.
Для сохранения изменений в таблице смарт арт в Word выполните следующие действия:
- Нажмите на вкладку "Файл" в верхнем меню Word.
- В открывшемся меню выберите пункт "Сохранить как".
- В появившемся диалоговом окне выберите расположение, куда вы хотите сохранить таблицу.
- Введите имя файла для вашей таблицы в поле "Имя файла".
- Укажите формат файла (например, DOCX) и нажмите кнопку "Сохранить".
Теперь ваша таблица смарт арт сохранена и готова к использованию. Вы можете открыть ее в любой момент, чтобы внести дополнительные изменения или использовать в своих документах.