ОЗУ, или оперативная память компьютера, является одним из наиболее важных компонентов, влияющих на производительность системы. Оптимальные настройки таймингов ОЗУ позволяют улучшить скорость работы компьютера и повысить его эффективность.
Если вы новичок в области настройки компьютерных компонентов, изменение таймингов ОЗУ может показаться сложной задачей. Однако с помощью BIOS, программного обеспечения на материнской плате, вы можете легко внести необходимые изменения. В этой статье мы расскажем вам, как изменить тайминги ОЗУ в BIOS и дадим пошаговую инструкцию для начинающих.
Перед тем, как приступить к изменению таймингов ОЗУ, рекомендуется создать резервную копию всех важных данных и убедиться в наличии подробной документации по вашей материнской плате. Внесение неправильных настроек в BIOS может привести к непредвиденным проблемам и даже повреждению компьютера.
Изменение таймингов ОЗУ в BIOS: подробная инструкция для новичков

- Перезагрузите компьютер и нажмите нужную клавишу (обычно это DEL или F2), чтобы войти в BIOS.
- Используя стрелки на клавиатуре, выберите вкладку "Memory" или "Advanced Memory Settings".
- Найдите пункт "DRAM Timing", "Memory Timings" или "Memory Configuration".
- Внимательно прочитайте инструкции по навигации в этом разделе BIOS, ведь они могут различаться в зависимости от модели и производителя материнской платы.
- В основном в этом разделе вы увидите разные параметры таймингов, такие как CAS Latency (CL), RAS to CAS Delay (tRCD), RAS Precharge Time (tRP) и RAS Active Time (tRAS).
- Каждый параметр имеет свое значение, которое можно изменить. Но будьте осторожны, внося изменения в тайминги может привести к непредсказуемым ошибкам и сбоям в работе системы.
- Если вы все же решите внести изменения, запомните первоначальные значения каждого параметра, чтобы при необходимости можно было вернуться к ним.
- Измените значения параметров таймингов постепенно, на 1 или 2 величины одновременно, сохраняя изменения после каждого вмешательства.
- Тестируйте компьютер после каждого изменения, чтобы убедиться, что система работает стабильно. Вы можете использовать программы для тестирования стабильности ОЗУ, например, Memtest86.
Важно отметить, что не все материнские платы и ОЗУ поддерживают разгон таймингов. Поэтому, прежде чем делать изменения, проконсультируйтесь с документацией вашего оборудования или воспользуйтесь рекомендациями производителя.
Изменение таймингов ОЗУ в BIOS - это довольно продвинутая операция, которую следует выполнять с осторожностью. Если вы не уверены в своих навыках или не знакомы с BIOS, лучше обратиться к специалисту или оставить параметры по умолчанию.
Подготовка к изменению таймингов ОЗУ

Перед тем, как приступить к изменению таймингов ОЗУ в BIOS, важно учитывать несколько важных моментов:
- Проверьте совместимость ОЗУ и материнской платы. Убедитесь, что модуль памяти соответствует требованиям материнской платы и поддерживает изменение таймингов.
- Сделайте резервную копию всех важных данных. Изменение таймингов ОЗУ может повлечь за собой нестабильную работу системы, поэтому рекомендуется сохранить все важные файлы на внешний носитель или в облачное хранилище.
- Запишите текущие тайминги. Прежде чем менять тайминги ОЗУ, важно запомнить текущие значения, чтобы в случае проблем можно было вернуться к предыдущим настройкам.
- Ознакомьтесь с рекомендациями производителя. Перед изменением таймингов ОЗУ рекомендуется прочитать инструкцию или документацию к материнской плате, чтобы быть уверенным, что процедура изменения таймингов не повредит компоненты компьютера.
После выполнения этих подготовительных шагов вы можете приступить к изменению таймингов ОЗУ в BIOS.
Вход в BIOS
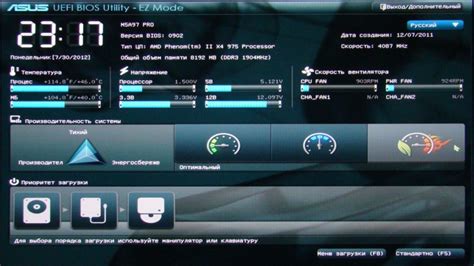
Перед тем как изменить тайминги ОЗУ в BIOS, вам необходимо войти в сам BIOS. Для этого при включении компьютера нажмите определенную клавишу или комбинацию клавиш, которая позволит вам получить доступ к BIOS.
Распространенными клавишами для входа в BIOS являются Del, F2, F10 или Esc. Однако, конкретная клавиша может отличаться в зависимости от производителя вашей материнской платы.
Если вы не знаете, какая именно клавиша нужна для входа в BIOS, обратитесь к документации к вашему компьютеру или материнской плате.
После того как вы нажмете нужную клавишу или комбинацию клавиш, вы должны увидеть экран BIOS. На экране BIOS вы увидите различные меню и опции, с помощью которых можно управлять настройками вашего компьютера.
Теперь, когда вы находитесь в BIOS, вы можете приступить к изменению таймингов ОЗУ.
Навигация в BIOS для доступа к настройкам ОЗУ
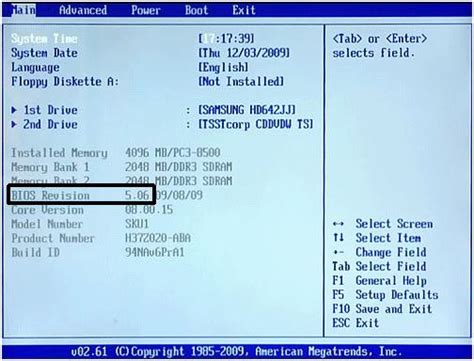
Для того чтобы изменить тайминги оперативной памяти (ОЗУ) в BIOS, необходимо пройти несколько шагов:
Шаг 1: Перезагрузите компьютер и нажмите определенную клавишу для входа в BIOS. Обычно это клавиша Del, F2 или F10, однако это может зависеть от производителя вашей материнской платы. В большинстве случаев информация о необходимой клавише появляется на экране при запуске компьютера.
Шаг 2: После входа в BIOS вы увидите меню с различными вкладками и параметрами. Навигация в BIOS осуществляется с помощью клавиатуры. Используйте стрелки для перемещения по вкладкам и параметрам. Обратите внимание, что некоторые BIOS имеют собственные особенности навигации, поэтому может потребоваться воспользоваться клавишами PgUp и PgDn для прокрутки.
Шаг 3: Найдите раздел, связанный с настройками памяти или ОЗУ. Обычно это называется "Memory Settings" или "DRAM Configuration". Если у вас нет точной информации о местонахождении этих настроек, воспользуйтесь поиском или обратитесь к руководству пользователя вашей материнской платы.
Шаг 4: В найденном разделе вы увидите различные параметры, отвечающие за тайминги ОЗУ, такие как CAS Latency, RAS to CAS Delay, и tRAS. Изменение этих параметров, вы сможете изменить тайминги ОЗУ.
Шаг 5: Используйте клавиши стрелок, чтобы выбрать нужный параметр, и клавиши +/-, чтобы изменить его значение. Обратите внимание, что некоторые BIOS могут использовать числовые значения для параметров, в то время как другие могут использовать текстовые описания (например, "Auto", "Enabled", "Disabled").
Шаг 6: После того как вы внесли необходимые изменения, сохраните их и выйдите из BIOS. Обычно это делается с помощью команды "Save and Exit", но могут быть и другие варианты, такие как "Exit and Save Changes" или "Apply and Exit".
После перезагрузки компьютера новые тайминги ОЗУ должны вступить в силу. Однако, имейте в виду, что некорректные настройки могут привести к неправильной работе системы или даже неработоспособности компьютера, поэтому будьте осторожны при внесении изменений в BIOS.
Понимание таймингов ОЗУ и их значения

Тайминги оперативной памяти (ОЗУ) играют важную роль в оптимизации производительности компьютера. Они определяют скорость доступа к данным и синхронизацию работы модулей памяти.
Основные тайминги ОЗУ включают в себя следующие параметры:
- CAS Latency (CL) - это время задержки перед началом выполнения команды после подачи сигнала на чтение. Значение CL обычно указывается числом, например, CL16 или CL18.
- RAS-to-CAS Delay (tRCD) - это время задержки между сигналами активации строки и сигналами записи/чтения в столбец. Например, tRCD может быть равным 16 или 18 тактам.
- RAS Precharge Time (tRP) - это время задержки перед активацией новой строки после завершения операции записи/чтения в текущей строке. Обычно значение tRP составляет 16 или 18 тактов.
- Row Active Time (tRAS) - это время активности строки ОЗУ. Оно определяет, сколько тактов строка останется активной перед ее деактивацией. Значение tRAS может быть, например, 32 или 36 тактов.
Значения таймингов ОЗУ присваиваются производителем и могут быть изменены пользователем с помощью BIOS. Однако некорректное изменение этих параметров может привести к неправильной работе компьютера или его зависанию.
Для оптимизации производительности и стабильности системы рекомендуется оставлять тайминги ОЗУ настройками по умолчанию, особенно если вы не являетесь опытным пользователем или не знаете точных характеристик своей памяти.
Однако, если у вас есть знание и опыт в области разгона компьютеров, вы можете попытаться изменить тайминги ОЗУ в BIOS, чтобы достичь более быстрой работы памяти. В этом случае рекомендуется ознакомиться с инструкциями по таймингам от производителя вашей материнской платы и проверять стабильность системы после каждого изменения.
Изменение первичных таймингов ОЗУ

Для изменения первичных таймингов ОЗУ необходимо войти в BIOS (Basic Input/Output System) компьютера. Перед выполнением данного процесса необходимо ознакомиться с документацией к материнской плате, так как доступ к BIOS может отличаться в зависимости от производителя и модели компьютера.
Вот пошаговая инструкция по изменению первичных таймингов ОЗУ в BIOS:
- Перезагрузите компьютер и нажмите указанную на экране клавишу для доступа к BIOS (обычно это клавиша Del, F2 или F10).
- После входа в BIOS найдите раздел "Advanced" или "Настройки памяти".
- Внутри этого раздела найдите пункт "DRAM Timing" или "Тайминги ОЗУ".
- Возможно, вам понадобится изменить значение параметра "Memory Clock/DRAM Frequency" для того, чтобы иметь возможность настроить тайминги.
- Далее найдите параметры первичных таймингов, такие как CAS Latency (CL), RAS to CAS Delay (tRCD), RAS Precharge Time (tRP), RAS Active Time (tRAS) и Command Rate (CR).
- Измените значения этих параметров в соответствии с рекомендациями производителя оперативной памяти или проведите собственную настройку, исходя из своих предпочтений.
- После внесения изменений сохраните настройки BIOS и перезагрузите компьютер.
После перезагрузки компьютера измененные первичные тайминги ОЗУ должны вступить в силу. Проверьте, работает ли система стабильно, и выполните тестирование, чтобы убедиться в отсутствии ошибок.
Изменение вторичных таймингов ОЗУ

После того, как вы научились изменять основные тайминги ОЗУ в BIOS, можно перейти к настройке вторичных таймингов. Вторичные тайминги представляют собой дополнительные параметры, которые влияют на производительность и стабильность работы оперативной памяти.
Для изменения вторичных таймингов в BIOS необходимо выполнить следующие шаги:
- Запустите компьютер и нажмите клавишу DEL (или другую указанную в инструкции к материнской плате) для входа в BIOS.
- Перейдите на вкладку, которая отвечает за настройку памяти. Обычно она называется "Memory" или "DRAM Configuration".
- Найдите параметры, отвечающие за вторичные тайминги. Возможные названия могут варьироваться в зависимости от производителя BIOS.
- Изучите значения, которые указаны для каждого из вторичных таймингов. Возможно, они будут иметь формат чисел или буквенно-числовых комбинаций.
- Сделайте желаемые изменения в значениях параметров для вторичных таймингов. Обратите внимание, что не все значения можно изменять - некоторые могут быть заблокированы производителем материнской платы.
- Сохраните изменения, нажав на соответствующую кнопку (обычно "Save" или "Exit and Save Changes") и перезагрузите компьютер.
После перезагрузки компьютера изменения вторичных таймингов ОЗУ должны вступить в силу. Если ваш компьютер не включается или работает нестабильно, попробуйте вернуться в BIOS и вернуть значения вторичных таймингов к исходным, либо обратитесь за помощью к специалисту.
Важно: Изменение вторичных таймингов ОЗУ может повлиять на производительность компьютера, поэтому рекомендуется проводить изменения только в случае необходимости и с осторожностью. Если вы не уверены, что делаете, лучше воздержитесь от изменений или проконсультируйтесь с опытным пользователем или специалистом.
Применение изменений и сохранение настроек
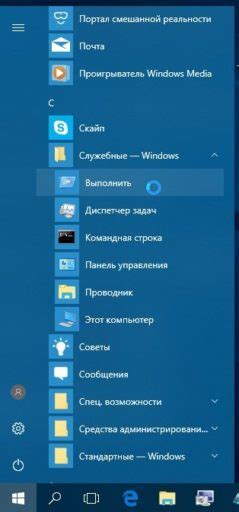
После того как вы внесли необходимые изменения в тайминги ОЗУ в BIOS, не забудьте применить эти изменения и сохранить настройки. В противном случае, все изменения будут потеряны после перезагрузки компьютера.
Чтобы применить изменения и сохранить настройки, следуйте этим шагам:
- Нажмите клавишу F10 или используйте сочетание клавиш, указанных внизу экрана, чтобы перейти в меню "Сохранить и выйти".
- Выберите опцию "Сохранить изменения и выйти" или аналогичную опцию, если она доступна.
- Подтвердите свой выбор, нажав "Да" или аналогичную кнопку.
- Дождитесь завершения процесса сохранения настроек.
- Перезагрузите компьютер, чтобы применить изменения.
После перезагрузки компьютера можно проверить, были ли изменения успешно применены. Для этого можно зайти в BIOS и проверить установленные значения таймингов ОЗУ в соответствующем разделе.
Теперь вы знаете, как изменить тайминги ОЗУ в BIOS и сохранить настройки. Правильная настройка таймингов может повысить производительность вашей системы, поэтому не бойтесь экспериментировать и настраивать их в соответствии с рекомендациями производителя.
Проверка работы ОЗУ после изменения таймингов

После того, как вы внесли изменения в тайминги ОЗУ в BIOS, важно провести проверку, чтобы убедиться в их эффективности. Ведь некорректные настройки могут привести к снижению производительности или даже к неполадкам системы.
Для проверки работы ОЗУ после изменения таймингов можно воспользоваться программным обеспечением, предназначенным для диагностики компьютерных компонентов. Одним из популярных инструментов для этой цели является Memtest86. Он поможет выявить наличие ошибок в оперативной памяти и определить, насколько стабильно работает ваша система.
Чтобы провести тестирование с помощью Memtest86, вам необходимо загрузить программу на флеш-накопитель или создать загрузочный диск. Затем перезагрузите компьютер и выберите загрузку с флеш-накопителя или диска.
Memtest86 запустится автоматически и начнет тестировать ОЗУ. Тест может занимать некоторое время, особенно если у вас большой объем памяти. По окончании теста программа выдаст отчет о его результатах.
Если Memtest86 не выявил ошибок, то это свидетельствует о том, что новые тайминги ОЗУ установлены корректно. Однако, если тест обнаружил ошибки, то вам следует вернуться в BIOS и внести корректировки в настройки таймингов.
Проверка работы ОЗУ после изменения таймингов является неотъемлемой частью процесса оптимизации системы. Она позволяет убедиться в стабильности работы памяти и избежать возникновения проблем в будущем.