Оперативная Память (ОЗУ) является одним из главных компонентов ноутбука, определяющим его производительность. Если вы заметили, что ваш ноутбук работает медленно или вы хотите повысить его производительность, изменение тактовой частоты ОЗУ может быть одним из решений. В этой статье мы расскажем вам, как изменить тактовую частоту ОЗУ на ноутбуке.
Прежде чем мы начнем, обратите внимание, что изменение тактовой частоты ОЗУ может повлечь за собой потерю гарантии на ваш ноутбук и защиту от производителя. Всегда внимательно изучайте инструкции и рекомендации производителя перед использованием любых инструментов или методов, которые могут повлиять на работу вашего ноутбука. Также имейте в виду, что изменение тактовой частоты ОЗУ может быть опасным для вашего ноутбука и привести к его повреждению. Если у вас нет достаточного опыта или знаний о работе с компьютерами, лучше обратиться к специалисту.
Как повысить производительность оперативной памяти: пошаговая инструкция для ноутбука
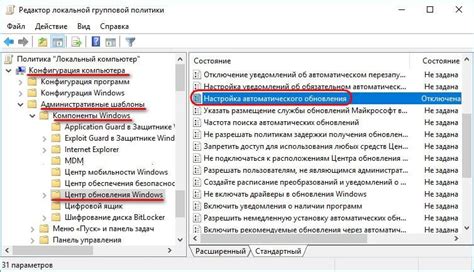
Шаг 1: Определение типа оперативной памяти
- Первым делом необходимо определить тип оперативной памяти, установленной в вашем ноутбуке. Обычно это DDR3 или DDR4. Чтобы это узнать, можно воспользоваться программой CPU-Z или посмотреть в спецификациях вашего ноутбука.
Шаг 2: Проверка максимальной частоты памяти
- Далее вам нужно узнать максимально допустимую частоту оперативной памяти для вашего ноутбука. Эту информацию можно найти в спецификациях ноутбука или обратиться к производителю.
Шаг 3: Покупка новой памяти
- Теперь, когда вы знаете тип и максимальную частоту оперативной памяти, вы можете приобрести новые модули памяти. Обратите внимание, что они должны соответствовать требованиям вашего ноутбука.
Шаг 4: Замена модулей памяти
- Перед заменой модулей памяти убедитесь, что ваш ноутбук выключен и отключен от электропитания. Затем откройте крышку ноутбука, обычно она находится снизу. Найдите слоты для памяти и аккуратно извлеките старые модули, заменяя их новыми. Убедитесь, что они надежно фиксируются в слотах.
Шаг 5: Включение ноутбука и проверка
- После установки новой оперативной памяти закройте крышку ноутбука и включите его. Проверьте, что система распознала новый модуль памяти. Для этого вы можете воспользоваться программами CPU-Z или BIOS.
Шаг 6: Настройка частоты памяти
- Если ваш ноутбук автоматически не настроит новую частоту памяти, вам придется войти в BIOS и вручную изменить данную настройку. Для этого при включении ноутбука нажмите определенную клавишу (обычно это Del, F2 или Esc), чтобы перейти в BIOS. Найдите раздел, отвечающий за настройку памяти, и измените тактовую частоту на максимально допустимую.
Шаг 7: Проверка производительности
- После изменения частоты памяти вы можете выполнить тест производительности для проверки, насколько изменилась производительность вашего ноутбука. Обратите внимание на скорость запуска и выполнения приложений, а также на общую отзывчивость системы.
Важно помнить, что повышение тактовой частоты оперативной памяти может привести к увеличению ее потребления энергии и нагреву ноутбука. Поэтому рекомендуется следить за температурой системы и в случае необходимости принять меры по охлаждению.
Подготовка к изменению тактовой частоты Оперативной Памяти

Перед тем, как приступить к изменению тактовой частоты Оперативной Памяти на ноутбуке, необходимо выполнить несколько важных шагов для подготовки. В этом разделе мы рассмотрим, как правильно подготовиться к процессу изменения тактовой частоты Оперативной Памяти.
1. Ознакомьтесь с возможностями вашего ноутбука
Прежде чем менять тактовую частоту Оперативной Памяти, обязательно изучите спецификации вашего ноутбука. Узнайте, какой тип Оперативной Памяти поддерживается вашим устройством и какие настройки можно изменять. Это позволит вам убедиться, что вы сможете безопасно сделать требуемые изменения без негативных последствий.
2. Создайте полную резервную копию данных
Изменение тактовой частоты Оперативной Памяти может повлечь потерю данных, поэтому очень важно создать полную резервную копию всех важных файлов и данных на вашем ноутбуке. Это позволит вам восстановить систему в случае возникновения проблем.
3. Зарядите батарею ноутбука или подключите его к источнику питания
Изменение тактовой частоты Оперативной Памяти требует определенного уровня энергии, поэтому убедитесь, что ваш ноутбук полностью заряжен или подключен к источнику питания. Это позволит избежать возможных проблем из-за недостатка энергии в процессе изменения настроек.
4. Отключите антивирусное программное обеспечение
Антивирусное программное обеспечение может мешать процессу изменения тактовой частоты Оперативной Памяти, поэтому рекомендуется временно отключить его перед началом работы. Это поможет избежать возможных конфликтов и обеспечит более плавный процесс изменения настроек.
5. Проверьте наличие необходимых инструментов
Убедитесь, что у вас есть необходимые инструменты для работы с Оперативной Памятью. Обычно для изменения тактовой частоты требуется использование специальных программ или BIOS настроек ноутбука. Убедитесь, что у вас есть доступ к этим инструментам и что вы знакомы с их использованием.
| Важно: | Перед внесением изменений в настройки Оперативной Памяти обязательно прочтите руководство пользователя или обратитесь к профессионалу, чтобы избежать возможных проблем и повреждений вашего ноутбука. |
|---|
Определение совместимости Оперативной Памяти с ноутбуком
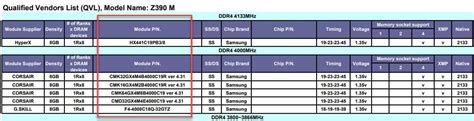
Прежде чем менять тактовую частоту Оперативной Памяти на ноутбуке, необходимо убедиться в совместимости новых модулей с вашим устройством. Для этого потребуется провести несколько простых шагов.
1. Определите модель вашего ноутбука. Эта информация обычно указывается на задней панели ноутбука или на этикетке вблизи сетевого адаптера. Запишите эту информацию, так как вам потребуется с ней работать.
2. Узнайте текущую конфигурацию Оперативной Памяти вашего ноутбука. Для этого откройте «Диспетчер задач» и перейдите на вкладку «Производительность». Здесь вы сможете увидеть информацию о текущей тактовой частоте и объеме Оперативной Памяти.
3. Посетите сайт производителя вашего ноутбука и найдите страницу с техническими характеристиками или руководством пользователя. Вам потребуется найти информацию о максимальном объеме Оперативной Памяти и поддерживаемых тактовых частотах.
4. Сравните информацию о текущей Оперативной Памяти с максимальными характеристиками. Убедитесь, что новые модули памяти соответствуют поддерживаемым параметрам вашего ноутбука.
5. Если новая память совместима с вашим ноутбуком, вы можете продолжить с процессом изменения тактовой частоты. В противном случае, вам нужно будет выбрать другие модули памяти, которые будут соответствовать требованиям вашего устройства.
| Модель | Текущая Тактовая Частота | Максимальный Объем Памяти | Поддерживаемые Частоты |
|---|---|---|---|
| Ноутбук A | 1600 МГц | 8 ГБ | 1333 МГц, 1600 МГц |
| Ноутбук B | 1866 МГц | 16 ГБ | 1866 МГц, 2133 МГц |
| Ноутбук C | 1333 МГц | 4 ГБ | 1066 МГц, 1333 МГц |
Разбор и установка новой Оперативной Памяти

Если ваш ноутбук нуждается в увеличении объема оперативной памяти, вы можете решить эту проблему с помощью установки новых модулей ОЗУ. В этом разделе мы рассмотрим, как правильно разобрать ноутбук и установить новую оперативную память.
Шаг 1: Информирование
Перед тем как начать процесс разборки, вам необходимо узнать, какого типа оперативная память поддерживается вашим ноутбуком. Обычно эта информация указана в руководстве пользователя или на официальном сайте производителя. Также, вы должны убедиться, что у вас есть все необходимые инструменты для разборки ноутбука.
Шаг 2: Подготовка ноутбука
Перед тем как начать разбирать ноутбук, выключите его и отсоедините кабель питания. Также, отключите любые внешние устройства и аккумуляторную батарею.
Шаг 3: Разборка корпуса
В этом шаге вам необходимо отвернуть все винты на дне ноутбука. Обычно их расположение указано на дне корпуса или в руководстве пользователя. После того как все винты будут отвернуты, аккуратно снимите заднюю крышку ноутбука.
Шаг 4: Вынимание старых модулей ОЗУ
Внимательно осмотрите плату оперативной памяти и найдите старые модули ОЗУ. Они выглядят как небольшие пластины, установленные под наклоном. Чтобы извлечь старые модули, аккуратно отведите зажимы по обеим сторонам модуля и потяните его к себе. После этого модуль должен легко выйти из слота.
Шаг 5: Установка новых модулей ОЗУ
Проверьте, подходят ли новые модули по типу и объему оперативной памяти. Совместите новый модуль с разъемом на материнской плате и аккуратно вставьте его в слот. Затем прижмите модуль к наклону и убедитесь, что зажимы встали на место.
Шаг 6: Сборка ноутбука
После установки новых модулей оперативной памяти, аккуратно закройте заднюю крышку ноутбука и заверните винты. Убедитесь, что все винты плотно закручены, но не перетягивайте их. Подключите аккумуляторную батарею и кабель питания.
Шаг 7: Проверка работы
Включите ноутбук и убедитесь, что новая оперативная память была успешно установлена. Вы можете проверить это, зайдя в настройки системы или использовав специальное программное обеспечение для тестирования памяти.
Теперь вы знаете, как правильно разобрать ноутбук и установить новую оперативную память. Следуйте этим инструкциям внимательно и аккуратно, чтобы избежать повреждения вашего ноутбука.
Включение Режима Безопасности BIOS для изменения тактовой частоты
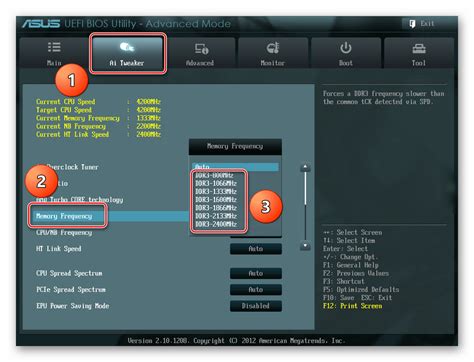
Изменение тактовой частоты оперативной памяти ноутбука может быть выполнено через BIOS. Однако, для обеспечения безопасности системы, доступ к этим настройкам обычно заблокирован по умолчанию. Чтобы внести изменения в настройки тактовой частоты памяти, необходимо включить режим безопасности BIOS.
Для включения режима безопасности BIOS и доступа к настройкам тактовой частоты оперативной памяти выполните следующие шаги:
- Перезагрузите ноутбук и нажмите указанную клавишу (обычно это DEL, F2 или F12) для входа в BIOS. Клавиша может отличаться в зависимости от производителя компьютера, поэтому лучше проконсультироваться с документацией.
- После входа в BIOS, используйте стрелки на клавиатуре для навигации по меню.
- Найдите раздел с настройками безопасности или "Advanced Settings".
- Внутри этого раздела найдите опцию "Security" или "Advanced Security Features".
- Активируйте опцию "BIOS Secure Mode" или "Secure Boot".
- Сохраните изменения и выйдите из BIOS. Обратите внимание, что сохранение изменений может быть выполнено нажатием кнопки F10 или выбором соответствующей опции в меню.
Теперь, после включения режима безопасности BIOS, у вас должен быть доступ к настройкам тактовой частоты оперативной памяти. Обратитесь к документации вашего ноутбука или производителю для получения дополнительной информации о способе изменения тактовой частоты памяти в BIOS.
Изменение тактовой частоты Оперативной Памяти в BIOS
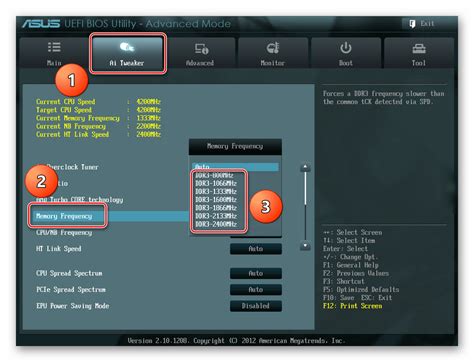
В BIOS можно произвести изменение тактовой частоты Оперативной Памяти на вашем ноутбуке. Это позволит вам увеличить производительность системы и повысить ее общую производительность. Для этого следуйте инструкции по нижеприведенным шагам.
1. Запустите ваш ноутбук и нажмите нужную клавишу, чтобы войти в BIOS. Обычно это клавиша Del или F2, однако точная клавиша может отличаться в зависимости от модели вашего ноутбука.
2. Войдя в BIOS, используйте клавиши со стрелками на клавиатуре, чтобы найти раздел, связанный с настройками Оперативной Памяти. В разных версиях BIOS название этого раздела может немного отличаться. Возможные названия могут быть "Memory Settings", "DRAM Configuration" или что-то подобное.
3. Внутри раздела настроек Оперативной Памяти найдите параметр, отвечающий за изменение тактовой частоты. Обычно он называется "Memory Frequency" или "DRAM Frequency".
4. Измените значение данного параметра в соответствии с требуемой тактовой частотой. Обратите внимание, что тактовая частота Оперативной Памяти может зависеть от ограничений вашей системы и самой Оперативной Памяти. Увеличение тактовой частоты слишком сильно может вызвать неполадки в работе системы, поэтому будьте осторожны.
5. После изменения тактовой частоты сохраните изменения и выйдите из BIOS. Обычно это делается нажатием клавиши F10 или выбором соответствующего пункта меню.
6. После перезагрузки ноутбука проверьте, что изменение тактовой частоты Оперативной Памяти прошло успешно. Для этого вы можете воспользоваться программами, такими как CPU-Z или HWiNFO, чтобы убедиться, что выбранная тактовая частота отображается правильно.
| Модель ноутбука | Клавиша входа в BIOS |
|---|---|
| Asus | Del или F2 |
| Acer | Del или F2 |
| Dell | F2 |
| HP | F10 |
| Lenovo | F2 или Fn + F2 |
Обратите внимание, что при изменении настроек BIOS может возникнуть риск потери данных или повреждения вашего ноутбука. Поэтому перед внесением любых изменений убедитесь, что у вас есть резервные копии важных данных и следуйте инструкциям производителя.
Проверка стабильности системы после изменения тактовой частоты

1. Тестирование процессора. Для оценки производительности процессора и его стабильности можно использовать специализированные программы, такие как Prime95 или IntelBurnTest. Эти программы нагружают процессор на 100% и тестируют его работу на предмет возможных ошибок и сбоев. Если система стабильна и не перегревается, то процессор успешно проходит тестирование.
2. Тестирование видеокарты. Изменение тактовой частоты оперативной памяти может повлиять на работу видеокарты. Чтобы проверить ее стабильность, можно использовать программы для тестирования видеокарты, например, FurMark или 3DMark. Эти программы создают высокую нагрузку на видеокарту и позволяют оценить ее работу на предмет артефактов, аномалий или сбоев.
3. Тестирование оперативной памяти. Изменение тактовой частоты оперативной памяти может вызвать нестабильность работы системы при выполнении различных задач. Чтобы убедиться в стабильности оперативной памяти, можно воспользоваться специальными программами для тестирования оперативной памяти, например, MemTest86 или HCI MemTest. Эти программы проверяют каждый бит оперативной памяти на наличие ошибок или несоответствий.
4. Мониторинг температуры. Проверка стабильности системы также включает в себя мониторинг температуры компонентов, таких как процессор и видеокарта. Высокая температура может быть признаком перегрева и недостаточного охлаждения, что может привести к сбоям и некорректной работе системы. Для мониторинга температуры можно использовать различные программы, такие как HWMonitor или SpeedFan.
| Метод проверки | Описание |
|---|---|
| Тестирование процессора | Использование специализированных программ для нагрузки и тестирования процессора. |
| Тестирование видеокарты | Использование программ для создания высокой нагрузки на видеокарту и оценки ее работоспособности. |
| Тестирование оперативной памяти | Использование программ для проверки каждого бита оперативной памяти на наличие ошибок. |
| Мониторинг температуры | Использование программ для мониторинга температуры компонентов системы. |