Все творческие пользователи Роблокса знают, что одной из самых важных частей игры является персонаж, которым игрок будет управлять. Возможность изменить внешность персонажа с помощью различных аксессуаров и одежды в Роблокс Студио - это отличная возможность добавить индивидуальность своей игре.
В этом пошаговом руководстве мы покажем вам, как изменить тело персонажа в Роблокс Студио. Следуя нашим инструкциям, вы сможете создать уникальный облик для своего персонажа, который будет отличаться от всех остальных.
Шаг 1: Откройте Роблокс Студио и загрузите свой проект с персонажем, которого вы хотите изменить. Если у вас нет проекта, вы можете создать новый, добавив предварительно выбранный персонаж.
Примечание: Чтобы изменить тело персонажа, вы должны иметь разработческие права и уровень доступа в Роблокс Студио.
Шаг 2: Откройте редактор персонажа, щелкнув на персонаже в окне просмотра или выбрав его из списка ресурсов. Вы увидите различные разделы, отображающие части тела персонажа, такие как голова, торс, руки и ноги.
Примечание: Если вы хотите изменить только определенные части тела персонажа, вы можете пропустить этот шаг и перейти к выбору новых аксессуаров в следующем шаге.
Шаг 3: Выберите новую часть тела, щелкнув на нее. Во вкладке "Properties" вы увидите доступные опции для выбранной части тела, такие как форма, цвет и текстурные настройки.
Примечание: Вы также можете импортировать собственные текстуры или использовать те, которые уже доступны в Роблокс Студио.
Следуя этим простым шагам, вы сможете изменить тело своего персонажа в Роблокс Студио и придать ему уникальный вид. Экспериментируйте с различными настройками и комбинациями, чтобы создать свой собственный стиль и визуальную концепцию своей игры. Будьте творческими и наслаждайтесь процессом!
Как изменить тело в Роблокс Студио: шаг за шагом
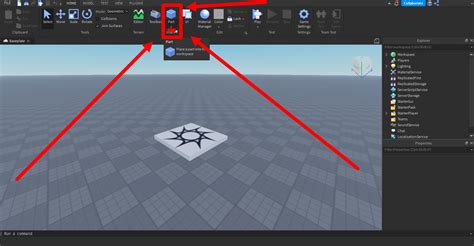
| Шаг 1: | Запустите Роблокс Студио и откройте проект, в котором хотите изменить тело персонажа. |
| Шаг 2: | Найдите и откройте панель "Explorer" (Обозреватель), щелкнув на ней либо выбрав соответствующий пункт в меню "View" (Вид). |
| Шаг 3: | В разделе "Explorer" (Обозреватель) найдите объект "Humanoid" (Человекоподобный) в списке "Workspace" (Рабочая область) или "Model" (Модель), которая содержит вашего персонажа. |
| Шаг 4: | Щелкните правой кнопкой мыши на объекте "Humanoid" (Человекоподобный) и выберите пункт "Insert Object" (Вставить объект) в контекстном меню. |
| Шаг 5: | В появившемся окне выберите "BodyMover" (Перемещение тела) из списка доступных объектов и нажмите кнопку "OK" (ОК). |
| Шаг 6: | Теперь вы увидите объект "BodyMover" (Перемещение тела) в списке объектов вашего проекта. |
| Шаг 7: | Выберите объект "BodyMover" (Перемещение тела), чтобы работать с его свойствами. |
| Шаг 8: | В панели свойств измените желаемые параметры, такие как размеры или цвет тела, используя предоставленные настройки. |
| Шаг 9: | После внесения всех необходимых изменений сохраните проект и проверьте результат в игре. |
Теперь вы знаете, как изменить тело персонажа в Роблокс Студио. Используйте эту возможность, чтобы создать уникального и неповторимого персонажа в своей игре!
Выбор персонажа

Перед началом работы над изменением внешности персонажа в Роблокс Студио, вам понадобится загрузить модель персонажа в студию. Вы можете использовать готовую модель персонажа из Роблокс-библиотеки или создать собственную модель.
После загрузки модели персонажа в Роблокс Студио, вы можете начать настраивать его внешний вид. Для этого откройте окно "Особенности персонажа", в котором вы сможете изменить различные аспекты внешности персонажа, такие как лицо, волосы, одежда и аксессуары.
Когда вы выбираете лицо для персонажа, обратите внимание на его выражение лица. Хорошо рассмотрите все доступные варианты и выберите наиболее подходящий для вашей игры персонажа.
Также вы можете изменить волосы персонажа, выбрав из различных причесок. Выберите прическу, которая соответствует персонажу и атмосфере вашей игры.
Роблокс Студио также предлагает множество вариантов одежды и аксессуаров для вашего персонажа. Вы можете выбирать между различными типами шляп, очков, сумок и многое другое. Подберите одежду и аксессуары в соответствии с тематикой вашей игры или предпочтениями игрока.
Не забудьте добавить анимацию для вашего персонажа, чтобы сделать его живым и интерактивным. Роблокс Студио предлагает множество готовых анимаций, которые вы можете использовать для вашего персонажа.
Когда вы закончите настройку внешности персонажа, не забудьте сохранить изменения и проверить, как они выглядят в игре. Это поможет вам убедиться, что ваш персонаж выглядит так, как вы задумывали.
Выбор персонажа - важный этап создания игры в Роблокс Студио, поэтому уделите ему достаточно времени и внимания. Не бойтесь экспериментировать и творчески подходить к созданию своего персонажа, чтобы сделать игровой опыт уникальным и захватывающим для игрока.
Открытие Роблокс Студио

1. Сначала вам необходимо скачать и установить Роблокс Студио на свой компьютер. Вы можете найти официальную версию программы на официальном сайте Роблокс.
2. После установки программы откройте ее, щелкнув на ее значок на рабочем столе или в меню "Пуск".
3. При запуске Роблокс Студио вам будет предложено войти в свою учетную запись Роблокс. Если у вас уже есть учетная запись, введите свой логин и пароль и нажмите "Войти". Если у вас еще нет учетной записи, вы можете создать ее, нажав на кнопку "Зарегистрироваться".
4. После успешного входа в учетную запись вы увидите главное окно Роблокс Студио. Оно состоит из нескольких вкладок и панелей, которые позволяют вам создавать, редактировать и управлять различными аспектами вашей игры. Вам также будут предложены различные шаблоны и уроки, чтобы помочь вам начать.
| Вкладки | Вкладки находятся в верхней части главного окна и позволяют вам переключаться между различными режимами работы, такими как "Создание", "Сценарии", "Услуги" и другие. |
| Панели | Панели находятся по бокам главного окна и позволяют вам открывать различные окна инструментов, такие как "Инспектор", "Проводник", "Пользовательские окна" и другие. |
| Шаблоны и уроки | В верхней части главного окна вы найдете список шаблонов и уроков, которые могут помочь вам начать работу над своим проектом. |
Теперь вы готовы начать работу над своей игрой в Роблокс Студио. Используйте доступные инструменты и ресурсы, чтобы создать уникальный контент и делиться им с другими игроками по всему миру!
Вход в редактор персонажа
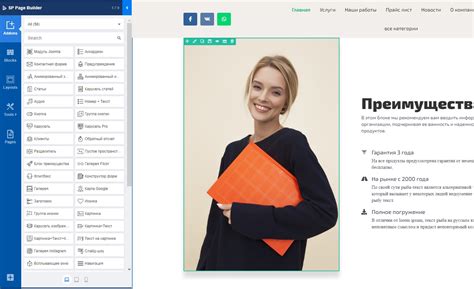
Чтобы изменить тело своего персонажа в Роблокс Студио, вам необходимо войти в редактор персонажа. Для этого выполните следующие шаги:
- Откройте Роблокс Студио: Запустите приложение Роблокс Студио на вашем компьютере. При необходимости войдите в свою учетную запись.
- Выберите свою игру: Если у вас уже есть игра, откройте ее. Если нет, создайте новую игру или откройте любую другую доступную игру.
- Откройте редактор персонажа: В меню "Просмотр" выберите пункт "Оглядывающий персонаж". Откроется окно редактора персонажа.
Теперь вы находитесь в редакторе персонажа и можете начинать изменять тело своего персонажа. Обратите внимание, что изменения в редакторе персонажа будут отображаться только в вашей игре и не затронут другие игры или профиль игрока.
Выбор режима изменения тела
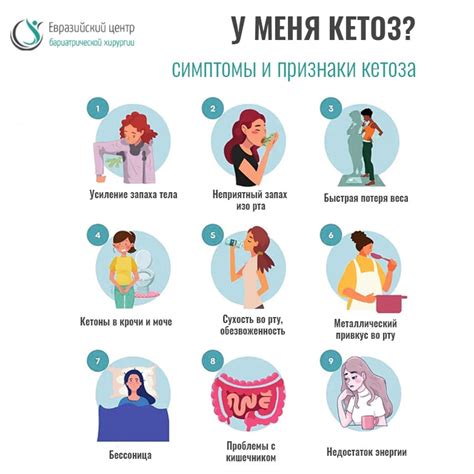
Роблокс Студио предоставляет несколько режимов, в которых вы можете изменять тело своего персонажа. Вам следует выбрать режим в зависимости от того, насколько точно вы хотите контролировать изменения.
1. Режим полной свободы: В этом режиме вы можете изменить любую часть тела персонажа, включая форму, размер, текстуры и цвета. Это дает вам полный контроль над его внешним видом. Однако, для изменений может потребоваться время и опыт работы в Роблокс Студио.
2. Режим предварительных настроек: Если вы хотите быстро изменить тело персонажа, но не углубляться в детали, этот режим идеально подходит. Вам доступны предустановленные формы тела, которые можно выбрать и настроить в соответствии с вашими предпочтениями.
3. Режим компоновки: Этот режим предоставляет вам возможность выбрать готовые наборы тела, которые уже созданы и настроены другими пользователями. Вы можете выбрать тот, который вам нравится, и сразу начать играть, не требуя дополнительных изменений.
Вам следует экспериментировать с разными режимами и найти тот, который лучше всего соответствует вашим потребностям и навыкам. И помните, что изменение тела персонажа - это лишь одна часть создания уникального игрового опыта в Роблоксе.
Настройка параметров тела
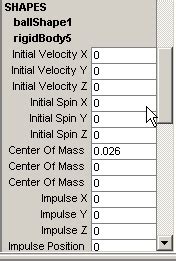
При изменении тела в Роблокс Студио можно настраивать его параметры, чтобы создать уникальный персонаж. Ниже приведены некоторые параметры, которые можно изменить:
1. Размер: Вы можете изменить размер тела, чтобы сделать его меньше или больше. Для этого используйте инструменты масштабирования, которые доступны в Студио. Но помните, что изменение размера тела может повлиять на его пропорции и выглядит неестественно, если не будет согласовано с другими частями персонажа.
2. Цвет: Вы можете изменить цвет тела, чтобы соответствовать своей концепции персонажа. Для этого выберите нужный цвет в палитре цветов и примените его к модели тела. Обратите внимание, что цвет может варьироваться в зависимости от типа материала, используемого для создания тела.
3. Форма: Во время проектирования тела вы можете изменять его форму, чтобы создать уникальный внешний вид. Некоторые формы, такие как круглые или квадратные, могут быть достигнуты путем изменения пропорций и масштабирования модели.
4. Аксессуары: Чтобы добавить дополнительные детали к телу, вы можете использовать аксессуары. Они могут быть щитами, оружием, крыльями и тому подобным. В Студио вы можете свободно добавлять и изменять аксессуары, чтобы подчеркнуть индивидуальность вашего персонажа.
Не бойтесь экспериментировать и настраивать параметры тела, чтобы создать уникального персонажа, который будет отличаться от всех остальных в игре!
Создание нового вида тела

Создание нового вида тела в Роблокс Студио может быть интересным и творческим процессом. Вам понадобятся некоторые навыки моделирования и знания о работе с различными инструментами в Роблокс Студио.
Первым шагом является выбор базовой модели тела, с которой вы будете работать. Вы можете использовать одну из предустановленных моделей, или создать свою собственную модель с помощью программ для 3D-моделирования.
Когда ваша базовая модель готова, вы можете начать ее изменять и добавлять к ней новые элементы. Используйте один из инструментов модификации в Роблокс Студио, таких как "операции над объектами", чтобы поворачивать, масштабировать и перемещать элементы тела в нужных местах.
Не забудьте сохранять свою работу регулярно, чтобы не потерять прогресс. В общем, создание нового вида тела может занять некоторое время и требует терпения и творческого подхода.
Когда вы удовлетворены результатом, вы можете загрузить вашу модель тела в Роблокс и использовать ее в своих играх или делиться ею с другими пользователями Роблокс.
Помните, что создание нового вида тела - это процесс, который требует практики и экспериментирования. Не бойтесь экспериментировать с различными формами, цветами и текстурами, чтобы создать уникальный и интересный вид тела для вашего персонажа в Роблокс.
Применение изменений к персонажу

После создания модели персонажа и добавления необходимых частей тела, вы можете начать вносить изменения в его внешний вид и функциональность. В Роблокс Студио вы можете изменять размеры, текстуры и взаимодействие персонажа с окружающим миром.
1. Изменение размеров: Чтобы изменить размеры персонажа, выделите нужную часть тела и используйте инструменты "Переместить", "Масштабировать" и "Вращение", чтобы изменить его форму. Например, вы можете сделать голову персонажа крупнее или уменьшить размер ноги.
2. Изменение текстур: Чтобы изменить текстуры персонажа, выберите нужную часть тела и щелкните правой кнопкой мыши. В выпадающем меню выберите "Свойства" и найдите раздел "Текстура". Здесь вы можете выбрать новую текстуру из библиотеки Роблокс или загрузить свою собственную.
3. Взаимодействие с окружающим миром: Чтобы добавить функциональность персонажу, вам может потребоваться использовать скрипты. Скрипты позволяют создавать анимацию, взаимодействие с другими объектами и многое другое. Чтобы применить скрипт к персонажу, выберите его модель и выберите "Вставить объект" → "Скрипт". Здесь вам придется написать или изменить код, чтобы добиться нужной функциональности.
Не бойтесь экспериментировать и пробовать различные комбинации изменений. Используйте сильные и курсивные выделения, чтобы подчеркнуть важные моменты.
Просмотр изменений в игре
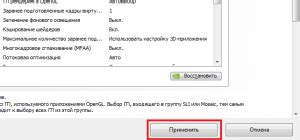
После того, как вы внесли изменения в вашу игру в Роблокс Студио, вы, скорее всего, захотите увидеть, как они выглядят в самой игре. Чтобы просмотреть изменения, вам понадобится запустить игру в Роблокс.
Вот пошаговая инструкция:
| Шаг | Действие |
|---|---|
| 1 | Сохраните все изменения в Роблокс Студио, нажав на кнопку "Сохранить". |
| 2 | Закройте Роблокс Студио, чтобы вернуться в клиент игры. |
| 3 | Перейдите в раздел "Создано мной" на своей странице в Роблокс. |
| 4 | Найдите вашу созданную игру и нажмите на кнопку "Играть". |
| 5 | Дождитесь загрузки игры. |
| 6 | После загрузки игры вы увидите все внесенные вами изменения. |
Теперь вы можете свободно исследовать и тестировать свои изменения в игре. Если у вас возникнут проблемы или необходимо внести дополнительные изменения, вы всегда можете вернуться в Роблокс Студио, внести изменения и повторить этот процесс.
Сохранение изменений

После того как вы завершили редактирование тела в Роблокс Студио, вам потребуется сохранить все изменения перед тем, как они вступят в силу на вашей игровой площадке.
Для сохранения изменений в Роблокс Студио, выполните следующие шаги:
- Нажмите на кнопку "Файл" в главном меню сверху экрана.
- В выпадающем меню выберите опцию "Сохранить".
- Выберите местоположение, где вы хотите сохранить файл с изменениями.
- Введите имя файла и нажмите кнопку "Сохранить".
После выполнения этих шагов, все изменения будут сохранены, и вы сможете использовать их в своей игре на Роблоксе.
Не забывайте регулярно сохранять свои изменения, чтобы избежать потери данных в случае непредвиденных сбоев или ошибок.
Публикация изменений
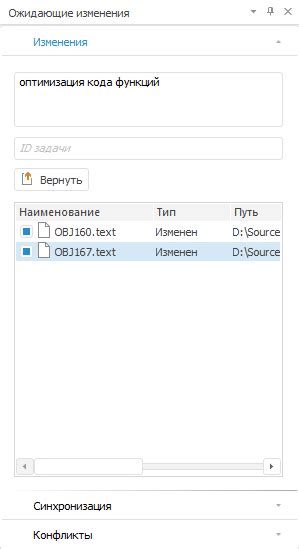
После того как вы внесли все необходимые изменения и удостоверились в их правильности, настало время опубликовать вашу модель.
1. Нажмите на кнопку "Файл" в верхнем меню и выберите пункт "Публикация на Roblox".
2. В появившемся окне укажите название модели и выберите желаемые настройки доступа. Если вы хотите, чтобы ваша модель была доступна для покупки, установите соответствующую галочку.
3. Нажмите на кнопку "Опубликовать" и подождите, пока процесс публикации завершится.
4. После завершения процесса публикации вы получите уведомление о том, что ваша модель была успешно опубликована.
Теперь вы можете поделиться ссылкой на вашу модель с другими пользователями или использовать ее в игре.