FL Studio, также известная как FruityLoops, это мощное программное обеспечение для создания музыки, которое позволяет пользователю создавать профессиональные треки и ремиксы. Одной из важных функций программы является возможность изменения темпа трека – скорости его воспроизведения. В этой статье мы пошагово рассмотрим, как изменить темп в FL Studio и добиться желаемого звучания вашей музыки.
Шаг 1: Откройте проект в FL Studio. Если у вас еще нет проекта, вы можете создать новый или открыть существующий проект, нажав на кнопку "Open" в верхнем меню программы. Затем выберите нужный проект в диалоговом окне.
Шаг 2: Перейдите в режим изменения темпа. Нажмите на кнопку с изображением метронома в верхней панели инструментов или выберите вкладку "Playlist" и нажмите правой кнопкой мыши на трек, который вы хотите изменить. Затем выберите пункт меню "Edit" и в выпадающем меню выберите "Time Stretching".
Шаг 3: Измените темп. В окне изменения темпа вы можете просто переместить ползунок влево или вправо, чтобы увеличить или уменьшить темп трека. Вы также можете ввести желаемое значение темпа в поле рядом с ползунком. Если вы хотите увеличить темп без изменения тональности трека, убедитесь, что опция "Preserve pitch" включена.
Шаг 4: Слушайте результаты. После изменения темпа воспроизведите трек, чтобы услышать изменения. Если вам не нравится результат, вы можете вернуться к оригинальному темпу, открыв окно изменения темпа и переместив ползунок назад или ввести исходное значение темпа в поле рядом с ползунком. Подбирайте наиболее подходящую скорость для вашего трека, исходя из его стиля и жанра.
Вот и все! Теперь вы знаете, как изменить темп в FL Studio пошагово. Эта функция может быть полезна, если вам нужно задать более быстрый или более медленный ритм для вашей музыки. Экспериментируйте с различными темпами и создавайте уникальные треки с помощью FL Studio!
Необходимость изменения темпа в FL Studio

Изменение темпа полезно в разных ситуациях:
- Создание ремиксов и мэшапов: Часто музыканты хотят изменить темп оригинальной композиции, чтобы создать новую версию трека или сливки нескольких песен вместе.
- Адаптация под сценические условия: На концертах или выступлениях может потребоваться изменение темпа, чтобы песня соответствовала живому исполнению или визуальным эффектам.
- Эксперименты с образами и настроением: Путем изменения темпа можно создавать совершенно новые звучания и атмосферу в музыке, что позволяет углубиться в исследование и разнообразить творческий процесс.
FL Studio предоставляет возможность изменять темп пошагово, а также ускорять или замедлять весь проект целиком. Это позволяет музыкантам подбирать идеальный темп для своих проектов без необходимости перезаписи композиции с нуля.
Таким образом, возможность изменять темп в FL Studio не только улучшает гибкость и функциональность программы, но и открывает огромный творческий потенциал для музыкантов и продюсеров.
Подготовка

Перед тем, как начать изменять темп в FL Studio, вам потребуется подготовка. Во-первых, убедитесь, что у вас установлена последняя версия программы. Вы также можете обновить дополнительные плагины, если они у вас установлены. Это поможет вам в полной мере использовать все функции FL Studio для изменения темпа.
Во-вторых, важно иметь некоторое представление о том, что такое темп. Темп в музыке отражает скорость или ритм композиции. Он измеряется в ударах в минуту (BPM). Если вы хотите ускорить или замедлить музыку в FL Studio, вы должны знать исходный темп композиции.
Также стоит учесть, что изменение темпа может повлиять на звуковое качество композиции. Поэтому важно провести тщательное прослушивание после изменения темпа и, при необходимости, внести дополнительные корректировки в звучание.
Наконец, перед изменением темпа рекомендуется сохранить оригинальную версию композиции, чтобы иметь возможность вернуться к ней в случае неудовлетворительного результата или если что-то пойдет не так в процессе изменения темпа. Это поможет вам избежать потери вашей работы и сохранить ее в неизменном состоянии.
Создание нового проекта

1. Откройте программу FL Studio на вашем компьютере.
2. Нажмите на кнопку "File" в верхней панели меню.
3. В выпадающем меню выберите опцию "New" и затем "Project".
4. В появившемся диалоговом окне введите название вашего проекта и укажите его расположение на компьютере.
5. Выберите желаемую настройку для частоты дискретизации (sample rate) и глубины бита (bit depth).
6. Нажмите на кнопку "OK", чтобы создать новый проект.
7. В результате вы перейдете в рабочую область FL Studio, где сможете начать работу над своим проектом.
Выбор и импорт аудиодорожки
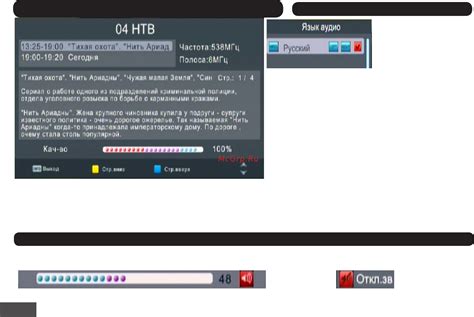
Для изменения темпа в FL Studio необходимо импортировать аудиодорожку, которую вы хотите изменить. Вот пошаговая инструкция:
- Откройте FL Studio и создайте новый проект.
- На панели инструментов выберите "File" (Файл) и затем "Import" (Импорт).
- В появившемся окне выберите аудиофайл, который хотите импортировать, и нажмите "Open" (Открыть).
- Файл будет автоматически добавлен в проект и отображен на вкладке "Playlist" (Плейлист).
- Перетащите аудиодорожку из вкладки "Playlist" на желаемый канал в разделе "Mixer" (Микшер).
Теперь вы можете начать изменять темп аудиодорожки в FL Studio. Используйте инструменты программы для управления скоростью и темпом дорожки. Обратите внимание, что изменение темпа может влиять на звучание аудиофайла, поэтому рекомендуется сохранить оригинальную версию аудиодорожки перед внесением изменений.
Изменение темпа

FL Studio предоставляет возможность изменения темпа ваших композиций, что позволяет создавать разнообразные музыкальные эффекты и обеспечивает большую гибкость в работе над треком. Вот пошаговая инструкция о том, как изменить темп в FL Studio:
- Откройте проект в FL Studio и выберите паттерн или трек, к которому вы хотите применить изменение темпа.
- Нажмите правой кнопкой мыши на панели инструментов и выберите пункт "Song" (Песня).
- В открывшемся окне перейдите на вкладку "Playlist" (Плейлист).
- Нажмите на трек, к которому вы хотите применить изменение темпа.
- В верхней части окна найдите секцию "Time" (Время) и введите новое значение темпа.
- Нажмите кнопку "Enter" на клавиатуре, чтобы сохранить изменения.
Теперь вы успешно изменили темп в FL Studio. Убедитесь, что сохраняете проект, чтобы не потерять внесенные изменения. Используйте эту возможность для создания новых звуковых эффектов и экспериментирования с ритмом своих треков.
Выбор темпа и его значимость

Правильный выбор темпа позволяет достичь нужного настроения и передать задуманную эмоцию. Например, более высокие темпы, такие как 140-160 BPM (ударов в минуту) часто используются в танцевальной музыке, чтобы создать активную и энергичную атмосферу.
С другой стороны, медленные темпы, такие как 60-80 BPM, могут быть использованы для создания более плавного и расслабленного настроения, например, в жанрах как R&B или хип-хоп.
Конечно, выбор темпа зависит от жанра и стиля музыки, которую вы хотите создать. Он также зависит от ваших личных предпочтений и идей.
Важно учитывать, что изменение темпа может существенно влиять на другие аспекты композиции, такие как звучание инструментов, аккорды и ритм. Поэтому, подбирая темп, необходимо учесть все эти факторы и экспериментировать, чтобы достичь желаемого звучания и эффекта.
Изменение темпа в FL Studio

FL Studio предлагает простой и удобный способ изменить темп вашего проекта. Вот пошаговая инструкция о том, как это сделать:
- Откройте FL Studio и загрузите свой проект.
- Перейдите в раздел "Playlist" (или нажмите F5 на клавиатуре).
- В верхней части окна Playlist найдите поле "BPM" (удостоверьтесь, что оно видимо).
- Щелкните левой кнопкой мыши на текущем значении BPM и введите новое значение. Можно также регулировать значения с помощью стрелок на клавиатуре, или перетаскивая ползунок мышью.
- Нажмите клавишу Enter на клавиатуре, чтобы применить новое значение.
Теперь темп вашего проекта изменен. Вы можете прослушать текущий ритм и проверить, как новый темп вписывается в вашу музыку. Если вам нужно изменить темп в других частях проекта, вы можете повторить этот процесс для каждой из них.
Изменение темпа может быть полезно, чтобы сделать вашу музыку более быстрой или медленной, в зависимости от вашего творческого задумки. FL Studio делает этот процесс простым и интуитивно понятным, чтобы вы могли сосредоточиться на создании великой музыки.
Сохранение проекта
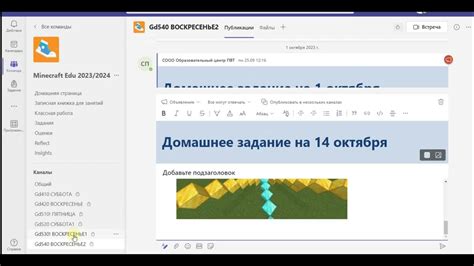
- Нажмите на меню "File" в верхней части программы.
- Выберите "Save" или "Save As" из выпадающего меню. "Save" сохраняет проект в том же месте и с тем же именем, под которым вы работали, а "Save As" позволяет выбрать новое место и имя файла для сохранения.
- Выберите расположение и имя файла для сохранения проекта.
- Нажмите на кнопку "Save" или "OK", чтобы сохранить проект.
После выполнения этих шагов ваш проект будет сохранен и готов к будущему использованию. Помните, что регулярное сохранение проекта во время работы в FL Studio поможет избежать потери данных и времени из-за возможных сбоев в программе или компьютере.
Сохранение измененного проекта в FL Studio
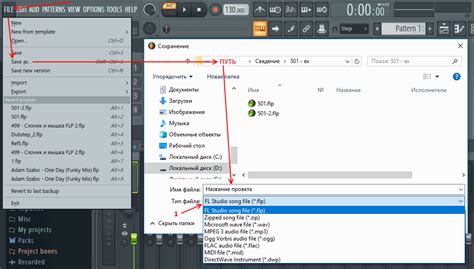
После того как вы внесли все необходимые изменения в свой проект в FL Studio, важно сохранить его, чтобы не потерять проделанную работу. Сохранение проекта в FL Studio очень просто и займет всего несколько шагов:
| Шаг 1 | Нажмите на кнопку "File" в верхнем левом углу окна программы. |
| Шаг 2 | В выпадающем меню выберите опцию "Save" или используйте комбинацию клавиш "Ctrl + S". |
| Шаг 3 | Выберите путь, где вы хотите сохранить свой проект. Можно использовать уже существующую папку или создать новую. |
| Шаг 4 | Введите имя для вашего проекта в поле "File name". Не забудьте указать расширение файла (.flp) после имени. |
| Шаг 5 | Нажмите на кнопку "Save" и ваш проект будет сохранен в выбранном вами месте. |
Теперь ваш измененный проект в FL Studio сохранен, и вы всегда сможете открыть его снова и продолжить работу над ним в любое удобное для вас время.
Экспорт проекта в другой формат
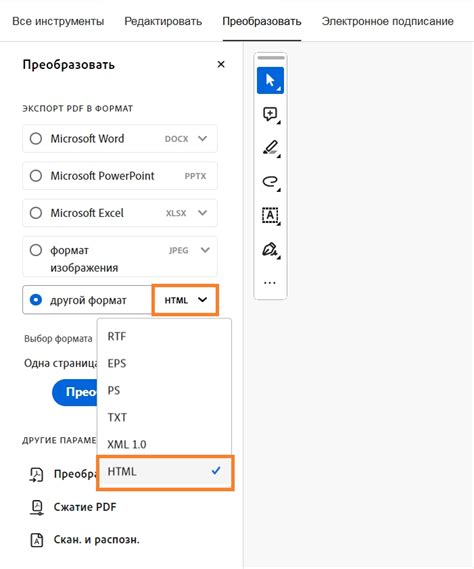
После того, как вы создали и отредактировали свой проект в FL Studio, вы можете экспортировать его в другой формат для воспроизведения или использования в других программах или устройствах. Вот пошаговое руководство о том, как экспортировать проект в другой формат:
- Щелкните на меню "File" в верхнем левом углу FL Studio.
- Выберите пункт "Export" в выпадающем меню. Затем выберите желаемый формат, в котором вы хотите сохранить свой проект. Например, вы можете выбрать формат MP3 или WAV.
- Настройте параметры экспорта, если это необходимо. Вы можете выбрать качество аудио, битрейт и другие параметры, в зависимости от выбранного формата.
- Укажите путь, по которому вы хотите сохранить свой экспортированный файл, и введите имя файла.
- Нажмите на кнопку "Export", чтобы начать процесс экспорта. Подождите, пока процесс завершится.
- После завершения экспорта вы сможете найти свой файл в выбранном вами каталоге. Теперь вы можете использовать его для воспроизведения, синхронизации с другими устройствами или дальнейшей обработки в других программах.
Экспорт проекта в другой формат позволяет вам сохранить вашу работу в нужном вам формате и использовать ее в различных сценариях. Помните, что выбранный формат может влиять на качество и размер вашего экспортированного файла, поэтому выбирайте его с умом.