AutoCAD – популярная программа для создания и редактирования чертежей и моделей, которая широко применяется в архитектуре, строительстве, инженерии и других отраслях. Один из важных аспектов работы в AutoCAD – это правильное использование типов точек.
Точки в AutoCAD могут играть различные роли: от обозначения углов и разъемов до создания декоративных элементов. По умолчанию в программе используется тип точек "Точка", но иногда возникает необходимость изменить его на другой вариант.
Изменение типа точек в AutoCAD – простой процесс, который может значительно улучшить визуальное представление чертежей. В этой статье мы расскажем об основных инструкциях для изменения типа точек и поделимся полезными советами, которые помогут вам в этом процессе.
Открытие AutoCAD и загрузка файла
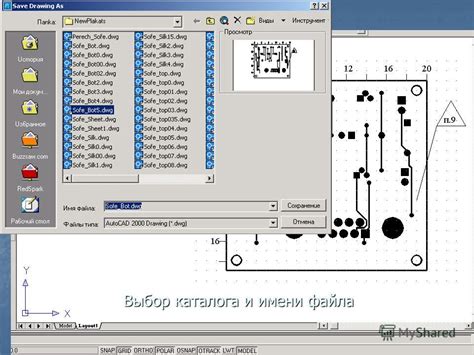
Чтобы начать работу в AutoCAD, вам необходимо открыть программу и загрузить файл, с которым вы планируете работать. Вот шаги, которые вам нужно выполнить:
| Шаг 1: | Найдите ярлык AutoCAD на вашем компьютере и дважды щелкните по нему, чтобы открыть программу. |
| Шаг 2: | После запуска AutoCAD появится стартовый экран, на котором вы можете выбрать одну из предложенных опций. Выберите "Открыть файл" или "Open" для загрузки существующего файла. |
| Шаг 3: | Появится диалоговое окно "Открытие файла", где вам нужно найти и выбрать файл, который вы хотите открыть. Навигация по папкам осуществляется через панель слева или вручную, введя путь в поле навигации вверху. Выберите файл и нажмите "Открыть" или "Open". |
| Шаг 4: | После загрузки файла он будет открыться в окне AutoCAD, готовый к редактированию. Теперь вы можете начать работать с файлом и вносить в него изменения. |
Теперь у вас есть основные инструкции по открытию AutoCAD и загрузке файла. После этого вы можете приступить к работе и использовать все возможности программы для модификации и создания новых чертежей.
Выбор точек для изменения типа
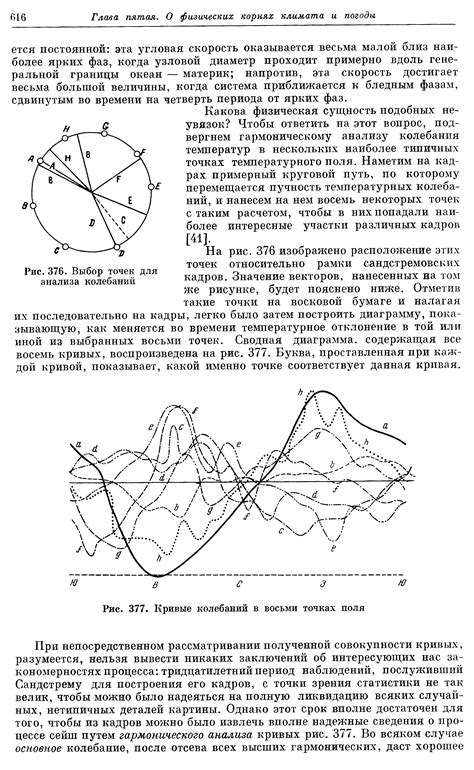
При изменении типа точек в AutoCAD необходимо выбрать точки, которые вы хотите изменить. Выбор точек может быть произведен различными способами:
| Способ выбора | Описание |
| Прямой выбор | Вы можете выбрать точки непосредственно на чертеже, щелкнув на них левой кнопкой мыши. |
| Выбор по типу | Вы можете выбрать точки по их типу, используя команду "Выбрать по типу". Это позволяет выбрать все точки заданного типа одновременно. |
| Выбор по фильтру | Вы можете использовать фильтры для выбора точек с определенными характеристиками, такими как координаты, свойства и т.д. |
После выбора точек, вы можете приступить к изменению их типа, следуя инструкциям и советам, предоставленным в данной статье.
Изменение типа точек
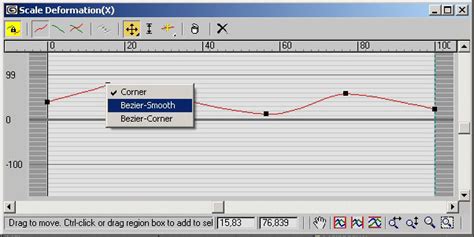
AutoCAD предоставляет возможность изменить тип точек в вашем чертеже, чтобы сделать его более наглядным и удобным для восприятия. Это особенно полезно, когда вы хотите подчеркнуть определенные объекты или сделать их более заметными.
Для изменения типа точек в AutoCAD вы можете использовать команду PDMODE. По умолчанию типом точек является "круг", но вы можете выбрать из разных вариантов, включая "квадрат", "крест", "ромб" и другие.
Чтобы изменить тип точек, введите команду PDMODE в строку ввода и нажмите "Enter". Появится окно с настройками типа точек. Введите число, соответствующее выбранному типу, и нажмите "Enter".
Вы также можете изменить размер точек, используя команду PDSIZE. По умолчанию размер точек установлен на 0, если вы зададите положительное значение, то точки увеличатся, если отрицательное - уменьшатся.
Изменение типа и размера точек в AutoCAD может сделать ваш чертеж более выразительным и позволит легче идентифицировать объекты в нем. Это особенно полезно при работе с большими и сложными чертежами.
Использование готовых типов точек

AutoCAD предоставляет готовые типы точек, которые можно использовать для обозначения конкретных элементов на чертеже. Это позволяет сделать чертеж более наглядным и информативным.
Чтобы использовать готовый тип точек, следуйте этим инструкциям:
- Откройте чертеж, в котором хотите изменить тип точек.
- Выберите вкладку "Редактирование" на панели инструментов или используйте команду "Редактировать" в меню.
- Нажмите кнопку "Точка" на панели инструментов "Редактирование".
- В появившемся окне выберите вкладку "Стиль" и найдите раздел "Точка".
- Выберите тип точки из списка готовых типов или загрузите свой собственный тип, если это необходимо.
- Нажмите кнопку "ОК", чтобы применить выбранный тип точки к чертежу.
Теперь вы можете использовать выбранный тип точки для обозначения конкретных элементов на чертеже. Например, вы можете использовать разные типы точек для обозначения предметов, соединений или отверстий.
Использование готовых типов точек в AutoCAD делает чертеж более наглядным и понятным для других пользователей. Это также помогает облегчить работу с чертежом и сделать его более интуитивно понятным.
Создание своего типа точек

Создание своего типа точек в AutoCAD может быть полезным для индивидуализации проекта или добавления специфических элементов. Для создания нового типа точек вам понадобятся следующие шаги:
- Откройте AutoCAD и перейдите во вкладку "Редактирование типов точек", которая находится в меню "Редактирование" или "Настройка".
- Выберите тип точки, который хотите изменить, или создайте новый, нажав на кнопку "Создать новый тип точки".
- В окне редактирования типа точки вы можете изменить размер, форму и цвет точки. Вы также можете добавить текст или символы непосредственно на точку.
- Используйте инструменты редактирования для настройки каждого аспекта вашего нового типа точки. Вы можете изменить форму, размер, цвет и размещение текста или символов на точке.
- Сохраните ваш новый тип точки, нажав на кнопку "Применить" или "Сохранить".
- Теперь ваш новый тип точки доступен для использования в ваших проектах AutoCAD.
Помните, что создание своего типа точек может занять некоторое время и требует определенных навыков работы с AutoCAD. Тем не менее, разнообразие возможных изменений делает эту функцию очень полезной для улучшения вашего проекта.
Применение эффектов к точкам

В AutoCAD есть возможность применять различные эффекты к точкам, чтобы сделать их выделенными и более заметными на чертеже.
Один из эффектов, который можно применить к точкам, - это изменение их цвета. Для этого нужно выбрать нужную точку, затем нажать правую кнопку мыши и выбрать пункт "Свойства". В открывшемся диалоговом окне можно выбрать нужный цвет для точки.
Другим эффектом, который можно добавить к точкам, является изменение их размера. Для этого нужно выбрать нужную точку, затем нажать правую кнопку мыши и выбрать пункт "Редактировать свойства". В открывшемся окне можно задать нужный размер для точки.
Еще одним эффектом, который можно применить к точкам, - это изменение их стиля. Для этого нужно выбрать нужную точку, затем нажать правую кнопку мыши и выбрать пункт "Стиль точки". В открывшемся окне можно выбрать нужный стиль для точки, например, квадрат или крест.
Применение эффектов к точкам поможет сделать чертеж более наглядным и удобным для работы. Они позволяют выделить определенные точки, что упрощает восприятие чертежа и делает его более информативным.
Сохранение и экспорт измененных точек
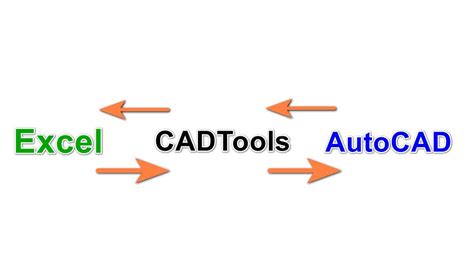
После того, как вы завершили изменение типа точек в AutoCAD, вам может потребоваться сохранить и экспортировать эти изменения для дальнейшего использования. В этом разделе мы рассмотрим, как это сделать.
Есть несколько способов сохранить и экспортировать измененные точки в AutoCAD:
| 1. Сохранение в чертеже | Вы можете сохранить изменения непосредственно в текущем чертеже AutoCAD. Для этого просто выберите опцию "Сохранить" или используйте сочетание клавиш Ctrl + S. Таким образом, все измененные точки будут сохранены и будут доступны при открытии чертежа в будущем. |
| 2. Экспорт в файл | Вы также можете экспортировать измененные точки в отдельный файл для использования в других программах или на других устройствах. Для этого выберите опцию "Экспортировать" в меню AutoCAD. Затем выберите формат файла, в который вы хотите экспортировать точки (например, CSV или TXT) и сохраните файл. |
При сохранении или экспорте измененных точек важно учитывать совместимость формата файла с другими программами или устройствами, с которыми вы планируете работать. Некоторые форматы файлов могут потерять некоторую информацию или форматирование при экспорте, поэтому будьте внимательны при выборе формата файла.
Теперь вы знаете, как сохранить и экспортировать измененные точки в AutoCAD. Удачной работы!