Microsoft Word - одна из самых популярных программ для работы с текстом, и, скорее всего, вы уже знакомы с ней. Однако, возможно, вам приходилось каждый раз устанавливать необходимые параметры абзацев в документе, что может быть не очень удобно. Но не беспокойтесь, мы подготовили для вас подробную инструкцию о том, как установить абзац по умолчанию в Word.
Во-первых, откройте программу Microsoft Word и выберите "Файл" в верхнем левом углу. В открывшемся меню выберите "Опции".
Во-вторых, в окне "Опции" выберите раздел "Расположение". Здесь вы найдете различные настройки страницы и абзацев.
На третьем шаге найдите и нажмите на кнопку "Абзац". В открывшемся окне вы сможете внести все необходимые изменения касательно формата абзаца, такие как отступы, межстрочный интервал, выравнивание и другие параметры.
После того, как вы внесли все необходимые изменения, нажмите на кнопку "Установить по умолчанию" в правом нижнем углу окна "Абзац". Теперь все новые абзацы, которые вы создадите в документе, будут автоматически иметь установленные вами параметры.
Таким образом, вы сможете значительно сэкономить время при работе с Microsoft Word, установив абзац по умолчанию с необходимыми для вас параметрами. Не забудьте сохранить изменения и продолжайте эффективную работу с программой!
Шаг 1: Откройте Word
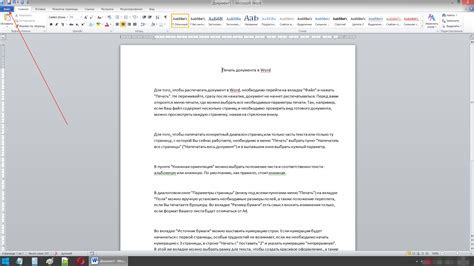
После того как Word откроется, вы увидите пустой документ, готовый для редактирования. Если у вас уже открыт документ, в котором вы хотите установить абзац по умолчанию, перейдите к следующим шагам.
Примечание: У вас должна быть установлена последняя версия Microsoft Word, чтобы следовать данной инструкции.
Шаг 2: Выберите вкладку "Расположение"
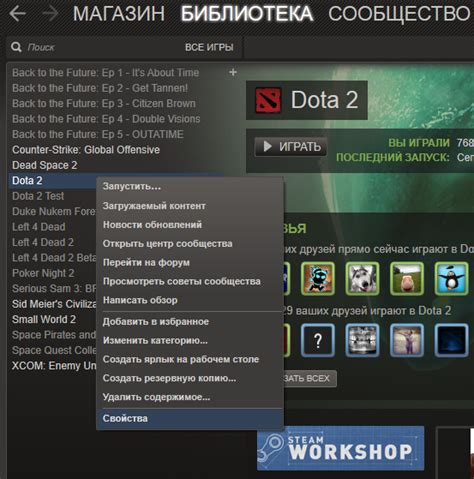
После открытия документа в Word и создания нового абзаца вам необходимо выбрать вкладку "Расположение" в верхней части экрана.
Эта вкладка расположена между вкладками "Вставка" и "Развертывание". Нажмите на нее, чтобы перейти к следующему шагу.
Вкладка "Расположение" содержит различные параметры для установки и настройки абзацев. Здесь вы можете изменить интервалы между абзацами, выравнивание текста, отступы и многое другое.
Выберите нужные опции для установки абзаца по умолчанию. Например, чтобы установить отступ перед абзацем, выберите пункт "Отступы" в разделе "Абзац" и задайте нужное значение.
Вы также можете сделать другие настройки, чтобы изменить внешний вид абзацев в документе. Играйтесь с параметрами, чтобы достичь нужного результата.
Шаг 3: Откройте меню "Форматировать"
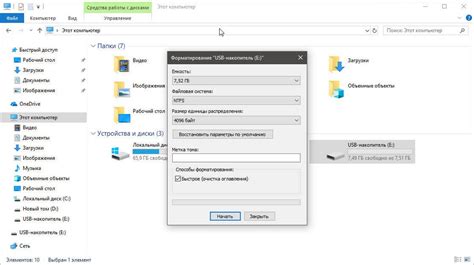
После того как вы открыли нужный документ в Microsoft Word, перейдите к третьему шагу: откройте меню "Форматировать".
Для этого вам потребуется нажать на вкладку "Формат" в верхней части экрана. Обратите внимание, что эта вкладка находится вместе с другими основными вкладками, такими как "Файл", "Редактировать" и "Вставка".
После того как вы нажали на вкладку "Формат", появится выпадающее меню с различными инструментами и настройками форматирования. В этом меню вы сможете найти и выбрать нужные опции для настройки абзацев и параграфов.
Если вам необходимо настроить отступы, выравнивание, межстрочный интервал или другие параметры абзаца, вам следует внимательно изучить доступные функции и инструменты в меню "Формат".
Также вы можете использовать сочетания клавиш, чтобы быстро открыть меню "Формат". Например, вы можете нажать на клавишу F12 или нажать Ctrl + Shift + F.
После успешного открытия меню "Формат", вы будете готовы к настройке абзацев в Word и установке их по умолчанию.
Шаг 4: Нажмите на "Абзац"

Чтобы изменить настройки абзаца по умолчанию в Word, вам необходимо нажать на кнопку "Абзац" на панели инструментов.
После того, как вы нажмете на кнопку, откроется диалоговое окно "Абзац", в котором вы сможете настроить различные параметры форматирования абзаца.
В этом диалоговом окне вы можете изменить выравнивание текста (слева, по центру, справа или по ширине), отступы перед и после абзаца, интервалы строк и другие параметры.
После того, как вы внесете необходимые изменения, нажмите на кнопку "ОК", чтобы применить выполненные настройки. Теперь все новые абзацы, которые вы создадите в Word, будут иметь заданный вами форматирование по умолчанию.
Не забывайте сохранять изменения в документе, чтобы они применялись каждый раз, когда вы открываете его.
Шаг 5: Выберите "Параметры абзаца"
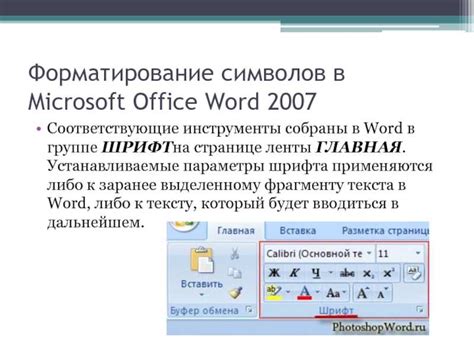
Вкладка "Параметры абзаца" позволяет настроить отступы, выравнивание текста, интервалы и другие параметры абзаца по умолчанию.
Чтобы открыть вкладку "Параметры абзаца", нужно щелкнуть правой кнопкой мыши на любом месте в текстовом документе и выбрать пункт "Параметры абзаца".
В открывшемся окне вы можете настроить следующие параметры:
- Отступы: определяют размер отступов слева и справа от абзаца;
- Выравнивание: определяет способ выравнивания текста в абзаце (слева, по центру, справа или по ширине);
- Интервалы: определяют расстояние между строками в абзаце;
- Отступ перед и после: определяют размер отступа перед и после абзаца;
- Первая строка: определяет отступ для первой строки абзаца.
После того, как вы настроите нужные параметры, нажмите кнопку "OK", чтобы сохранить изменения.
Теперь все новые абзацы в документе будут иметь заданные параметры по умолчанию.
Шаг 6: Установите нужные вам отступы

После выбора нужного вида отступа можно перейти к установке нужных вам значений. Для этого выполните следующие шаги:
- Выделите текст, на который вы хотите установить отступ.
- На панели инструментов выберите вкладку "Расположение".
- Нажмите кнопку "Отступы".
- В появившемся окне будет представлен набор параметров, которые вы можете изменить.
- Установите нужные вам значения отступов для верхнего, нижнего, левого и правого отступов.
- Нажмите кнопку "ОК", чтобы применить изменения.
После выполнения этих шагов отступы будут применены к выбранному тексту в документе. Вы также можете установить отступы по умолчанию для всех новых абзацев, следуя предыдущим шагам и выбрав опцию "Отступы по умолчанию".
Установка нужных отступов позволяет сделать ваш текст более читаемым и организованным. Вы можете экспериментировать с различными значениями отступов, чтобы найти наиболее подходящий стиль для вашего документа.
Шаг 7: Нажмите "ОК"
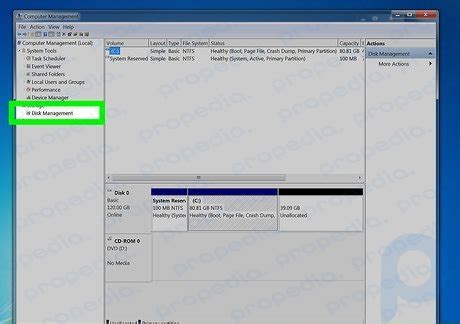
После того как вы настроили все параметры абзаца по вашему желанию, необходимо нажать кнопку "ОК", чтобы сохранить все изменения. Данное действие закроет окно настроек абзаца и применит выбранные вами параметры к нему. Если вы хотите отменить все изменения, сделанные в окне настроек, просто нажмите кнопку "Отмена".
После того как вы будете нажимать кнопку "ОК", вы можете увидеть, что абзац в вашем документе изменился согласно выбранным вами параметрам. Это означает, что вы успешно установили абзац в Word по умолчанию и теперь все новые абзацы в вашем документе будут иметь указанный вами форматирование.
Теперь вы можете продолжать работать с вашим документом, зная, что все новые абзацы будут выглядеть одинаково и не придется каждый раз настраивать их параметры заново. Это сэкономит ваше время и упростит процесс создания документов в Word.
Шаг 8: Установите новые настройки абзаца в качестве "По умолчанию"
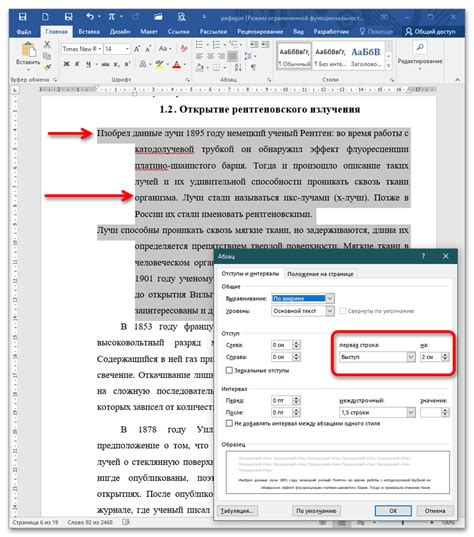
Когда вы настроите желаемые параметры для абзаца в документе Word, вы можете сохранить эти настройки в качестве "По умолчанию", чтобы они автоматически применялись к новым абзацам.
Чтобы установить новые настройки абзаца в качестве "По умолчанию", выполните следующие шаги:
- Выделите абзац, для которого вы установили новые параметры.
- Щелкните правой кнопкой мыши выделенный абзац и выберите "Сохранить в качестве элемента 'По умолчанию'".
- В появившемся окне выберите "Основной документ" и нажмите "OK".
Теперь все новые абзацы, которые вы создаете в документе Word, будут автоматически иметь установленные вами параметры. Это сэкономит вам время и поможет создавать документы с единообразным и четким оформлением абзацев.
Шаг 9: Готово! Установка абзаца по умолчанию в Word выполнена успешно
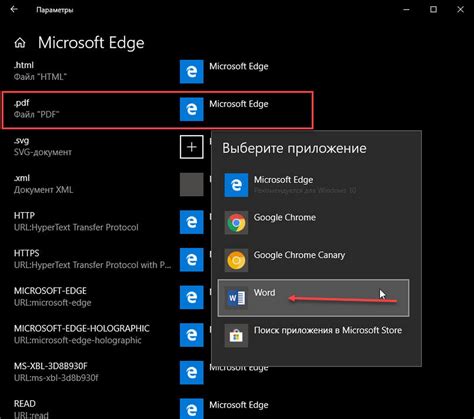
Поздравляем! Теперь у вас есть новый абзац по умолчанию в Microsoft Word. Все новые документы будут автоматически форматироваться согласно вашим предпочтениям. Больше не нужно каждый раз устанавливать отступы и выравнивание вручную, программа сделает это за вас.
Установить абзац по умолчанию - это важное задание, которое поможет вам экономить время и упростит ваши рабочие процессы. Память программы будет запоминать ваше предпочтение, и каждый раз, когда вы открываете новый документ или создаете новую страницу, Word будет применять выбранный вами форматирование.
Если вы захотите изменить форматирование абзаца по умолчанию в будущем, просто повторите описанные выше шаги. Это позволит вам в любое время настроить Word по своему усмотрению.
Теперь вы знаете, как установить абзац по умолчанию в Word. Надеемся, что этот гайд помог вам и сделал вашу работу с текстом более удобной и эффективной. Желаем вам успехов в использовании Microsoft Word!