Яркость экрана является важным параметром, который влияет на комфортное использование компьютера и сохранение здоровья глаз. В операционной системе Windows есть несколько способов настроить яркость экрана, и в данной статье мы рассмотрим их подробно.
Первый способ - использование специальных горячих клавиш на клавиатуре. Большинство ноутбуков имеют комбинации клавиш, позволяющих менять яркость экрана. Обычно это две функциональные клавиши (обычно Fn и клавиша с изображением солнца) или стрелки вверх/вниз с иконками солнца. Нажимая эти комбинации клавиш, можно увеличивать или уменьшать яркость экрана на плаву.
Второй способ - использование настроек Windows. Для этого нужно перейти в панель управления, выбрать раздел "Аппарат и звук", затем "Энергосбережение" и "Изменение яркости экрана". Настройка яркости будет доступна в появившемся окне, где можно перетащить ползунок или использовать стрелки влево/вправо для изменения значений яркости.
Третий способ - использование специальных программ для настройки яркости. В Интернете можно найти много программ, которые позволяют настроить яркость экрана более детально, с различными эффектами и функциями. Например, программа F.lux позволяет автоматически изменять яркость экрана в зависимости от времени суток и освещения в помещении.
Итак, настройка яркости экрана в Windows - это простой процесс, который можно выполнить несколькими способами. Выберите удобный для вас метод и настройте яркость экрана так, чтобы использование компьютера не наносило вреда вашим глазам.
Почему важно настроить яркость экрана в Windows
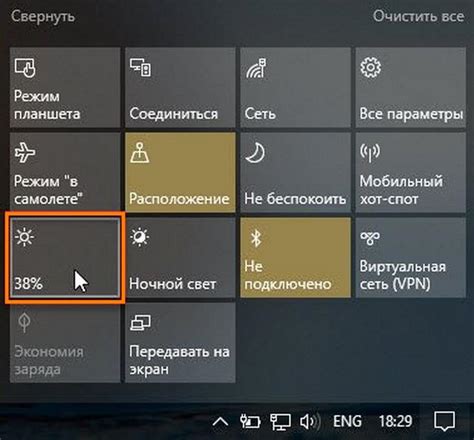
Оптимальная яркость экрана играет ключевую роль в том, чтобы избежать излишнего напряжения глаз, особенно при длительной работе за компьютером. Если яркость слишком высока, это может вызывать раздражение глаз, утомляемость и даже головные боли. С другой стороны, слишком низкая яркость может привести к напряжению глаз из-за необходимости напрягать их для просмотра контента на экране.
Вместе с тем, неправильная настройка яркости экрана может привести к потере деталей и цветопередачи изображения. Если яркость слишком высока, изображение может выглядеть выцветшим и "выгоревшим", а если слишком низкая - картинка может быть темной и плохо различимой.
Настройка яркости экрана также влияет на энергопотребление компьютера. Уменьшение яркости может снизить потребляемую энергию, что особенно актуально для мобильных устройств на батарейках. Таким образом, правильная настройка яркости экрана помогает экономить энергию и продлевает время работы вашего устройства без подзарядки.
В Windows есть несколько способов настроить яркость экрана: через системные настройки, специальные программы или с помощью комбинаций клавиш на клавиатуре. Выберите наиболее удобный вариант для вас и настройте яркость экрана, чтобы достичь оптимального баланса между комфортом работы, качеством изображения и энергоэффективностью.
Методы настройки яркости экрана в Windows
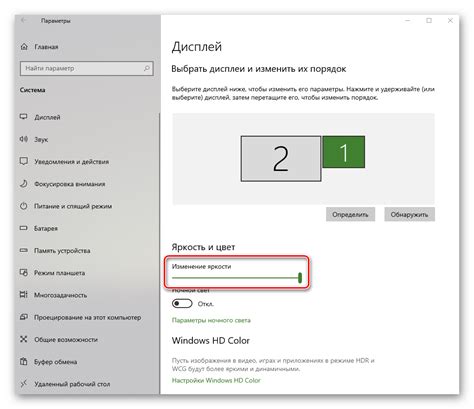
1. Настройка яркости через системные настройки Windows:
Самый простой способ изменить яркость экрана – воспользоваться системными настройками Windows. Для этого необходимо выполнить следующие действия:
- Нажмите правой кнопкой мыши по рабочему столу и выберите пункт "Настроить дисплей".
- В открывшемся окне перейдите на вкладку "Яркость и цвет".
- С помощью ползунков настройте желаемую яркость экрана.
- Нажмите "Применить" и "ОК", чтобы сохранить изменения.
2. Использование клавиш горячих клавиш:
Большинство ноутбуков и мониторов с поддержкой Windows имеют специальные клавиши горячих клавиш, которые позволяют быстро и легко регулировать яркость экрана. Обычно это клавиши Fn в сочетании с клавишами F1-F12, на которых нарисованы символы солнца или лампы. Изменение яркости экрана происходит сразу при нажатии сочетания клавиш.
3. Применение сторонних программ:
Если стандартные способы настройки яркости не подходят, можно воспользоваться сторонними программами для регулировки яркости. Некоторые из них предлагают дополнительные функции, такие как настройка яркости в зависимости от времени суток или автоматическая адаптация под текущую освещенность.
Следуя указанным методам, вы сможете настроить яркость экрана в Windows таким образом, чтобы использование компьютера было наиболее комфортным для вас.
Использование специальных клавиш на клавиатуре

Некоторые клавиатуры имеют специальные клавиши, которые позволяют быстро и удобно управлять яркостью экрана.
Обычно эти клавиши находятся в верхнем ряду клавиш, возле функциональных клавиш (F1, F2 и так далее).
Часто используемые комбинации клавиш для управления яркостью экрана:
- Fn + стрелка вверх: увеличение яркости
- Fn + стрелка вниз: уменьшение яркости
Нажатие этих комбинаций приводит к изменению яркости экрана на определенное количество шагов, в зависимости от настроек операционной системы.
Обратите внимание, что эти комбинации могут отличаться в зависимости от производителя клавиатуры и операционной системы. Иногда нужно использовать другие клавиши вместо стрелок (например, F6 и F7).
Если вы не можете найти соответствующие клавиши на своей клавиатуре, вы также можете регулировать яркость экрана через настройки операционной системы. В операционной системе Windows, например, вы можете открыть "Панель управления", выбрать "Отображение" и настроить яркость экрана с помощью ползунка.
Использование специальных клавиш на клавиатуре - быстрый и удобный способ регулирования яркости экрана без необходимости заходить в настройки операционной системы.
Настройка яркости через панель управления Видео
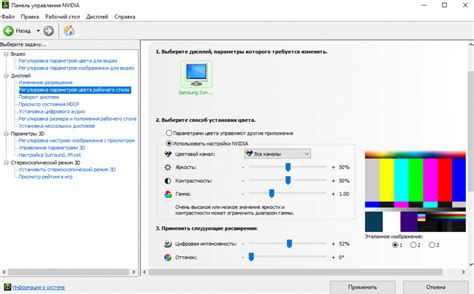
- Щелкните правой кнопкой мыши по пустой области на рабочем столе и выберите "Настройки дисплея".
- В открывшемся окне выберите пункт "Дисплей" или "Экран", чтобы открыть панель управления Видео.
- В панели управления Видео найдите раздел "Яркость" или "Brightness". Обычно он находится на вкладке "Настройки" или "Display Settings".
- Переместите ползунок яркости влево или вправо, чтобы уменьшить или увеличить яркость соответственно.
- После внесения изменений нажмите кнопку "Применить" или "ОК", чтобы сохранить новые настройки яркости.
Теперь вы знаете, как настроить яркость экрана через панель управления Видео в операционной системе Windows. Этот метод может быть полезен, если у вас нет клавиш или функциональной кнопки на клавиатуре для регулировки яркости.
Использование специального программного обеспечения

Кроме встроенных средств Windows, существует также специальное программное обеспечение, которое позволяет настроить яркость экрана более тщательно и детально.
Одним из основных преимуществ использования такого ПО является возможность регулировки яркости не только в пределах установленных системой ограничений, но и в значительно широком диапазоне, что обычно недоступно средствами операционной системы.
Программы для настройки яркости экрана обычно имеют интуитивно понятный и удобный интерфейс, который позволяет легко и быстро изменить яркость и контрастность экрана. В некоторых ПО также доступны дополнительные функции, такие как фильтрация синего света или настройка гаммы.
При выборе специального программного обеспечения следует обратить внимание на рейтинг и отзывы пользователей, чтобы убедиться в его надежности и эффективности.
Программное обеспечение для настройки яркости экрана часто предлагается бесплатно, но также имеются и платные варианты с дополнительными функциями и возможностями.
- Примеры программного обеспечения для настройки яркости экрана:
- F.lux
- Redshift
- Iris
- Dimmer
В целом, использование специального программного обеспечения для настройки яркости экрана является отличной альтернативой встроенным средствам операционной системы и помогает достичь максимального комфорта при работе с компьютером.
Изменение яркости экрана через настройки энергосбережения
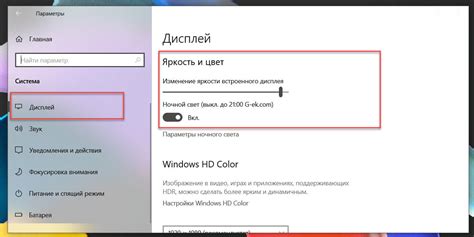
Настройки энергосбережения в Windows предоставляют удобный способ изменить яркость экрана, а также управлять другими параметрами питания. Это может быть особенно удобно, если вы хотите изменить яркость экрана на постоянной основе, сохраняя выбранные настройки. Вот как это сделать:
1. Нажмите правой кнопкой мыши на пустом месте на рабочем столе и выберите "Персонализация".
2. В открывшемся окне "Настройка персонализации" выберите "Экран" в левой панели.
3. Нажмите "Настройки энергосбережения" внизу экрана.
4. В окне "Настройки энергосбережения" выберите "Изменить план электропитания" рядом с выбранным планом электропитания.
5. В новом окне "Изменить настройки электропитания" найдите раздел "Настройка яркости дисплея" и разверните его.
6. Используйте ползунок "Яркость при работе от сети" или "Яркость при работе от аккумулятора", чтобы изменить яркость экрана. Перемещение ползунка вправо увеличит яркость, а влево – уменьшит.
7. После выбора желаемой яркости нажмите "Сохранить изменения".
Теперь ваша яркость экрана будет изменяться в соответствии с выбранными настройками энергосбережения. Вы также можете повторить эти шаги для других планов электропитания, если у вас есть их несколько.
Регулировка яркости через драйвер видеокарты
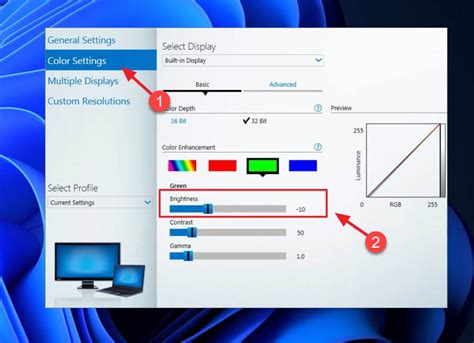
Если варианты регулировки яркости встроенных инструментов Windows вас не устраивают, вы также можете воспользоваться возможностями драйверов вашей видеокарты. Это позволяет более точно настроить яркость экрана и получить желаемый результат. Для этого следуйте предложенным ниже инструкциям:
- Щелкните правой кнопкой мыши по свободной области на рабочем столе и выберите пункт "Панель управления NVIDIA" или "Панель управления AMD Catalyst", в зависимости от производителя вашей видеокарты.
- Откройте соответствующий раздел, связанный с настройками экрана или дисплея.
- В этом разделе вы найдете регуляторы яркости, контрастности и других параметров изображения. Используйте их, чтобы настроить яркость экрана по своему вкусу.
- Если доступна опция "Автоматическая яркость", вы можете включить ее, чтобы экран автоматически регулировал яркость в зависимости от условий окружающей среды.
- После внесения необходимых изменений, сохраните их и закройте панель управления видеокартой.
Обратите внимание, что доступные опции и настройки могут немного отличаться в зависимости от модели вашей видеокарты и версии драйвера.
Пользуйтесь этими инструкциями, чтобы точно настроить яркость экрана вашего компьютера и получить комфортное визуальное восприятия.
Дополнительные советы по настройке яркости экрана

Настройка яркости экрана в Windows может быть индивидуальным процессом для каждого пользователя. Вот несколько дополнительных советов, которые помогут вам достичь наилучших результатов:
1. Используйте автоматическую настройку яркости:
Windows предлагает функцию автоматической настройки яркости экрана, которая позволяет адаптировать яркость под условия освещения окружающей среды. Включите эту функцию, чтобы ваш экран автоматически регулировал яркость для оптимального комфорта и энергосбережения.
2. Используйте клавиши быстрого доступа:
Многие ноутбуки и мониторы имеют клавиши быстрого доступа к регулировке яркости. Это может быть Fn+F5 или Fn+F6 на ноутбуке или отдельные кнопки на мониторе. Ознакомьтесь с инструкцией вашего устройства и используйте эти клавиши для удобной регулировки яркости.
3. Установите определенный уровень яркости:
Если вам хочется иметь постоянный уровень яркости, вы можете установить определенное значение в настройках Windows. Перейдите в "Панель управления" > "Аппарат и звук" > "Экран" и отрегулируйте ползунок яркости в соответствии с вашими предпочтениями.
4. Используйте сторонние приложения:
Существуют сторонние приложения, которые позволяют более точно настроить яркость экрана. Исследуйте доступные варианты и выберите приложение, которое наилучшим образом соответствует вашим потребностям и предпочтениям.
5. Установите режим энергосбережения:
Включение режима энергосбережения может помочь уменьшить яркость экрана и таким образом увеличить время автономной работы вашего устройства. Перейдите в "Панель управления" > "План электропитания" и выберите режим, который наиболее соответствует вашим потребностям.
Следуя этим дополнительным советам, вы сможете настроить яркость экрана в Windows так, чтобы она идеально подходила для вас и обеспечивала максимальный комфорт при работе. Используйте эти рекомендации в сочетании с основными настройками, чтобы достичь оптимального результата.
Выбор оптимальной яркости для глаз

Настройка яркости экрана играет важную роль в сохранении здоровья глаз и комфорте пользователя. Слишком яркий экран может вызывать усталость глаз, а слишком тусклый экран может затруднять чтение и работу с текстом. Поэтому важно найти оптимальную яркость, которая будет соответствовать вашим личным предпочтениям и потребностям.
Один из способов выбрать оптимальную яркость экрана - это установить яркость на уровне, при котором текст и изображения на экране вам легко и удобно читать. Вы можете попробовать разные уровни яркости и выбрать тот, при котором текст не выглядит ни слишком тусклым, ни слишком ярким.
Еще одним фактором, который следует учитывать при выборе оптимальной яркости, является освещение окружающего пространства. Если в комнате много естественного света или есть источники искусственного освещения, вы можете попробовать установить яркость экрана на более тусклом уровне, чтобы избежать излишней яркости и бликов.
Также следует помнить, что яркость экрана можно регулировать в зависимости от времени суток. В течение дня, особенно вечером, рекомендуется уменьшать яркость экрана, чтобы снизить нагрузку на глаза и улучшить качество сна.
И наконец, не забывайте периодически делать перерывы в работе за компьютером, чтобы предотвратить переутомление глаз. Во время перерывов рекомендуется отвести глаза от экрана и сосредоточиться на удаленных объектах или делать специальные гимнастические упражнения для глаз.