Фигма - это популярное инструментальное программное обеспечение, которое широко используется в дизайне пользовательского интерфейса. Одна из ключевых возможностей программы - возможность работы с векторами, которые позволяют создавать и редактировать графические объекты с высоким качеством.
Изменение векторов в Фигме может показаться сложной задачей для новичков, но на самом деле процесс довольно прост и интуитивно понятен. Чтобы помочь вам преодолеть этот этап, мы подготовили подробное пошаговое руководство, которое позволит вам научиться изменять векторы в Фигме с легкостью.
Шаг 1: Откройте Фигму и выберите нужный вектор, который вы хотите изменить. Векторы представляют собой графические объекты, которые могут быть преобразованы, перемещены и изменены при необходимости.
Шаг 2: После выбора вектора вы увидите панель с инструментами верхней части экрана. В этой панели вы найдете различные инструменты и опции для работы с векторами.
Шаг 3: Для изменения формы вектора вы можете использовать инструменты, такие как "Перемещение", "Масштабирование" и "Искривление". Они помогут вам изменить размер, форму и положение выбранного вектора. Попробуйте экспериментировать с этими инструментами, чтобы получить желаемый результат.
Шаг 4: Если вы хотите изменить цвет вектора, вы можете использовать инструмент "Заливка". Этот инструмент позволяет выбрать нужный цвет из палитры или создать собственный цвет с помощью инструмента "Пипетка".
Шаг 1: Открыть Фигму и выбрать нужный проект
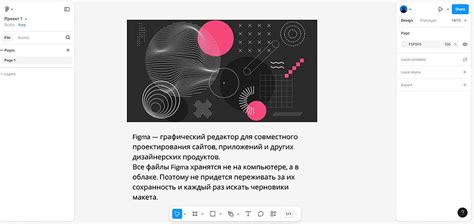
Первым шагом, чтобы изменить вектор в Фигме, необходимо открыть приложение Фигма на вашем компьютере или зайти на фигма.com, если вы предпочитаете работать в браузере.
Затем выберите нужный проект, в котором находится вектор, который вы хотите изменить. Возможно, вы уже работаете над проектом, и вектор находится на вашей текущей рабочей области. В этом случае, у вас есть два варианта для выбора:
- Выбрать проект из боковой панели слева;
- Использовать строку поиска в верхней части интерфейса, чтобы найти нужный проект.
Как только вы открыли нужный проект, вы будете готовы приступить к изменению вектора в Фигме!
Как открыть приложение Фигма и найти нужный проект

- Откройте браузер и перейдите на официальный сайт Фигмы по ссылке: www.figma.com.
- Если у вас есть учетная запись Фигмы, войдите в свою учетную запись в правом верхнем углу сайта. Если у вас еще нет учетной записи, вы можете создать ее бесплатно, нажав на кнопку "Sign Up" и следуя инструкциям.
- После входа в учетную запись вы увидите панель управления Фигмы. Нажмите на кнопку "Проекты" в верхней части экрана, чтобы открыть список доступных проектов.
- В списке проектов найдите нужный проект, который вы хотите открыть. Если проект существует, нажмите на его название, чтобы открыть его.
- После открытия проекта вы увидите рабочую область Фигмы, где вы можете просматривать, редактировать и создавать дизайн-элементы.
Теперь вы знаете, как открыть приложение Фигма и найти нужный проект. Начните работу с Фигмой прямо сейчас и добавьте ваши дизайн-проекты к вашему портфолио!
Шаг 2: Выбрать инструмент "Вектор"

После открытия Фигмы перейдите к своему проекту или создайте новый. Затем выберите инструмент "Вектор" из панели инструментов, расположенной слева на экране. Инструмент "Вектор" позволяет создавать и редактировать векторные объекты, такие как линии, фигуры и иконки.
Как найти и выбрать инструмент "Вектор" в программе Фигма

Дизайнеры, использующие программу Фигма, часто сталкиваются с необходимостью изменять и создавать векторные элементы. Найдите и выберите инструмент "Вектор" в следующие несколько шагов:
- Откройте программу Фигма и выберите документ, в котором вы хотите изменить вектор.
- На панели инструментов слева найдите иконку "Прямоугольник" или "Овал". Она будет располагаться внизу среди остальных инструментов.
- Щелкните на иконке "Прямоугольник" или "Овал", и вам будет предложено выбрать другие варианты инструментов, включая "Вектор".
- Выберите инструмент "Вектор" из выпадающего списка. Ваш курсор должен смениться на иконку "Вектор".
- Теперь вы можете начать создавать и изменять векторные элементы в выбранном документе. Вы также можете настроить параметры инструмента "Вектор", щелкнув правой кнопкой мыши на его иконке и выбрав нужные опции.
Теперь вы знаете, как найти и выбрать инструмент "Вектор" в программе Фигма. Не стесняйтесь экспериментировать и создавать уникальные векторные изображения!
Шаг 3: Выбрать нужный вектор для изменений
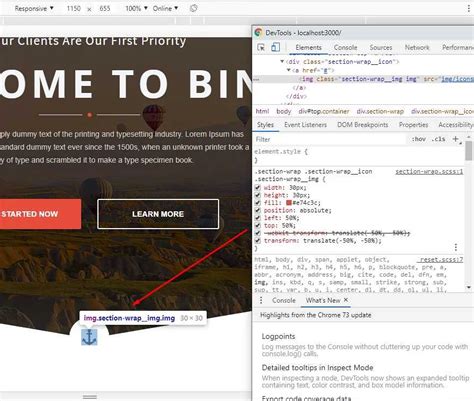
Чтобы изменить вектор в Фигме, вам необходимо выбрать нужный вектор, к которому вы хотите внести изменения. Векторы в Фигме представлены в виде слоев, которые можно найти в панели слоев.
Для выбора вектора следуйте этим шагам:
- Откройте Фигму и найдите свой документ.
- Откройте панель слоев, щелкнув на значок слоев в правой части экрана.
- Пролистайте слои до тех пор, пока не найдете нужный вектор. Вы можете использовать поиск или вручную прокручивать через все слои.
- Как только вы найдете нужный вектор, выделите его, щелкнув на нем левой кнопкой мыши.
После того, как вы выбрали нужный вектор, вы можете приступить к его изменению. Вы можете изменить форму, размер, цвет и другие свойства выбранного вектора, используя инструменты и панели инспекции, которые доступны в Фигме.
И помните, что все внесенные изменения сохраняются автоматически, поэтому не забудьте сохранить свою работу после завершения изменений вектора.
Как выбрать вектор, который нужно изменить в программе Фигма

1. Откройте документ, в котором находится вектор, который вы хотите изменить. При необходимости выполните поиск нужного документа в списке проектов или загрузите его с компьютера.
2. Приближайте изображение, чтобы увидеть векторы более детально. Для этого можно использовать инструменты масштабирования, расположенные в нижнем правом углу экрана.
3. Убедитесь, что выбран нужный слой, на котором находится вектор. Векторы могут быть расположены на разных слоях. Если вы не видите вектор, попробуйте сменить активный слой.
4. Наведите курсор мыши на вектор, который вы хотите изменить. Если вектор включает в себя несколько элементов (например, разные фигуры), вы сможете выбрать нужный элемент, щелкнув по нему.
5. Отобразится синий прямоугольник вокруг выбранного вектора, указывающий, что вектор выбран. Теперь вы можете приступить к его редактированию.
После того, как вы научитесь правильно выбирать вектор в программе Фигма, вы сможете изменять его в соответствии с вашими потребностями. Фигма предоставляет широкий набор инструментов для редактирования векторов и создания различных эффектов, которые помогут вам достичь желаемого результата.
Шаг 4: Внести необходимые изменения в вектор
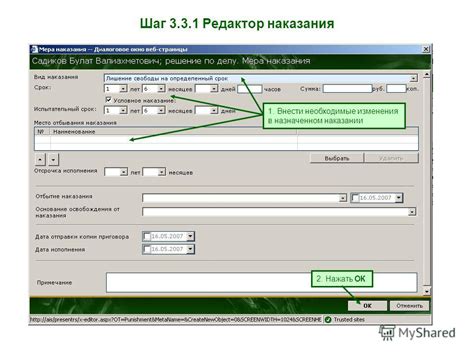
После того, как вы создали векторный объект в Фигме, вам может понадобиться внести некоторые изменения в него. В Фигме есть множество инструментов и функций, которые могут помочь вам в этом процессе.
- Выберите векторный объект, который вы хотите изменить, клацнув на него.
- Используйте инструменты на панели инструментов, чтобы изменить размеры, форму или цвет вектора. Например, если вы хотите изменить размеры вектора, выберите инструмент "Преобразование масштаба" и измените размеры вектора, перетаскивая его углы.
- Если вы хотите изменить форму вектора, выберите инструмент "Изменение формы" и перетащите точки на векторе, чтобы изменить его форму. Вы также можете добавлять и удалять точки, чтобы изменить форму вектора еще более детально.
- Чтобы изменить цвет вектора, выберите инструмент "Заливка" и выберите цвет из палитры или используйте инструмент "Выбор цвета" для выбора пользовательского цвета.
- По мере внесения изменений в вектор, вы можете использовать функцию "Шаг назад" или "Шаг вперед", чтобы отменить или вернуть изменения.
После внесения всех необходимых изменений, векторный объект будет готов к использованию в вашем проекте. Не забудьте сохранить изменения перед тем, как закрыть Фигму!