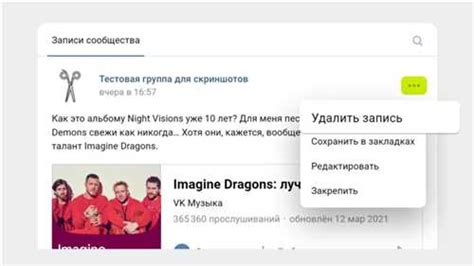Telegram - одно из самых популярных мессенджеров в мире, который постоянно обновляется и улучшается. Одной из последних функций, добавленных в приложение, стали реакции на сообщения. Реакции позволяют выразить эмоции на сообщениях без необходимости писать ответ или использовать смайлики. В данной статье мы расскажем вам, как изменить вид реакций в Telegram, подробно описав каждый шаг.
Первым шагом для изменения вида реакций в Telegram является обновление мессенджера до последней версии. Убедитесь, что у вас установлена последняя доступная версия Telegram на вашем устройстве. Это можно проверить в вашем магазине приложений.
После обновления приложения откройте Telegram и перейдите в настройки. В зависимости от операционной системы вашего устройства, настройки могут быть доступны по-разному, но обычно вы можете найти их в правом верхнем углу экрана или в боковом меню.
Шаг 2: Перейдите в настройки
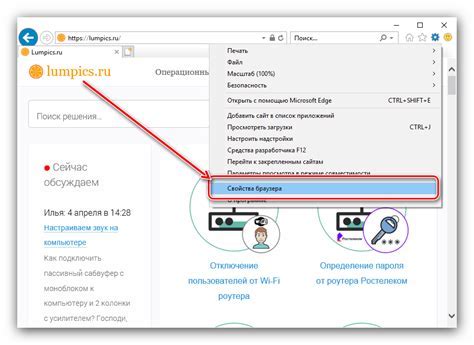
1. Откройте приложение Telegram на своем устройстве.
2. В правом верхнем углу экрана нажмите на значок меню (три горизонтальные линии).
3. В открывшемся меню выберите пункт "Настройки".
4. После этого вы попадете в раздел "Настройки" приложения Telegram.
5. В этом разделе вы найдете различные функции и параметры, которые можно настроить.
6. Промотайте вниз до раздела "Чаты и вызовы".
7. В этом разделе нажмите на пункт "Вид чата".
8. Вы попадете в меню настроек для вида чата, где вы можете изменить различные параметры.
9. Пролистайте вниз до раздела "Реакции".
10. В этом разделе вы можете выбрать новый вид реакций для ваших сообщений.
11. Нажмите на пункт "Вид реакций".
12. В открывшемся меню выберите один из предложенных вариантов.
13. После выбора нового вида реакций, вы вернетесь в предыдущее меню настроек.
14. Чтобы сохранить изменения, нажмите на кнопку "Готово" в правом верхнем углу экрана.
15. Теперь у вас установлен новый вид реакций в Telegram!
Шаг 3: Найдите раздел "Реакции"
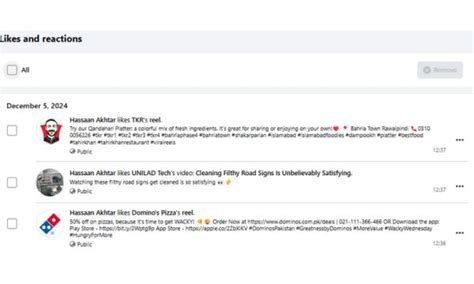
После того как вы открыли настройки приложения Telegram, вам необходимо найти раздел "Реакции". Для этого выполните следующие действия:
- Прокрутите список настроек вниз до появления раздела "Реакции". Обычно этот раздел расположен ближе к концу списка.
- Если вы не можете найти раздел "Реакции", воспользуйтесь функцией поиска. Для этого нажмите на иконку лупы, которая обычно расположена сверху или снизу настроек.
- Введите ключевое слово "Реакции" или просто "Реакции" в поле поиска и нажмите на кнопку поиска.
- Теперь вы должны увидеть раздел "Реакции" в списке результатов поиска. Нажмите на него, чтобы перейти к настройкам "Реакции".
После выполнения этих действий вы окажетесь в разделе "Реакции" и сможете настроить вид реакций в Telegram по своему вкусу.
 | Иллюстрация настроек реакций в Telegram |
Шаг 4: Выберите желаемый стиль реакций

Telegram предлагает несколько стилей реакций, которые вы можете выбрать для своего чата. Вот как это сделать:
- Откройте приложение Telegram на своем устройстве.
- Перейдите в чат, в котором вы хотите изменить стиль реакций.
- Нажмите на иконку "троеточие" в правом верхнем углу экрана.
- Выберите пункт "Настройки" из выпадающего меню.
- В разделе "Чат" выберите пункт "Реакции в чате".
- Вам будет предложено несколько стилей реакций, таких как "👍👎", "❤️😂😮😢😡" и другие. Выберите тот стиль, который вам нравится больше всего.
- После выбора стиля, реакции в чате автоматически будут отображаться выбранным образом.
Теперь вы можете наслаждаться обновленным стилем реакций в Telegram и делиться своими эмоциями с помощью новых реакций!
Шаг 5: Настройте анимацию реакций
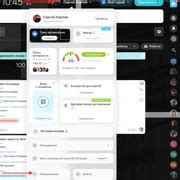
После того, как вы настроили внешний вид и порядок реакций в Telegram, вы можете добавить анимацию, чтобы сделать их более живыми и интересными.
Для этого вам понадобится использовать CSS. Вы можете добавить стилевые правила в файл CSS или непосредственно в код HTML страницы. Лучше всего добавить класс к элементам реакций и применить стили к этому классу.
Ниже представлена примерная структура таблицы стилей для анимации реакций:
| Селектор | Свойство | Значение |
|---|---|---|
| .reaction | animation | анимационное-название продолжительность-анимации задержка-начала-анимации количество-повторений-анимации режим-анимации |
| .reaction | animation-timing-function | тип-функции-времени |
| .reaction | animation-iteration-count | количество-повторений-анимации |
Вместо "анимационное-название" укажите название анимации, которое вы хотите использовать. Примеры анимаций могут быть fadeIn, bounce, slideIn и другие.
Вместо "продолжительность-анимации" укажите длительность анимации в секундах или миллисекундах.
Вместо "задержка-начала-анимации" укажите задержку перед началом анимации в секундах или миллисекундах.
Вместо "количество-повторений-анимации" укажите количество повторений анимации или значение "infinite" для бесконечного повторения.
Вместо "режим-анимации" укажите режим анимации, например "forwards" для сохранения состояния после завершения анимации или "alternate" для чередования анимации вперед и назад.
Вместо "тип-функции-времени" укажите тип функции времени, который влияет на скорость анимации, например "ease-in-out" для плавного начала и конца анимации.
Пример использования анимации для реакций:
<style>
.reaction {
animation: fadeIn 1s ease-in-out 0s infinite;
animation-timing-function: ease-in-out;
animation-iteration-count: infinite;
}
</style>После добавления стилей анимации реакции будут появляться и исчезать плавно с заданной длительностью и типом функции времени.
Вы также можете добавить другие свойства анимации, например изменение цвета или размера реакции, чтобы сделать их еще более эффектными.
С помощью настройки анимации реакций в Telegram вы сможете создать уникальные и интересные эффекты, которые помогут вам выделиться среди других пользователей.
Шаг 6: Сохраните изменения
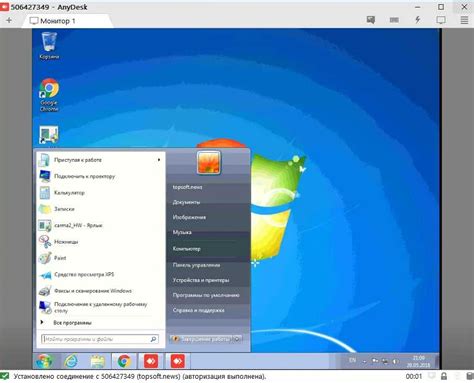
После того как вы внесли все желаемые изменения в настройки реакций в Telegram, не забудьте сохранить изменения перед тем, как закрыть окно настроек. Для этого вам понадобится нажать на кнопку "Сохранить" или "Применить".
После сохранения настройки будут применены к вашему аккаунту и вы сможете видеть новые реакции в чатах и группах Telegram.
Если вы не сохраните изменения, все ваши настройки будут утеряны и реакции вернутся к стандартному виду.
Обратите внимание, что некоторые настройки могут потребовать перезапуска приложения Telegram, чтобы изменения вступили в силу. Если у вас возникнут проблемы с применением изменений, попробуйте перезапустить приложение и проверить настройки еще раз.
Шаг 7: Проверьте новый вид реакций

После того как вы сделали все необходимые изменения, теперь пришло время проверить, как выглядят новые реакции в Telegram. Чтобы это сделать, просто отправьте любое сообщение в чате или группе.
Вы должны увидеть, что реакции на этом сообщении изменились в соответствии с вашими настройками. Если вы выбрали другие эмодзи или иконки, они должны отобразиться вместо стандартных реакций.
Если вы не видите изменений, убедитесь, что вы правильно следовали всем предыдущим шагам и что вы правильно установили тему в своем каталоге Telegram.
Теперь вы можете наслаждаться новым видом реакций в своих чатах и группах. Приятного общения!