Майнкрафт – это популярная игра, которая позволяет игрокам создавать и исследовать свои виртуальные миры. Одним из способов выразить индивидуальность и уникальность своего персонажа в Майнкрафт является смена скина. Скин представляет собой текстуру персонажа, которая определяет его внешний вид.
Если вы хотите изменить скин своего персонажа в Майнкрафт, вам потребуется следовать нескольким простым шагам. Сначала вам нужно выбрать новый скин из широкого выбора предложенных разработчиками или создать свой уникальный скин. Затем вам нужно скачать выбранный скин и сохранить его на вашем компьютере.
После того как скин загружен на ваш компьютер, вам нужно запустить игру Майнкрафт и войти в свою учетную запись. Зайдите в настройки профиля и найдите секцию, отвечающую за скин. Там вы увидите возможность загрузить новый скин. Нажмите на кнопку "Выбрать файл" и найдите скачанный скин на вашем компьютере.
После того как вы выбрали файл скина, нажмите кнопку "Загрузить" или "Применить". Ваш персонаж в Майнкрафт теперь будет иметь новый скин, которым вы выбрали. Наслаждайтесь игрой со своим уникальным внешним видом!
Как сменить скин в Майнкрафт

Чтобы сменить скин в Майнкрафте, вам понадобится премиум-аккаунт. Если у вас его нет, вам нужно его купить на официальном сайте игры.
Вот пошаговая инструкция о том, как сменить скин в Майнкрафте:
- Перейдите на официальный сайт Mojang (https://www.minecraft.net).
- Войдите в свой аккаунт, используя данные вашего премиум-аккаунта.
- Найдите раздел "Профиль" и перейдите в него.
- Выберите раздел "Скин" или "Skin" (если сайт отображается на английском).
- В этом разделе вы сможете выбрать готовый скин из галереи или загрузить свой.
- Если вы выбрали готовый скин, нажмите на него и подтвердите выбор. Если вы хотите загрузить свой скин, нажмите на кнопку "Выбрать файл" и выберите свой скин на компьютере.
- После того, как вы выбрали или загрузили скин, нажмите на кнопку "Загрузить" или "Upload".
- После загрузки скина, вы увидите его превью на странице вашего профиля.
- После того, как вы закончили сменять скин, войдите в игру Майнкрафт и наслаждайтесь новым внешним видом своего персонажа!
Смена скина в Майнкрафте – это простой способ добавить индивидуальности к вашему персонажу. Вы можете раскрыть свою креативность и создать уникальный скин или выбрать готовый из огромной библиотеки. Не забудьте сохранить и загрузить скин на официальном сайте Mojang, чтобы он отобразился в игре.
Помните, что скин влияет только на внешний вид персонажа и не дает вам никаких игровых преимуществ.
Шаг 1: Выбор нового скина

Перед тем, как начать процесс смены скина в Майнкрафт, вам понадобится выбрать новый скин, который будет заменять текущий.
Существует несколько способов выбрать новый скин:
| Способ | Описание |
| 1 | Загрузка скина с официального сайта Майнкрафт |
| 2 | Создание собственного скина в редакторе скинов |
| 3 | Скачивание готового скина с сайтов, посвященных Майнкрафту |
Если вы хотите использовать официальные скины, вам потребуется зайти на официальный сайт Майнкрафт, перейти в раздел скинов и выбрать один из предложенных вариантов. Вы также можете создать собственный скин, воспользовавшись редактором скинов, который доступен на сайте Майнкрафт.
Если вы предпочитаете использовать готовый скин, загруженный с других сайтов, посвященных Майнкрафту, просто найдите подходящий скин, скачайте его на свой компьютер и сохраните в удобном для вас месте.
Не забудьте выбрать новый скин, который вы хотите использовать, и сохраните его в безопасном месте, так как вы понадобитесь его позже для процесса установки.
Шаг 2: Загрузка скина на ПК

После выбора желаемого скина на официальном сайте Minecraft, переходим к загрузке на компьютер. Для этого следуйте указанным ниже инструкциям:
| 1. | Нажмите на кнопку «Скачать» или «Download» рядом с выбранным скином. Обычно эта кнопка располагается под изображением скина. |
| 2. | Выберите папку на компьютере, в которую хотите сохранить файл скина. |
| 3. | Нажмите на кнопку «Сохранить» или «Save». |
После завершения загрузки вы получите файл с расширением «.png» или «.jpg», представляющий ваш выбранный скин.
Обратите внимание, что если вы скачиваете скин с других ресурсов или создаете его самостоятельно, формат файла может отличаться, однако основной принцип загрузки остается неизменным.
Шаг 3: Подготовка Minecraft

Прежде чем мы приступим к смене скина в Майнкрафт, необходимо подготовить саму игру. Во-первых, убедитесь, что у вас установлена последняя версия игры. Если у вас установлена устаревшая версия, обновите ее до последней доступной версии.
Далее, вам понадобится доступ к интернету, так как процесс смены скина включает загрузку нового скина из интернета. Убедитесь, что ваше устройство подключено к интернету и имеет стабильное соединение.
Также, перед сменой скина, рекомендуется создать резервную копию всех важных файлов игры. Это позволит вам сохранить оригинальные скины и восстановить их в случае необходимости. Обратите внимание, что процесс смены скина может изменить файлы игры, поэтому резервная копия будет полезна.
После подготовки игры вы готовы перейти к следующему шагу - выбору и загрузке нового скина.
Шаг 4: Загрузка скина в игру

После того, как вы создали или выбрали подходящий скин, необходимо загрузить его в игру Майнкрафт. Чтобы это сделать, следуйте инструкциям ниже:
Шаг 1: Откройте официальный сайт Minecraft.net и войдите в свою учетную запись. |
Шаг 2: На странице профиля найдите раздел "Сменить скин" или "Change Skin". |
Шаг 3: Нажмите на кнопку "Загрузить скин" или "Upload Skin". |
Шаг 4: Выберите скин, который вы хотите загрузить, и нажмите "Открыть" или "Open". |
Шаг 5: После загрузки скина вы увидите его отображение на странице профиля. |
Шаг 6: Закройте страницу профиля и запустите игру Майнкрафт. |
Шаг 7: В игре откройте меню настроек и найдите раздел с настройкой скина. |
Шаг 8: Выберите загруженный скин из списка доступных скинов. |
Шаг 9: Сохраните изменения и закройте меню настроек. |
Шаг 10: Теперь вы можете играть в Майнкрафт с новым скином! |
Загрузка скина в игру Майнкрафт – очень простой процесс, который позволяет каждому игроку изменить свой внешний вид в виртуальном мире. Помните, что некоторые сервера могут иметь ограничения на использование скинов, поэтому убедитесь, что выбранный скин соответствует правилам и требованиям сервера, на котором вы собираетесь играть.
Шаг 5: Проверьте результат
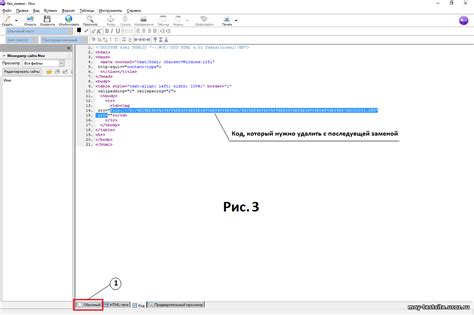
После того, как вы успешно загрузили новый скин, вам стоит проверить, как он выглядит на вашем персонаже в игре. Для этого сделайте следующее:
- Зайдите в игру Minecraft и выберите настроенного вами персонажа.
- Нажмите кнопку "Настройки" в главном меню, затем выберите "Сменить скин".
- Убедитесь, что новый скин отображается в окне предпросмотра.
- Если все выглядит правильно, нажмите кнопку "Готово" и начинайте играть с новым скином!
Если вы не видите изменений или скин отображается некорректно, вероятно, вам потребуется повторить предыдущие шаги и убедиться, что вы правильно установили скин.
Проявите фантазию и экспериментируйте с различными скинами, чтобы найти тот, который вам наиболее нравится!