Excel - это мощный инструмент для работы с данными, и одной из его ключевых функций является работа с таблицами. Однако, часто нам требуется не только вводить и анализировать данные, но и представлять их в более понятном и привлекательном виде. В этой пошаговой инструкции мы рассмотрим, как изменить внешний вид таблицы в Excel, чтобы она стала более презентабельной и визуально привлекательной.
Первый шаг в изменении внешнего вида таблицы заключается в выборе подходящего оформления. Excel предлагает множество встроенных стилей таблиц, которые можно легко применить к таблице. Если ни один из стилей не удовлетворяет вашим потребностям, вы можете создать свой собственный стиль, определив цвета, шрифты, границы и другие атрибуты.
Второй шаг - изменение шрифта и размера текста в таблице. Простые изменения, такие как выбор более читаемого шрифта или увеличение размера текста, могут значительно улучшить внешний вид таблицы. Избегайте слишком маленького шрифта или тесного расстояния между строками, чтобы таблица была удобочитаемой.
Третий шаг - добавление цвета и границ к таблице. Вы можете украсить свою таблицу, добавив цветные фоны ячеек или применив разные цвета для заголовков и основного текста. Также можно добавить границы к таблице или к отдельным ячейкам, чтобы сделать ее более структурированной и аккуратной. Не забывайте о золотом правиле минимализма: не переусердствуйте с использованием цветов и границ, чтобы избежать излишней запутанности и перегруженности.
В завершение, Excel предлагает множество инструментов для изменения внешнего вида таблицы. От простых изменений шрифта и цвета до более сложных настроек стилей и форматирования, возможности настройки внешнего вида таблицы практически неограничены. Следуя этой пошаговой инструкции, вы сможете внести необходимые изменения, чтобы ваша таблица в Excel выглядела профессионально и привлекательно.
Выбор таблицы для изменения
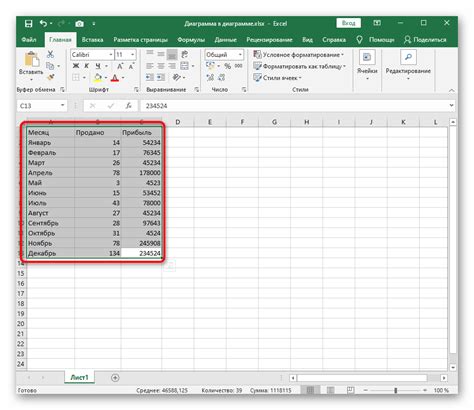
Перед тем, как приступить к изменению внешнего вида таблицы в Excel, необходимо выбрать конкретную таблицу, которую вы хотите изменить. В Excel каждая таблица находится в отдельном листе. Чтобы выбрать нужный лист с таблицей, выполните следующие шаги:
- Откройте документ Excel, в котором находится нужная таблица.
- В верхней части окна Excel найдите вкладки с названиями листов. Они обычно расположены под меню инструментов.
- Нажмите на вкладку с названием листа, содержащего нужную таблицу.
- Вы попадете на выбранный лист с таблицей. Проверьте, что вы действительно выбрали нужный лист, проверив содержимое таблицы.
Теперь, когда вы выбрали нужную таблицу, вы можете приступить к изменению ее внешнего вида с помощью доступных инструментов и функций Excel.
Изменение шрифта и размера текста
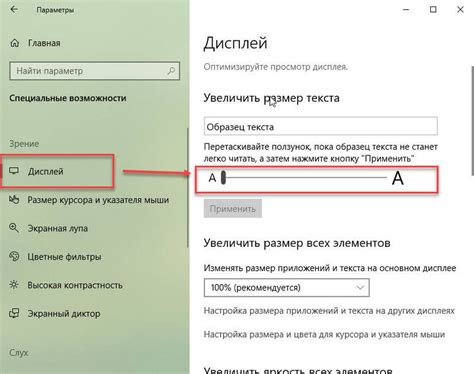
Когда вы работаете с таблицами в Excel, внешний вид текста играет важную роль. Шрифт и размер текста могут быть адаптированы в соответствии с вашими предпочтениями и целями. В этом разделе мы рассмотрим, как изменить шрифт и размер текста в Excel.
1. Выделите ячейки, содержимое которых вы хотите изменить. Выделение можно осуществить, щелкнув на первой ячейке и затем, удерживая нажатой клавишу Shift, щелкнуть на последней ячейке.
2. На панели инструментов выберите вкладку "Шрифт". Здесь вы найдете различные опции для изменения шрифта и размера текста.
3. В выпадающем списке "Шрифт" выберите желаемый шрифт из списка доступных шрифтов.
4. В выпадающем списке "Размер" выберите желаемый размер шрифта. Вы также можете вводить кастомные размеры, нажав на стрелку справа от файла и вводя нужное значение.
5. Когда вы выбрали нужный шрифт и размер, ваши ячейки будут автоматически обновлены.
Вот и все! Теперь вы знаете, как изменить шрифт и размер текста в Excel. Это простой способ сделать вашу таблицу более читабельной и привлекательной.
Изменение цвета фона и текста
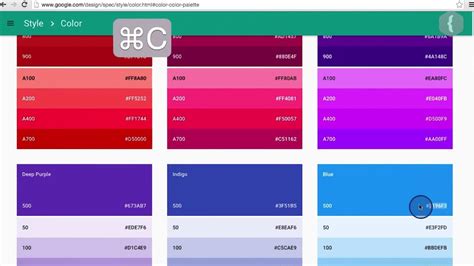
Чтобы изменить цвет фона ячейки, необходимо выполнить следующие действия:
- Выделите ячейку или диапазон ячеек, которые хотите изменить.
- Нажмите правую кнопку мыши на выделенную область и выберите в контекстном меню пункт "Формат ячейки".
- В открывшемся окне "Формат ячейки" перейдите на вкладку "Заливка".
- Выберите цвет фона ячейки из доступных вариантов или укажите RGB-код желаемого цвета.
- Нажмите кнопку "ОК", чтобы применить изменения.
Таким образом, вы сможете изменить цвет фона ячеек в таблице.
Чтобы изменить цвет текста в ячейке, выполните следующие шаги:
- Выделите ячейку или диапазон ячеек, в которых хотите изменить цвет текста.
- Нажмите правую кнопку мыши на выделенную область и выберите в контекстном меню пункт "Формат ячейки".
- Перейдите на вкладку "Шрифт".
- Выберите желаемый цвет текста из доступных вариантов или укажите RGB-код.
- Нажмите кнопку "ОК", чтобы применить изменения.
Таким образом, вы сможете изменить цвет текста в ячейках таблицы, делая ее более выразительной и понятной.
Редактирование границ и заливки ячеек
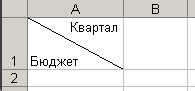
Чтобы изменить границы ячеек, вам необходимо выделить нужные ячейки или диапазон ячеек. Затем выберите вкладку "Границы" в верхнем меню и выберите одну из опций границ, таких как "Внешние границы", "Все границы" или "Ни одной границы". Вы также можете выбрать настраиваемую опцию "Форматировать границы", чтобы настроить границы по своему вкусу.
Чтобы изменить заливку ячеек, выделите нужные ячейки или диапазон ячеек. Затем выберите вкладку "Заливка" в верхнем меню и выберите желаемый цвет заливки. Вы также можете выбрать настраиваемую опцию "Форматировать заливку", чтобы настроить заливку ячеек по своему вкусу, выбрав цвет, текстуру или градиент.
Изменение границ и заливки ячеек позволяет сделать таблицу более наглядной и выразительной. Это полезно, если вы хотите выделить определенные ячейки или группы ячеек, создать отчет или просто улучшить визуальное впечатление вашей таблицы.
| Пример таблицы | С примененными границами и заливкой |
| Ячейка 1 | Ячейка 1 |
| Ячейка 2 | Ячейка 2 |
Форматирование чисел и дат

Чтобы улучшить внешний вид и понятность данных в таблице Excel, можно применить форматирование чисел и дат. Это позволяет сделать таблицу более понятной и удобной для анализа.
Для форматирования чисел в Excel можно использовать различные стандартные форматы, такие как валюты, проценты, десятичные разделители и тысячные разделители. Например, можно задать, чтобы числа отображались с определенным количеством знаков после запятой или чтобы отображался знак процента.
Чтобы применить формат чисел, выделите диапазон ячеек, которые хотите отформатировать, затем нажмите правой кнопкой мыши и выберите пункт "Формат ячейки" в контекстном меню. В открывшемся диалоговом окне выберите нужный формат чисел из списка доступных опций.
Для форматирования дат в Excel также есть много вариантов. Вы можете настроить отображение даты в разных форматах, таких как день, месяц и год, месяц и день или год и месяц. Также можно настроить отображение времени, если в таблице есть столбец с датой и временем.
Чтобы применить формат даты, выделите диапазон ячеек со значениями даты, затем нажмите правой кнопкой мыши и выберите пункт "Формат ячейки". В открывшемся диалоговом окне выберите вкладку "Число" и выберите нужный формат даты из списка доступных опций.
Таким образом, форматирование чисел и дат в таблице Excel позволяет улучшить ее внешний вид и сделать данные более понятными и наглядными.
Добавление стилей и тем
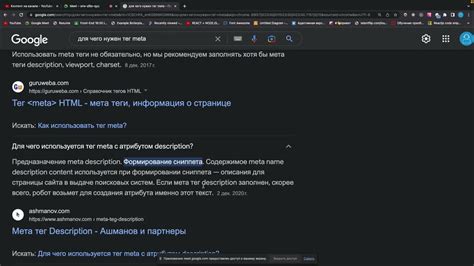
Excel предоставляет ряд функций для добавления стилей и тем, которые помогут вам изменить внешний вид таблицы и сделать ее более эстетичной и удобной в использовании.
1. Для начала, откройте таблицу, к которой вы хотите применить стили и темы.
2. Находясь во вкладке "Дизайн" на ленте инструментов, вы можете выбрать одну из предустановленных тем, щелкнув на ней. Тема позволяет одновременно изменить цвета фона, шрифтов и стилей границ для всей таблицы.
3. Если вы хотите настроить стили более детально, вы можете воспользоваться раскрывающимся меню "Стили". Здесь вы найдете различные варианты стилей для таблицы, заголовков, данных и прочего. Просто выберите стиль, который вам нравится, и он будет применен к выделенной области.
4. Кроме того, вы можете изменить цвета заливки, шрифтов и стилей границ непосредственно в окне "Формат ячеек". Для этого выделите ячейки, которые вы хотите изменить, щелкните правой кнопкой мыши и выберите "Формат ячеек". В открывшемся окне вы найдете множество вкладок, где вы сможете настроить все необходимые параметры.
5. Не забудьте также про специальные возможности Excel, такие как условное форматирование, которое позволяет автоматически изменять стили таблицы в зависимости от условий, заданных вами.
Итак, экспериментируйте с различными стилями и темами в Excel и воплощайте свои идеи в жизнь, создавая визуально привлекательные и удобные таблицы!