Временная поправка – это неотъемлемая часть нашей жизни, и иногда нам необходимо внести изменения в нее. Однако, когда дело касается временной поправки в Зете, многие сталкиваются с трудностями и не знают, как правильно ее изменить. В этой статье мы подробно рассмотрим процедуру изменения временной поправки в Зете и предоставим вам полезные советы, которые помогут вам успешно справиться с этой задачей.
Перед тем как приступить к процессу изменения временной поправки в Зете, необходимо убедиться, что у вас есть все необходимые материалы и доступ к компьютеру с установленным специальным программным обеспечением. Также рекомендуется сделать резервную копию всех важных данных, чтобы избежать потери информации в случае возникновения проблем.
Первым шагом при изменении временной поправки в Зете является открытие программного обеспечения Зета и выбор необходимого профиля. Затем вы должны найти функцию "Изменить временную поправку" и выбрать ее. После этого вам потребуется ввести новые значения временной поправки, учитывая все требования и ограничения, установленные Зетой.
Установка программы для изменения поправки
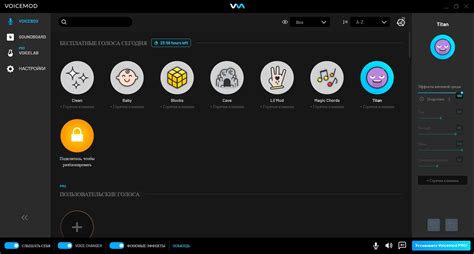
Чтобы установить программу, выполните следующие шаги:
- Скачайте установочный файл Time Zone Editor с официального сайта разработчика.
- Откройте скачанный файл и следуйте инструкциям мастера установки.
- Запустите программу после завершения установки.
После успешной установки программы, вы будете готовы к редактированию временной поправки в Зете и вносить необходимые изменения.
Открытие программы и выбор необходимого файла
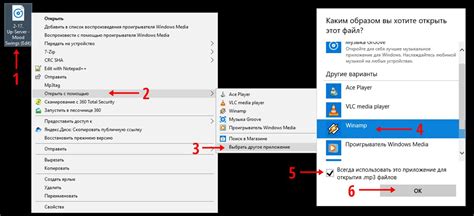
Для начала процесса изменения временной поправки в программе Зета необходимо открыть саму программу на вашем компьютере. Для этого вы можете дважды щелкнуть по ярлыку на рабочем столе или найти программу в списке установленных приложений.
После открытия программы вы увидите главное меню, в котором нужно будет выбрать опцию "Файл". Обычно эта опция находится в верхнем левом углу окна программы.
После выбора опции "Файл" откроется раскрывающееся меню, в котором вы должны выбрать "Открыть файл" или "Открыть". Чтобы выбрать нужный файл, вам нужно просмотреть список доступных файлов на вашем компьютере и выбрать нужный файл для изменения временной поправки. Выбранный файл должен иметь расширение ".zt".
После выбора нужного файла и его открытия в программе Зета вы сможете приступить к изменению временной поправки в Зете и внесению необходимых изменений.
Инструкции по редактированию временной поправки
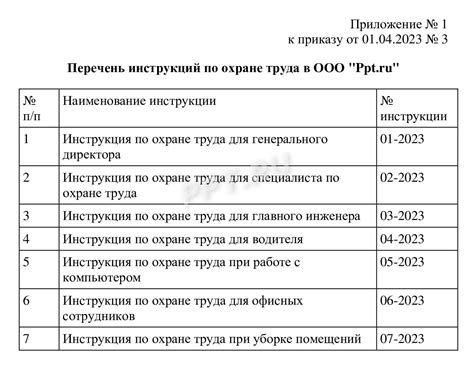
Чтобы изменить временную поправку в Зете, следуйте указанным ниже инструкциям:
| Шаг 1: | Откройте приложение Зета на своем устройстве. |
| Шаг 2: | В главном меню найдите раздел "Настройки" и выберите его. |
| Шаг 3: | В настройках найдите раздел "Временная поправка" и выберите его. |
| Шаг 4: | В открывшемся окне вы увидите текущие настройки временной поправки. Чтобы изменить поправку, нажмите на кнопку "Редактировать". |
| Шаг 5: | Внесите необходимые изменения в поля временной поправки и нажмите кнопку "Сохранить". |
| Шаг 6: | Подтвердите изменения, если система попросит вас подтвердить свое действие. |
| Шаг 7: | После сохранения изменений, проверьте, что временная поправка обновилась в настройках Зеты. |
Теперь вы знаете, как изменить временную поправку в Зете. Следуйте этим инструкциям и вносите необходимые изменения в настройки приложения.
Сохранение изменений в поправке
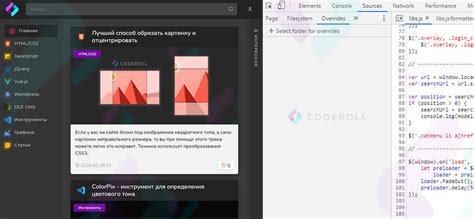
После того, как вы внесли необходимые изменения в поправку в Зете, важно сохранить эти изменения, чтобы они вступили в силу. Для этого выполните следующие шаги:
1. Проверьте внесенные изменения:
Перед сохранением поправки, рекомендуется внимательно просмотреть все внесенные изменения и убедиться, что они соответствуют вашим требованиям. Проверьте правильность всех числовых значений, дат, формулировок и прочих данных, которые были изменены.
2. Нажмите на кнопку сохранения:
Чтобы сохранить ваши изменения, найдите кнопку "Сохранить" или "Применить" в интерфейсе Зеты. Нажмите на эту кнопку, чтобы запустить процесс сохранения.
3. Подтвердите сохранение:
После нажатия кнопки сохранения, вам может быть предложено подтвердить свой выбор. Убедитесь, что вы понимаете последствия сохранения поправки и нажмите "OK" или "Продолжить", чтобы подтвердить сохранение.
Примечание: В некоторых случаях система Зеты может автоматически выполнять сохранение изменений без вашего участия. В таком случае вам необходимо только дождаться завершения процесса сохранения.
4. Проверьте результат:
После сохранения изменений в поправке, рекомендуется проверить результаты для убеждения в том, что ваша поправка была внесена успешно. Просмотрите поправку еще раз и сравните ее с исходными данными. Если все изменения применены корректно, значит, ваша поправка успешно сохранена.
Следуя этим простым шагам, вы сможете легко сохранить любые изменения, внесенные в поправку в Зете.
Проверка изменений и их сохранение

После внесения необходимых изменений в временную поправку в Зете, важно проверить их правильность и сохранить внесенные изменения. Вот подробная инструкция, как это сделать:
- Проверьте все изменения в полях временной поправки, чтобы убедиться, что они внесены правильно.
- Убедитесь, что все даты и значения соответствуют вашим требованиям.
- Перепроверьте, что все расчеты и формулы связаны правильно и документ отображает нужные изменения.
- Сохраните изменения, нажав на кнопку "Сохранить".
- Проверьте новую временную поправку, чтобы убедиться, что она сработала и отображает запланированные изменения.
Не забудьте сохранить все необходимые документы и записи о внесенных изменениях. Также рекомендуется сделать резервную копию перед внесением любых изменений, чтобы в случае необходимости можно было вернуться к предыдущей версии.
Другие функции программы для работы с временной поправкой

В программе Зета доступны не только функции изменения временной поправки, но и другие полезные инструменты для управления временем.
Одна из таких функций - это возможность создания пользовательских временных поправок. Вы можете создать собственные правила для изменения времени в конкретных ситуациях. Это особенно полезно, если вам нужно учесть какие-либо особенности в вашем регионе или организации.
Еще одна функция - это автоматическое обновление поправки. Вы можете настроить программу таким образом, чтобы она автоматически обновляла временную поправку каждый раз, когда появляются новые данные. Таким образом, вы всегда будете иметь актуальную информацию о временных изменениях.
Также программой предусмотрено отображение истории изменений поправки. Вы можете посмотреть все предыдущие изменения и восстановить любую из них, если это необходимо.
Кроме того, программой предоставляется возможность экспорта и импорта данных о поправке. Вы можете сохранить все настройки поправки в отдельный файл, чтобы потом использовать их на другом компьютере или передать другим пользователям.
| Функция | Описание |
|---|---|
| Создание пользовательских поправок | Позволяет создавать собственные правила для изменения времени |
| Автоматическое обновление поправки | Обновляет временную поправку автоматически при появлении новых данных |
| Отображение истории изменений | Показывает все предыдущие изменения временной поправки |
| Экспорт и импорт данных | Позволяет сохранять и передавать настройки поправки |