Менять время в BIOS может потребоваться при замене батарейки CMOS, сбросе BIOS или попытке исправить ошибку системного времени. Отметим, что на время в BIOS также может оказывать влияние автоматическая синхронизация времени с операционной системой. В данной статье будет представлена пошаговая инструкция по изменению времени в BIOS для Windows.
1. Перезагрузите компьютер и на этапе запуска нажмите клавишу, указанную на экране, чтобы войти в BIOS. Обычно это клавиша F2, Del, F10 или Esc. Если не знаете, какая клавиша подходит для вашего компьютера, обратитесь к его документации или производителю.
2. После входа в BIOS найдите раздел, отвечающий за дату и время. Обычно он называется "Date and Time" или "System Date and Time".
Как изменить время в BIOS: полное руководство
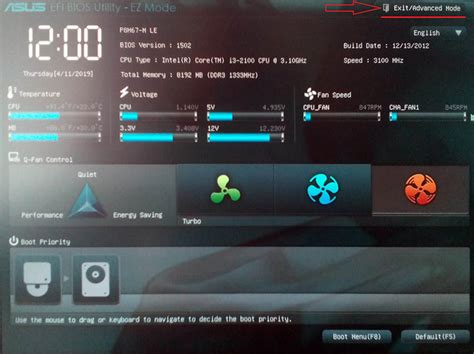
Во время использования компьютера может возникнуть необходимость изменить время в BIOS. Это может быть связано с переходом на летнее время или просто с несоответствием времени на компьютере и реального времени. В этом полном руководстве мы расскажем, как изменить время в BIOS шаг за шагом.
- Перезагрузите компьютер и включите его.
- Нажмите клавишу Del, F2 или другую указанную клавишу, чтобы войти в BIOS. Обычно это отображается на экране при запуске компьютера.
- Используйте клавиши со стрелками для перемещения по меню BIOS.
- Найдите раздел "Date and Time" или "System Time". Точное название может отличаться в зависимости от версии BIOS.
- В этом разделе вы можете изменить текущую дату и время. Используйте указатели на экране или клавиши со стрелками, чтобы выбрать нужное значение, а затем введите новую дату и время с помощью клавиатуры.
- После внесения изменений проверьте, нет ли других разделов, связанных с настройками времени. Например, возможно, есть раздел "Time Zone", где вы можете настроить часовой пояс.
- Когда вы закончите изменять время, сохраните изменения и выйдите из BIOS. Обычно это делается, выбирая опцию "Save and Exit", но точное название может отличаться.
- После выхода из BIOS компьютер перезагрузится и время в операционной системе будет обновлено в соответствии с новыми настройками BIOS.
Теперь вы знаете, как изменить время в BIOS. Этот процесс может отличаться в зависимости от производителя и модели компьютера, но общий принцип остается прежним. Следуя этому руководству, вы сможете легко изменить время в BIOS и синхронизировать его с реальным временем.
Подготовка и необходимое оборудование
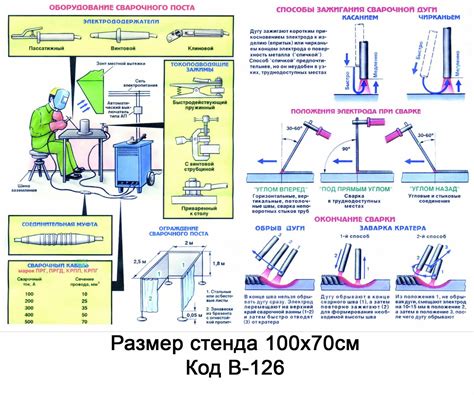
Перед тем, как приступить к изменению времени в BIOS, вам понадобятся следующие вещи:
1. Компьютер, подключенный к питанию и включенный.
2. Клавиатура, необходимая для взаимодействия с BIOS.
3. Монитор, чтобы следить за процессом изменения времени.
4. Мышь, если вы предпочитаете использовать её вместо клавиатуры.
5. Знание клавиш, которые позволяют войти в BIOS (обычно это F2, F10, Delete или Esc, в зависимости от производителя компьютера).
Убедитесь, что у вас есть все необходимое оборудование и продолжайте согласно инструкциям, приведенным далее.
Шаг 1: Запуск компьютера и доступ к BIOS
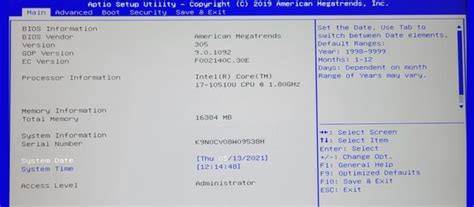
Для изменения времени в BIOS необходимо сначала запустить компьютер и получить доступ к настройкам BIOS. Процедура доступа к BIOS может немного отличаться в зависимости от производителя компьютера, но во всех случаях есть несколько общих шагов, которые нужно выполнить для доступа к BIOS.
- Перезагрузите компьютер: Нажмите кнопку "Пуск" в левом нижнем углу экрана (или нажмите клавишу "Windows") и выберите пункт "Перезагрузить".
- Запустите BIOS: Когда компьютер начинает запускаться, нажмите соответствующую клавишу, чтобы войти в BIOS. Эта клавиша обычно указывается на экране при включении компьютера и может быть F2, F10, Delete или другой клавишей. Если вы не видите инструкции на экране, попробуйте нажать одну из этих клавиш.
- Вход в BIOS: Когда вы нажимаете клавишу для входа в BIOS, компьютер перенаправит вас на экран BIOS, где вы сможете настроить различные параметры системы. Он может выглядеть как черный экран с белым текстом или как графический интерфейс. Используйте клавиатуру для навигации по меню BIOS.
После выполнения этих шагов вы будете находиться в BIOS и готовы изменить время настройки. Для более подробной информации о настройке времени в BIOS обратитесь к документации вашего компьютера или свяжитесь с технической поддержкой производителя.
Шаг 2: Навигация в BIOS и поиск раздела времени
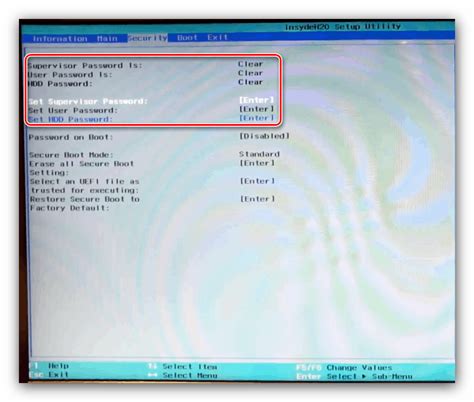
После того, как ваш компьютер перезагрузился и вы увидели логотип производителя, нужно нажать определенную кнопку для входа в BIOS. Как правило, это клавиша DEL (Delete), F2 или F10. Но в зависимости от марки компьютера или ноутбука эта клавиша может отличаться, поэтому полезно знать конкретную клавишу для вашей модели.
При нажатии на соответствующую клавишу вы попадете в BIOS. Вам может понадобиться немного времени, чтобы ориентироваться в нем, так как BIOS представляет собой довольно сложную систему меню и настроек.
Основное меню BIOS обычно состоит из разделов, представленных в виде вкладок или категорий. Вам нужно будет найти раздел, который отвечает за время и дату.
Обычно этот раздел называется "Дата" или "Часы" , "Дата/Время" или "Clock". Для навигации по меню BIOS используйте стрелки на клавиатуре: вверх, вниз, влево и вправо. Как только вы нашли раздел времени, выберите его и нажмите клавишу Enter, чтобы войти в подменю настроек времени.
Перед вами появится окно с текущими значениями времени и даты. Здесь вы сможете вручную вводить и изменять значения. Обратите внимание на формат, в котором отображается время (24-часовой формат или 12-часовой формат с AM/PM).
Шаг 3: Выбор режима изменения времени
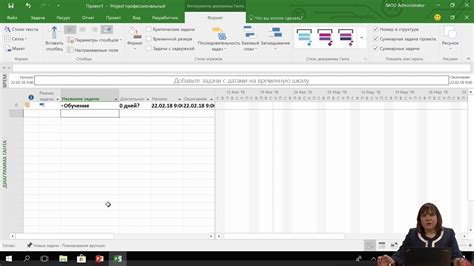
После того как вы вошли в BIOS и нашли раздел, отвечающий за время, необходимо выбрать режим изменения. В BIOS обычно предлагаются два основных режима: ручное изменение времени и автоматическое изменение времени через интернет.
1. Ручное изменение времени: в данном режиме вы можете самостоятельно вводить дату и время вручную. Необходимо использовать клавиши на клавиатуре или стрелки на экране для изменения значений. После ввода нового времени сохраните изменения и перезагрузите компьютер.
2. Автоматическое изменение времени через интернет: в этом режиме BIOS автоматически синхронизирует время с сервером времени через интернет. Для этого необходимо указать соответствующий сервер или настроить автоматическую синхронизацию. После выбора этого режима, сохраните изменения и перезагрузите компьютер.
| Режим | Описание |
|---|---|
| Ручное изменение времени | Изменение даты и времени вручную по вашему выбору |
| Автоматическое изменение времени через интернет | Автоматическая синхронизация времени с сервером времени через интернет |
Шаг 4: Изменение времени

Теперь, когда мы находимся в BIOS, нам нужно найти раздел, отвечающий за время. Обычно он называется "Date and Time" или "Clock settings". Прокрутите список опций, пока не найдете соответствующий раздел.
Внутри этого раздела вы обычно увидите два поля: одно для изменения даты, а другое - для времени. Используйте клавиши со стрелками вверх и вниз или другие указанные клавиши, чтобы настроить нужное время.
При использовании клавиш со стрелками, чтобы изменять числа, обычно нужно нажимать клавишу со стрелкой влево или вправо, чтобы перейти к следующей части времени (часы, минуты, секунды), а затем использовать клавишу со стрелкой вверх или вниз, чтобы изменить значение.
Когда вы закончите изменять время, убедитесь, что вы сохранили изменения. Обычно там есть опция "Save and Exit" или подобная.
После сохранения изменений, компьютер должен перезагрузиться с новым временем в BIOS.
Примечание: Изменение времени в BIOS не повлияет на время операционной системы. Чтобы изменить время в самой операционной системе, вам нужно будет войти в настройки времени в Windows или другой операционной системе.
Шаг 5: Подтверждение изменений и сохранение
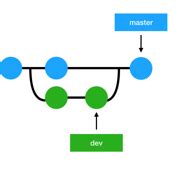
После того, как вы внесли нужные изменения в настройки времени в BIOS, важно убедиться в их правильности и сохранить их.
- Ознакомьтесь с изменениями, которые вы внесли. Проверьте, что указанная дата и время верны.
- Убедитесь, что не допущены ошибки при вводе времени. При необходимости отредактируйте его.
- Убедитесь, что вы выбрали правильный формат времени, который соответствует вашим предпочтениям.
- Убедитесь, что вы выбрали правильный часовой пояс, чтобы время отображалось верно.
- Проверьте, что все остальные настройки в BIOS остались без изменений.
Когда вы убедились в правильности всех изменений:
- Выберите опцию "Сохранить изменения" или "Применить и сохранить".
- Подтвердите свой выбор, если понадобится.
- Дождитесь завершения процедуры сохранения.
Теперь внесенные вами изменения будут сохранены в BIOS. Вы можете перезагрузить компьютер и убедиться, что новое время отображается правильно.
Шаг 6: Перезагрузка компьютера и проверка изменений
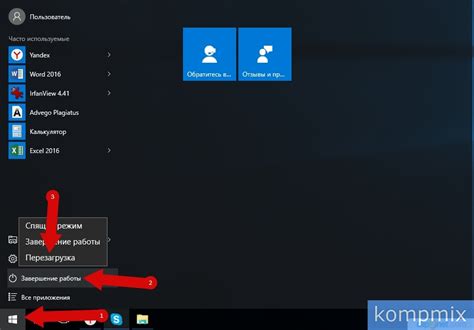
После того как вы внесли необходимые изменения во времени в BIOS, настало время перезагрузить компьютер и убедиться, что изменения были успешно внесены.
Для перезагрузки компьютера нажмите кнопку "Пуск" в левом нижнем углу экрана. Затем выберите пункт "Выключение" и нажмите на стрелку рядом с ним для открытия дополнительных опций. В появившемся меню выберите пункт "Перезагрузить".
Подождите некоторое время, пока компьютер перезагрузится. Когда он успешно загрузится, убедитесь, что время в операционной системе (например, внизу экрана) совпадает с установленным вами временем в BIOS.
Если время совпадает, значит изменения в BIOS были успешно внесены и теперь ваш компьютер работает с правильным временем. Радуйтесь своему успеху!
Если же время не совпадает, попробуйте повторить шаги сброса времени в BIOS ещё раз, убедившись, что правильно внесли изменения. Если проблема не решается, возможно, вам стоит обратиться за помощью к специалисту.
Устранение возможных проблем

При изменении времени в BIOS могут возникать некоторые проблемы, которые могут затруднить работу системы. Ниже приведены несколько распространенных проблем и способы их устранения:
1. Время в системе не синхронизируется с временем в BIOS.
Если время в системе не синхронизируется с временем в BIOS, это может привести к ошибкам в работе программ и некорректному отображению времени. Чтобы устранить эту проблему, убедитесь, что в настройках операционной системы указан правильный часовой пояс и включена автоматическая синхронизация времени с серверами времени.
2. Изменение времени в BIOS не сохраняется.
Если после изменения времени в BIOS оно не сохраняется и при каждом запуске компьютера возвращается к старым значениям, это может свидетельствовать о проблеме с батарейкой на материнской плате компьютера. Чтобы исправить эту проблему, замените батарейку на новую.
3. Компьютер не загружается после изменения времени в BIOS.
Если после изменения времени в BIOS компьютер не загружается и отображается черный экран или появляется сообщение об ошибке, это может быть связано с некорректными настройками в BIOS. Чтобы исправить эту проблему, сбросьте настройки BIOS к значениям по умолчанию или обратитесь к документации компьютера или материнской платы для получения справки по конкретной проблеме.
4. Изменение времени в BIOS вызывает ошибки работы системы.
Иногда изменение времени в BIOS может вызывать ошибки работы системы или некорректную работу программ. При возникновении такой проблемы рекомендуется откатить изменения времени в BIOS и проверить работу системы без изменений. Если проблема сохраняется, обратитесь к специалисту или посетите официальный форум производителя компьютера.
Следуя приведенным выше рекомендациям, вы сможете избежать возможных проблем при изменении времени в BIOS и обеспечить корректную работу системы.